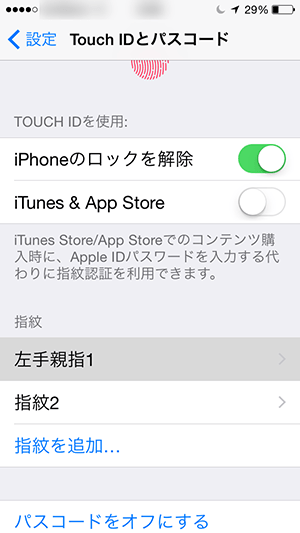登録した指紋データを確認する方法
| category:パスワードとパスコード | Posted by: | 更新日:2021年1月27日 公開日:2015年2月12日 |
iPhoneの指紋認証の登録では、登録した指は、標準では、指紋1、指紋2というように登録されているので、後になってどの指を登録したのか分からなくなってしまうことがあります。
そんな時は、Touch IDの設定画面で、指紋登録してある指を確認することができます。
また、後から分かりやすいように、登録した指紋に名前を付けることもできます。
ここでは、指紋認証として登録した指紋の確認方法と登録した指紋に名前を付ける方法をご紹介しています。
登録した指紋データの確認方法
1.設定アプリのTouch IDとパスコードの設定画面を開く
設定アプリ画面を指で下にスライドさせると「Touch IDとパスコード」の項目がありますので、そのところを指でタップします。
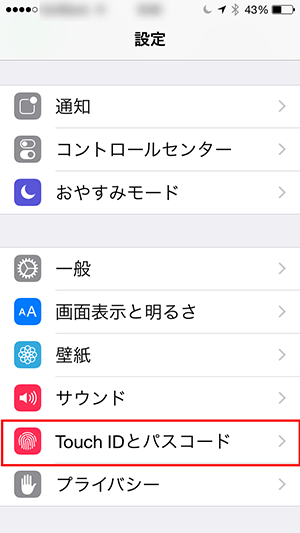
「Touch IDとパスコード」の設定画面を表示するためのパスコードの入力画面が表示されますので、パスコードを入力します。
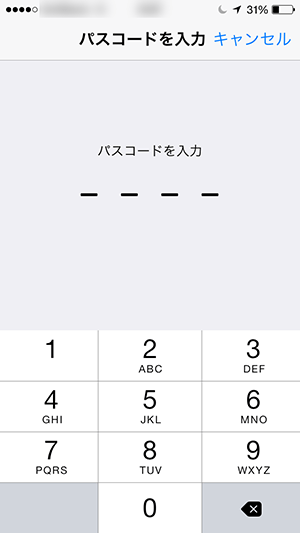
2.登録したある指をホームボタンにのせる
登録してある指をホームボタンにのせると、該当する登録されている指紋であれば、設定画面の登録されている指紋がグレーにハイライトされます。
グレーにハイライトされた指紋データが、今ホームボタンにのせた指の指紋データになります。
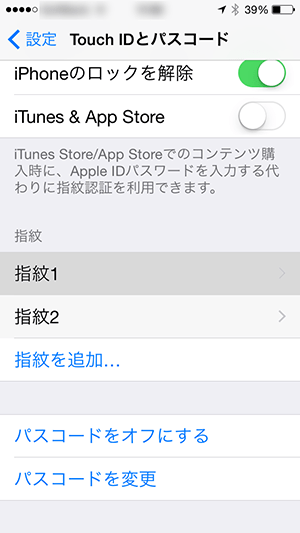
3.登録した指紋データに名前を付ける
グレーにハイライトした指紋データのところ、ここでは指紋1を指でタップすると、左の指紋データの名前変更画面が表示されます。
ここで、自分が分かりやすい名前を指紋データにつけておきましょう。
TouchIDの指紋データを登録する際には、名前の変更画面が表示されませんので、多くの人が、指紋1、指紋2というような登録になっていると思います。別に、指紋データの名前はなんでもいいので、指紋1でもいいのですが、後になって、どの指の指紋を登録したかわかるほうがいいと思います。
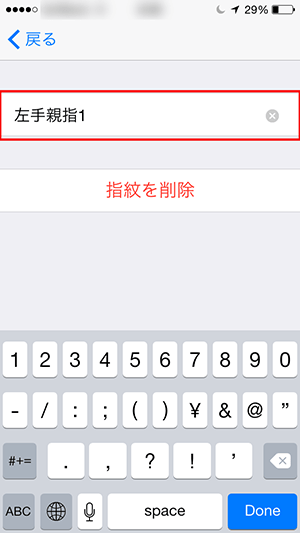
名前を変更して、画面左上の戻るをタップすると、指紋データの名前が変更されます。