パスコードオプションの設定方法(iPhone本体ロック解除用パスコード:iOS9)
| category:パスワードとパスコード | Posted by: | 更新日:2021年1月27日 公開日:2015年11月14日 |
パスコードオプションは、iOS8までは、複雑なパスコードという名称でしたが、iOS9になってパスコードオプションと名称が変更となっています。
このパスコードオプションを利用すると、6桁の数字パスコードだけでなく、英字記号のパスコードや、任意の桁数の数字のパスコードを設定することもできます。また、iOS8の4桁数字パスコードも設定することができます。
ここでは、iOS9のiphone本体ロック解除用パスコードのオプション設定方法をご紹介しています。
設定アプリを開く
設定アプリアイコンを指でタップして、設定アプリ画面を開きます。

TouchIDとパスコード設定画面を開く
設定アプリ画面の中の「TouchIDとパスコード」という項目を指でタップして、TouchIDとパスコード設定画面を開きます。
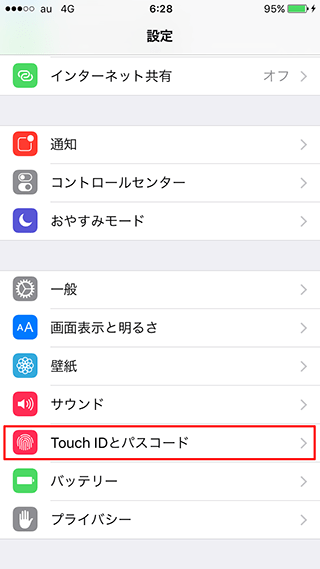
「パスコードを変更」を選択する
TouchIDとパスコード設定画面の真ん中に「パスコードを変更」という項目がありますので、そこを指でタップします。
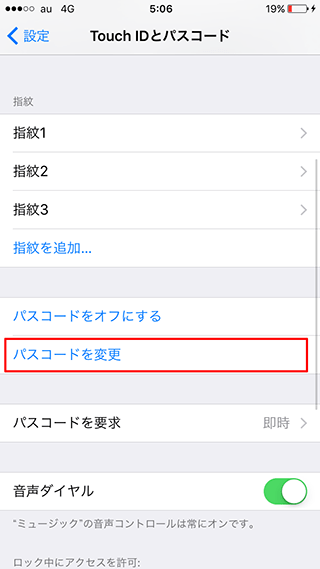
現在のパスコードを入力する
現在のパスコードの確認画面が表示されますので、現在設定されているパスコードを入力します。
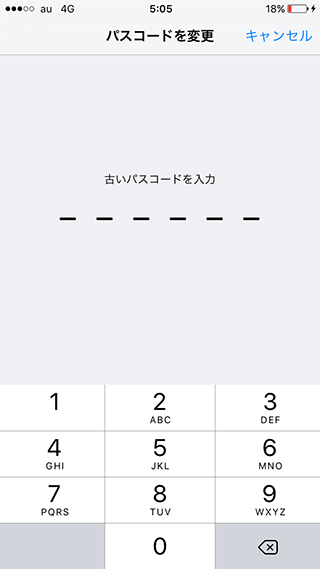
パスコードオプションを選択する
パスコードを変更の画面が再度表示されます。表示された画面の真ん中に表示されているパスコードオプションを指でタップして、パスコードオプションメニューを表示します。
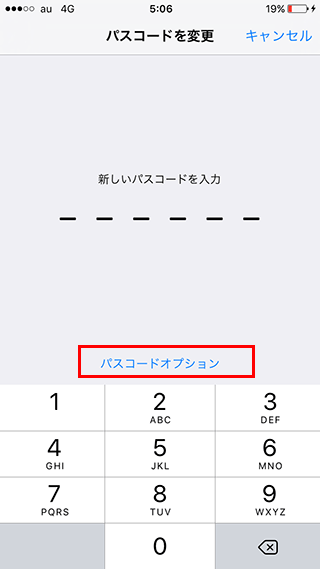
パスコードオプションを選択する
表示されたパスコードオプションメニューの中から、設定したいパスコードオプションを指でタップします。
パスコードオプションの内容は、次の通りです。
- カスタムの英数字コード
- 数字、英字、記号の組み合わせの任意桁数のパスコード
- カスタムの数字コード
- 数字のみを使用した任意桁数のパスコード
- 4桁の数字コード
- iOS8までの数字4桁のパスコード
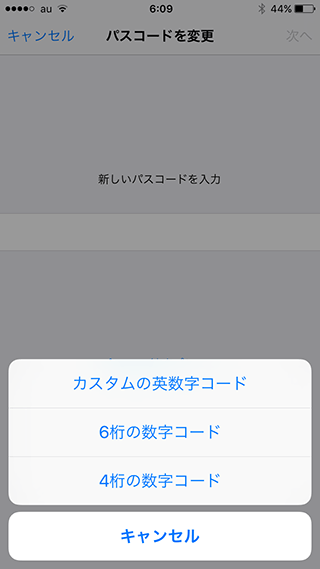
カスタム形式のパスコードを設定する
カスタムの英数字コードと数字コードの場合
新しくとして設定するパスコードの入力画面が表示されますので、新しく設定するパスコードを入力します。
- 桁数について
- パスコードオプションのパスコードの場合には、桁数は任意の桁数でパスコードを設定することができます。
- 1桁や2桁だけのパスコードの設定も可能です。
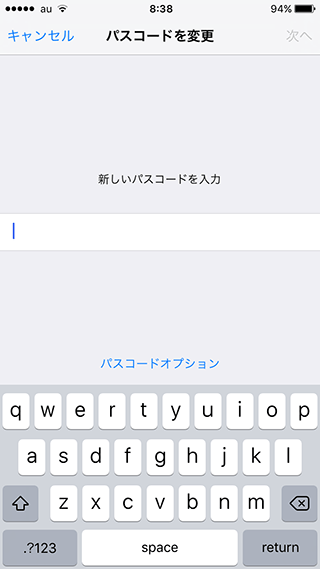
カスタムの英数字コードで使用できる文字は、数字、英字、記号となります。
記号は、次の画面に表示されている記号になります。
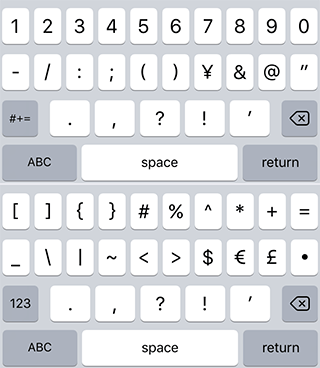
パスコード確認用画面が表示されますので、再度設定したいパスコードを入力したら、ナビゲーションバーに表示されている完了アイコンをタップします。
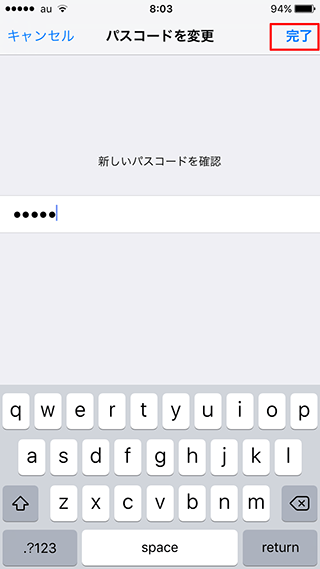
以上で、カスタムの数字コード、英数字コードのパスコードの設定は完了です。
カスタムの数字コード・英数字コードのパスコードを設定した場合のロック解除画面
カスタムの数字コード・英数字コードのパスコードを設定した場合には、iPhone本体ロックの解除画面は、次のようになります。
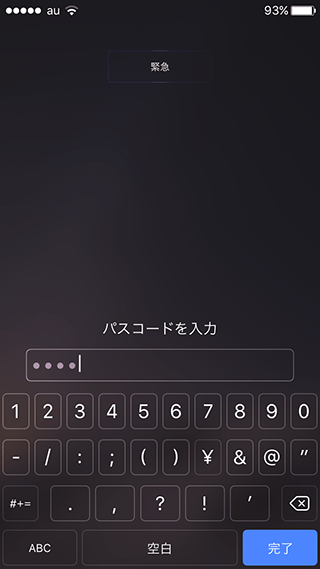
4桁の数字コードの場合
新しくとして設定する4桁のパスコードの入力画面が表示されますので、新しく設定するパスコードを入力します。
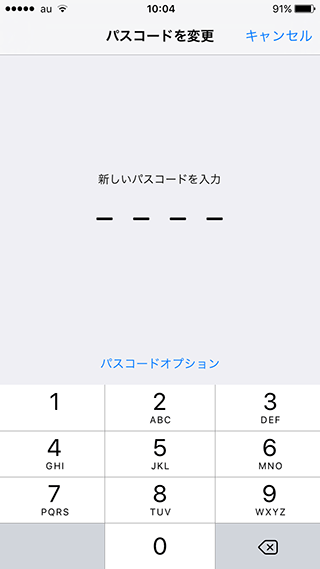
パスコード確認用画面が表示されますので、再度設定したいパスコードを入力します。
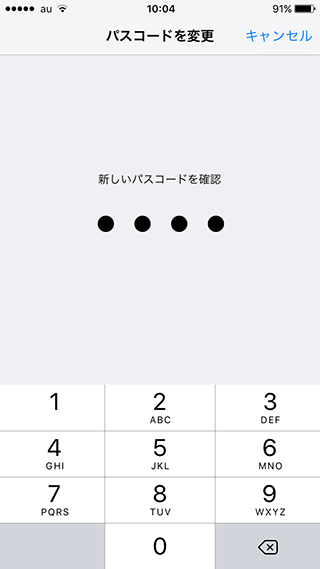
4桁の数字コードとカスタムの数字コードで4桁を設定した時の違い
パスコードのカスタムメニューでカスタムの数字コードでも4桁の数字パスコードを設定することはできます。
4桁の数字コードでパスコードを設定した時の違いは、iPhone本体ロック解除画面が異なるという点です。
4桁の数字コードの場合
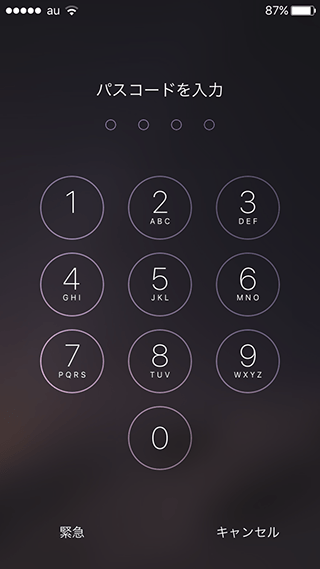
カスタムの数字コードで4桁数字を設定した場合
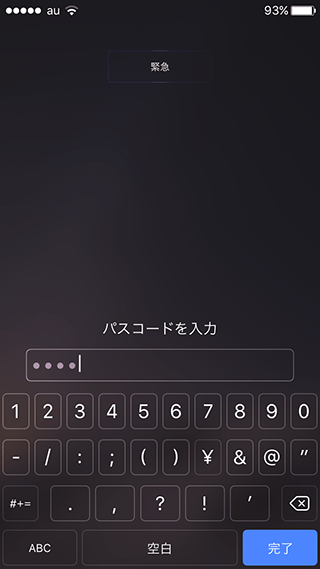
数字6桁のパスコードの設定方法は、こちらをご覧ください。
