auウォレットプリペイドカードでApplePayのsuicaへチャージする方法
| category:Apple Pay | Posted by: | 更新日:2021年1月27日 公開日:2018年8月1日 |
Apple Payに登録したsuicaにプリペイドカードのauウォレットプリペイドカードでチャージする方法をご紹介しています。
目次・メニュー
- auウォレットカードからチャージする前に理解しておくこと
- suicaにチャージする金額以上のauウォレットカードの残高が必要
- モバイルsuicaの登録カードとして登録する場合には、年間手数料が発生する
- auウォレットプリペイドカードからApplePayのsuicaへチャージする操作手順
auウォレットカードからチャージする前に理解しておくこと
プリペイドカードタイプのauウォレットカードは、外見上は、マスターカードマークも付いているし、マスターカードで支払いの出来るお店ではクレジットカードと同じように扱われ使用することが出来ますので、クレジットカードと勘違いしてしまいがちですが、あくまでも、事前入金(チャージ)の必要なプリペイドカードとなります。
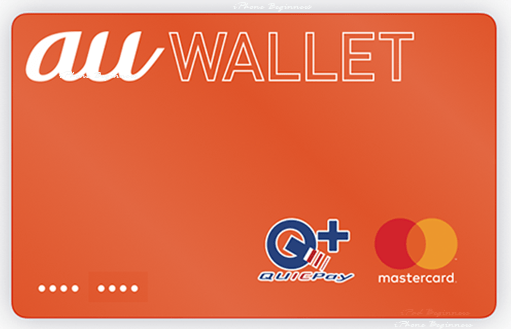
suicaにチャージする金額以上のauウォレットカードの残高が必要
プリペイドタイプのauウォレットカードは、ApplePayに対応しているので、Walletアプリにクレジットカードと同様に登録して使用することができます。
そして、Apple Payに登録したsuicaにもチャージをすることができます。
ただし、suicaにチャージ出来る金額は、auウォレットカードに事前入金されている残高までとなります。
プリペイドタイプのauウォレットカードはApplePayに対応していますが、ApplePayでの支払い処理時に、auウォレットカードに入金されている残高確認までは出来ません。
残高不足の場合には、ApplePayの支払い認証がされません。
auウォレットカードの残高を確認するには、auウォレットアプリをiPhoneにインストールして確認するか、Safariアプリを使っauIDのWebページからauウォレップリペイドカードにログインして確認します。
モバイルsuicaの登録カードとして登録する場合には、年間手数料が発生する
プリペイドタイプのauウォレットカードは、Walletアプリに登録してあれば、Walletアプリからでも、suicaアプリからでもsuicaにチャージすることができます。
これは、VISAブランド、ダイナースブランド以外のクレジットカードと同様で、プリペイドタイプのauウォレットカードもApple Payのオンライン決済に対応しているからです。
尚、Apple Payとは別になりますが、suicaアプリ内のモバイルsuica登録カードにauウォレットカードを登録して使用する場合には、1000円の年間手数料が発生しますので注意が必要です。
(Walletアプリでチャージすることが出来るauウォレットプリペイドカードをわざわざ年間手数料が必要になるsuicaアプリのモバイルsuicaの登録カードとして登録する人もいないとは思いますが。)
モバイルsuica登録カードで年間手数料の発生しないカードは、suicaを発行運営しているJR東日本の関係会社のビューカードが発行しているビュークレジットカードのみとなります。
auウォレットプリペイドカードからApplePayのsuicaへチャージする操作手順
プリペイドタイプのauウォレットカードからApplePayのsuicaへチャージするには、次の操作手順で行います。
- Walletアプリにauウォレットプリペイドカードを登録する
- チャージするsuicaを選択する
- suicaの情報画面を開く
- チャージ画面を開く
- チャージ金額を入力する(指定する)
- auウォレットプリペイドカードを選択する
- TouchID・FaceID・パスコードのいずれかで支払い認証する
1.Walletアプリにauウォレットプリペイドカードを登録する
まずは、Walletアプリにauウォレットプリペイドカードを登録します。詳細の登録方法については、Apple Payにauウォレットカードを登録する方法のページをご覧ください。
2.チャージするsuicaを選択する
チャージするsuicaをApple Payに登録されているカード一覧から指でタップして選択します。
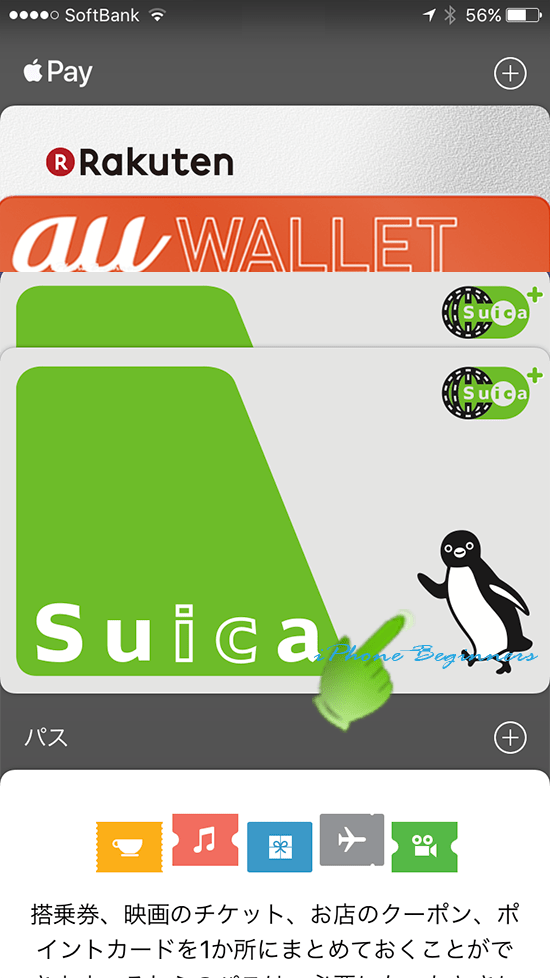
3.suicaの情報画面を開く
選択したsuicaカードの画面の右下に表示されているインフォメーションアイコンを指でタップして、suicaの情報画面を開きます。
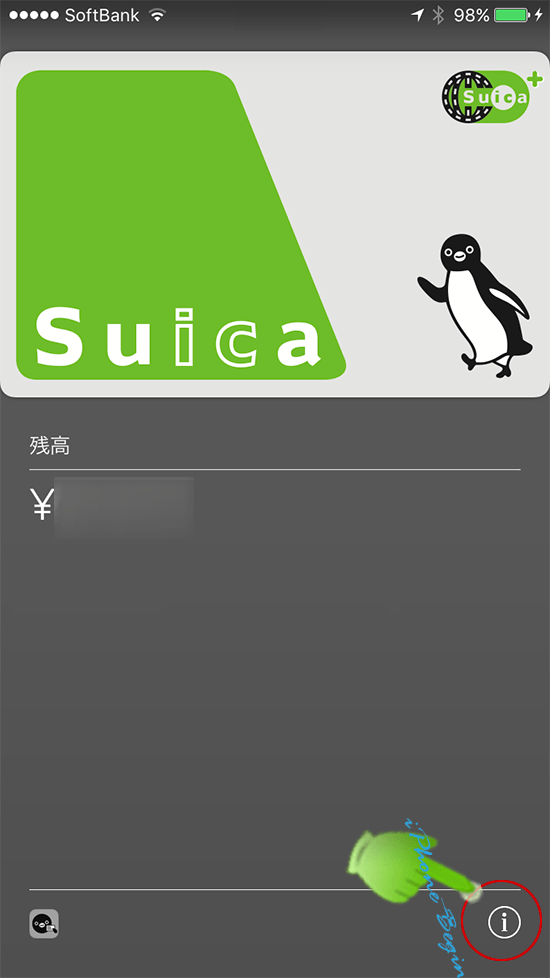
4.チャージ画面を開く
suicaの情報画面の真ん中あたりに表示されている「チャージ」を指でタップして、チャージ画面を開きます。
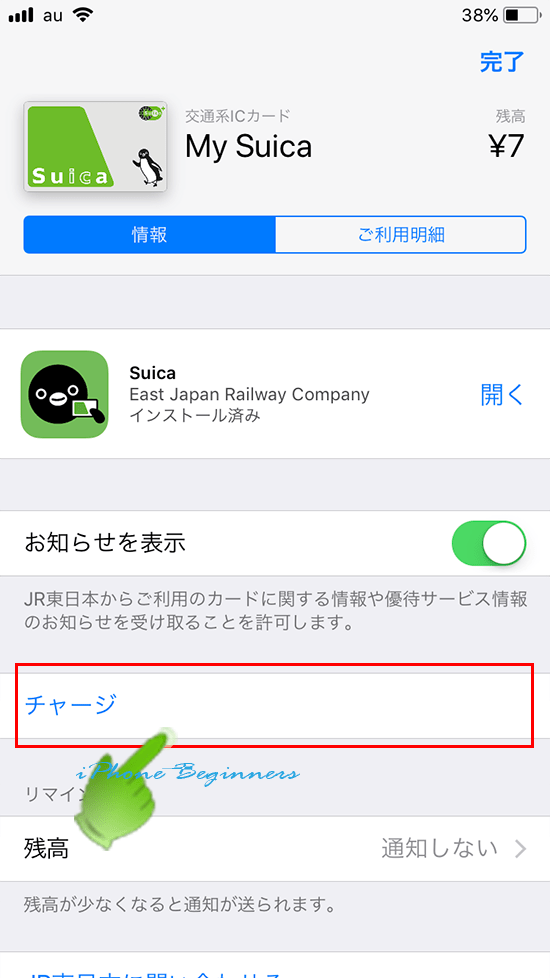
5.チャージ金額を入力する(指定する)
チャージ金額を入力する画面が表示されますので、チャージする金額をテンキーでタップするか、テンキーの上に表示されている¥1000、¥2000、¥5000をタップして、チャージ金額を指定します。
チャージする金額の入力できたら、画面左上端に表示されているチャージアイコンを指でタップします。
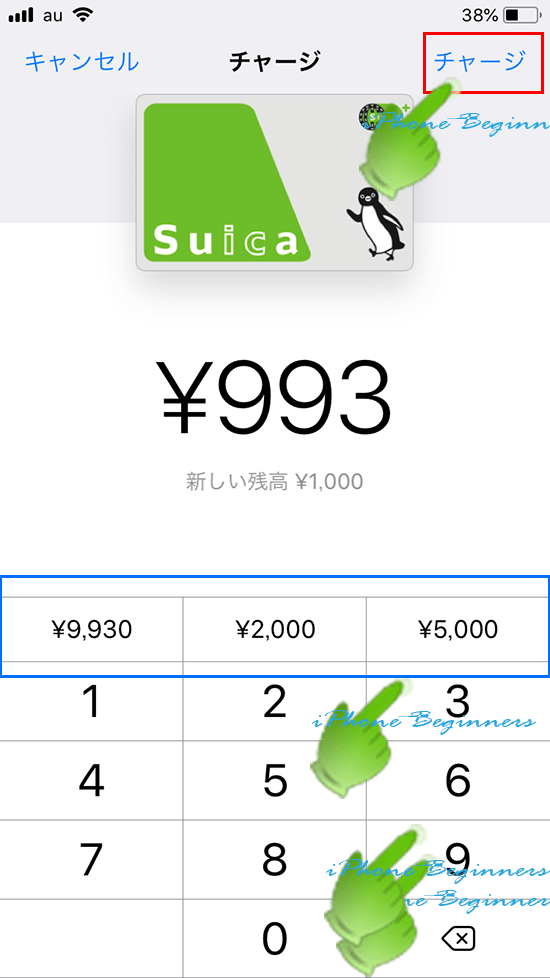
6.auウォレットプリペイドカードを選択する
チャージ金額を入力した画面のテンキー部分の上に、Apple Payの支払い処理画面が表示されます。
Apple Payの支払いカードにauウォレットプリペイドカードを選択します。
Walletアプリにauウォレットプリペイドカードのみ登録している場合には、auウォレットプリペイドカードが表示されいますので、次に進みます。
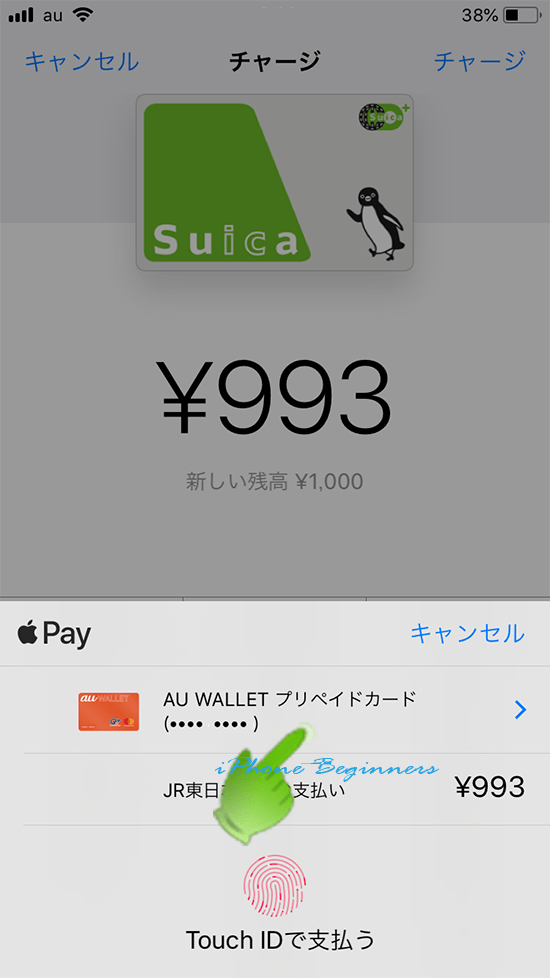
auウォレットプリペイドカードが表示されていない場合
Walletアプリに複数のクレジットカードやプリペイドカードを登録している場合には、auウォレットプリペイドカードではないカードが表示される場合があります。
auウォレットプリペイドカードが表示されていない場合には、表示されているカードを指でタップして、「カードを選択」画面を表示させます。
「カードを選択」画面に表示されたWalletアプリに登録されているカードからauウォレットプリペイドカードを指でタップして、チェックを付けます。
auウォレットプリペイドカードにチェックが付いたら、戻るアイコンを指でタップして、Apple Payの支払い処理画面に戻ります。
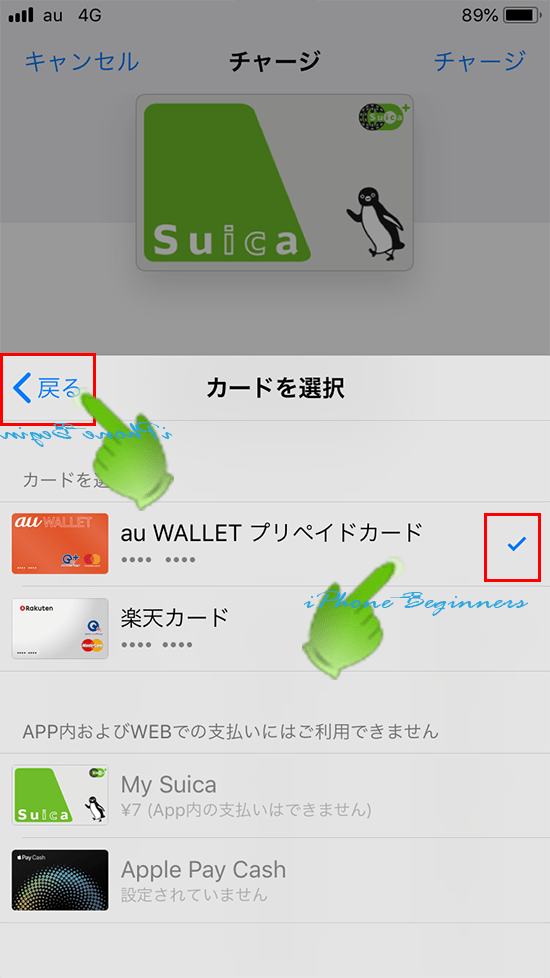
7.TouchID・FaceID・パスコードのいずれかで支払い認証する
Walletアプリでsuicaにチャージする行為は、オンライン支払いになるので、TouchID・FaceID・パスコードのいずれかで支払い認証をします。
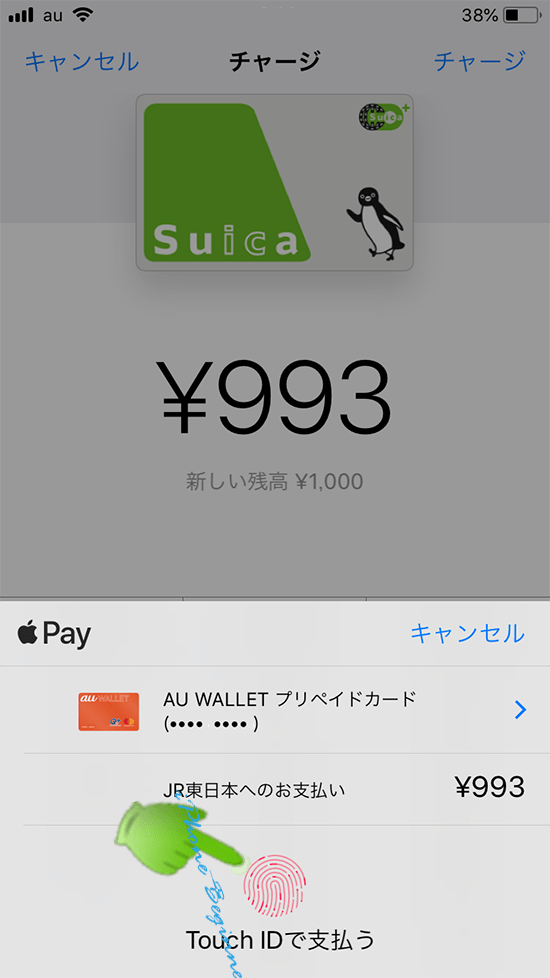
選択したauウォレットプリペイドカードによる支払い処理が完了すると、完了アイコンが表示されます。
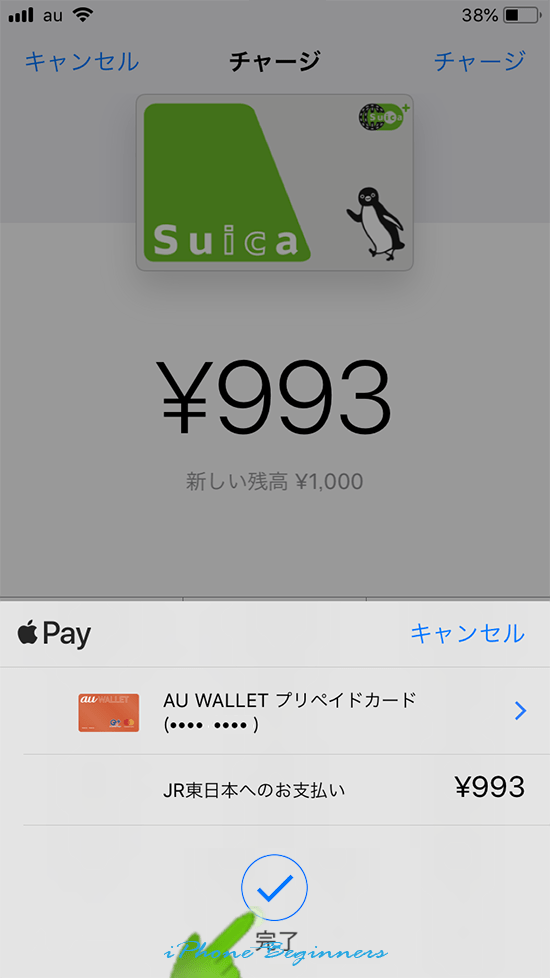
数秒経つと、下半分に表示されているApple Payの画面が消え、suicaカード画面が表示されます。
これで、auウォレットプリペイドカードからsuicaへ指定した金額がチャージされました。
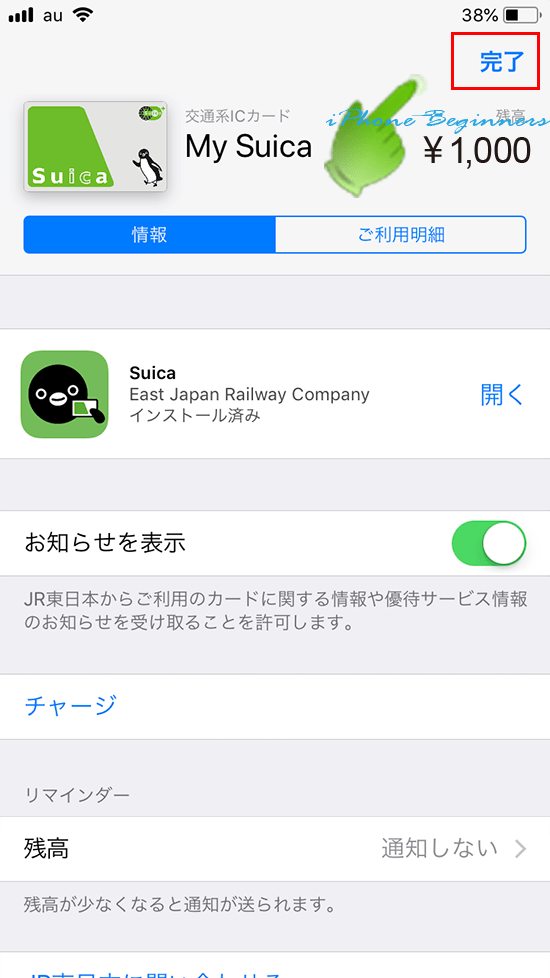
以上で、auウォレットプリペイドカードからApplePayのsuicaへチャージする操作手順は、終了です。
suicaアプリでsuicaにクレジットカードでチャージする操作方法は、こちらのページをご覧ください。
- auウォレットプリペイドカードでApplePayのsuicaへチャージする方法とはのページ先頭に戻る
- iPhoneのsuicaにチャージする方法のページを表示する。
- apple Payの使い方のページを表示する。
- suicaアプリの操作方法のページを表示する。
- suicaの使い方に関する記事一覧のページを表示する
- Apple Payに関する記事一覧のページを表示する
