Walletアプリでsuicaにクレジットカードでチャージする方法
| category:suicaの使い方 | Posted by: | 更新日:2021年1月27日 公開日:2018年7月31日 |
ここでは、WalletアプリでiPhoneのsuicaにクレジットカードでチャージする方法をご紹介しています。
目次・メニュー
尚、iPhoneのApple Payに登録したsuicaにクレジットカードでチャージする方法には、Suicaアプリを使用してもチャージすることが出来ます。suicaアプリを使用してクレジットカードでチャージする方法は、こちらのページをご覧ください。
suicaにWalletアプリからクレジットカードでチャージするメリットとデメリット
Apple Payのsuicaにクレジットカードでチャージする時に、Walletアプリから行う場合には、次のメリットとデメリットがあります。
- メリット
- チャージ金額を1円単位で指定してsuicaにチャージすることが出来る
- デメリット
- VISAカードおよびビューカードからsuicaにチャージすることが出来ない
Walletアプリでsuicaにクレジットカードでチャージするメリット
チャージ金額を1円単位で指定してsuicaにチャージすることが出来る
Walletアプリからsuicaにクレジットカードでチャージする場合には、Apple Payに登録しているクレジットカードのオンラインでのApple Payの支払いとなるので、suicaアプリでチャージする場合と異なり、チャージ金額を1円単位で指定してsuicaにチャージすることが出来ます。
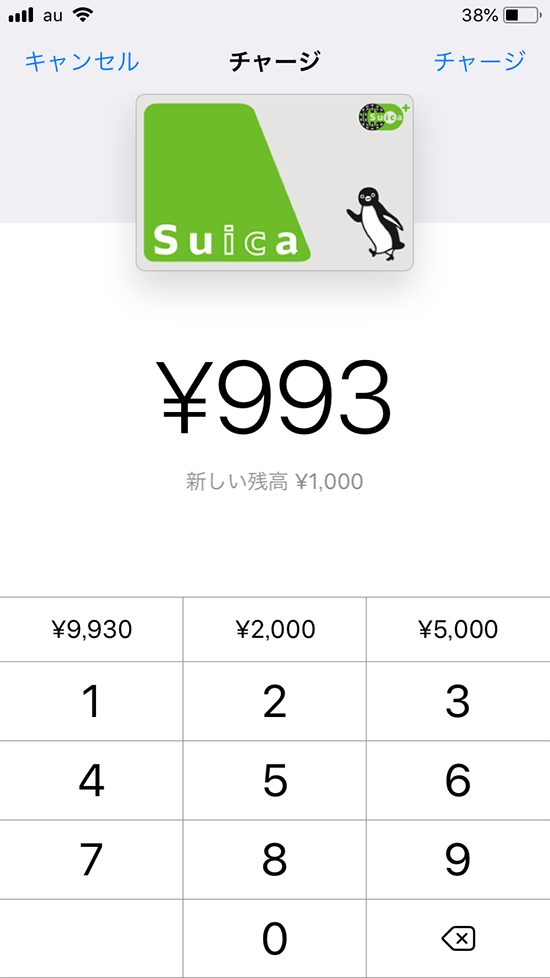
Walletアプリでsuicaにクレジットカードでチャージするデメリット
VISAカードおよびビューカードからsuicaにチャージすることが出来ない
日本で発行されているVISAブランドの付いているクレジットカードは、Apple Payに登録しても、オンラインでのApple Payの支払いには使用することが出来ません。(アメリカなどで発行されたVISAブランドのクレジットカードはオンラインのApple Payの支払いを行うことは出来ます。)
Walletアプリからsuicaにチャージする行為は、オンラインでApple Payの支払いになるので、Apple Payに登録したVISAブランドのクレジットカードでは、suicaにチャージすることは出来ません。
JR東日本が発行運営しているビューカードも国際ブランドは、VISAになるので、suicaを発行運営しているJR東日本が発行運営しているビューカードについては、Walletアプリからはsuicaにチャージすることは出来ません。
ビューカードからApple Payのsuicaにチャージするには、suicaアプリから行います。
ダイナーズクラブカードや日本で発行されたVISAブランドのクレジットカードもsuicaアプリならチャージすることが出来ます。ダイナーズクラブカードやVISAカードをsuicaアプリのモバイルsuicaの登録クレジットカードとして登録することで、suicaアプリでiPhoneのsuicaにチャージすることが出来るようになります。
Walletアプリでsuicaにクレジットカードでチャージする操作手順
Walletアプリでsuicaにクレジットカードでチャージするには、次の操作手順で行います。
尚、ここでは、Apple Payにsuicaにチャージすることのできるマスターカードブランド、アメリカンエキスプレスブランド、JCBブランドのいずれかのクレジットカードが既に登録されいることを前提にご紹介しています。
Apple Payにクレジットカードを登録する方法は、こちらのページをご覧ください。
- Walletアプリを開く
- チャージするsuicaを選択する
- suicaの情報画面を開く
- チャージ画面を開く
- チャージ金額を入力する(指定する)
- ApplePayに登録したクレジットカードを選択する
- TouchID・FaceID・パスコードのいずれかで支払い認証する
Walletアプリを開く
ホーム画面のWalletアプリアイコンを指でタップしてWalletアプリを開きます。
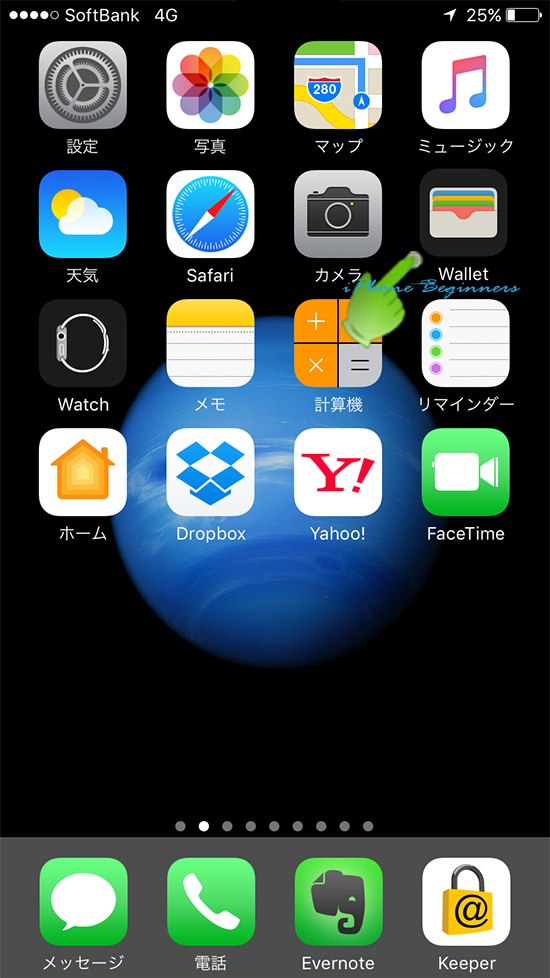
チャージするsuicaを選択する
チャージするsuicaをApple Payに登録されているカード一覧から指でタップして選択します。
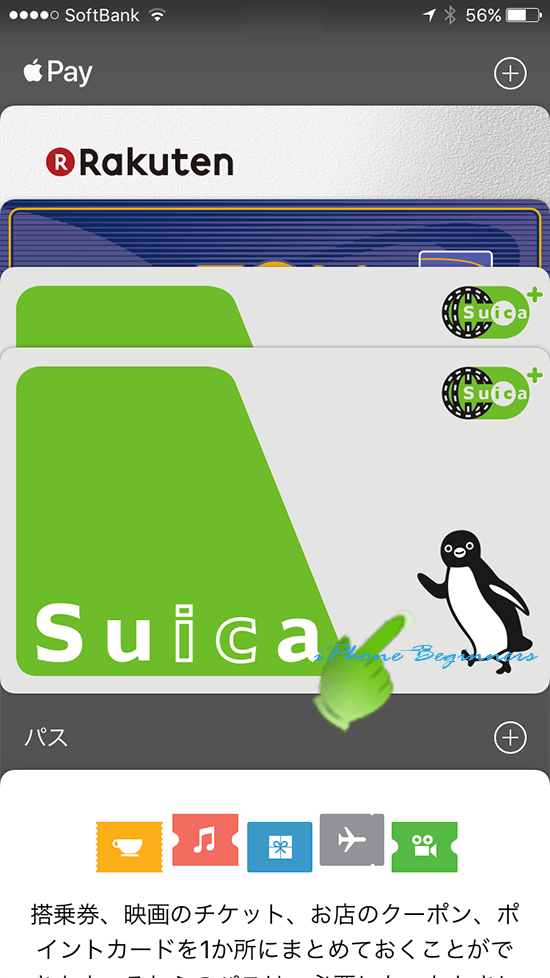
suicaの情報画面を開く
選択したsuicaカードの画面の右下に表示されているインフォメーションアイコンを指でタップして、suicaの情報画面を開きます。
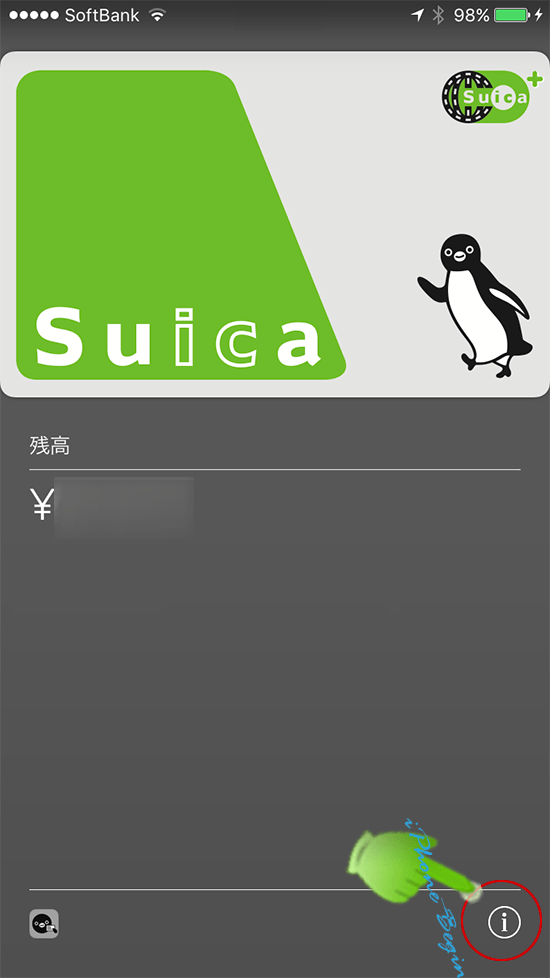
チャージ画面を開く
suicaの情報画面の真ん中あたりに表示されている「チャージ」を指でタップして、チャージ画面を開きます。
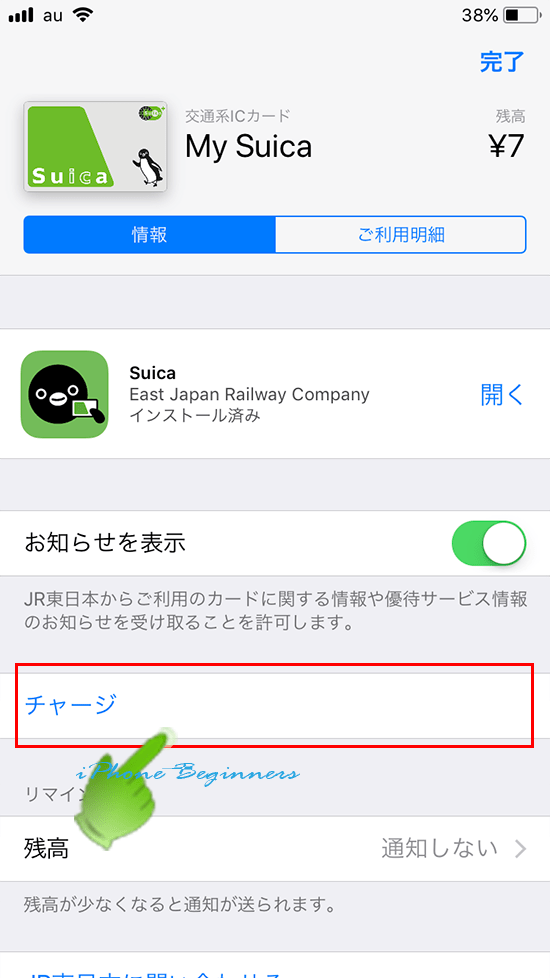
チャージ金額を入力する(指定する)
チャージ金額を入力する画面が表示されますので、チャージする金額をテンキーでタップするか、テンキーの上に表示されている¥1000、¥2000、¥5000をタップして、チャージ金額を指定します。
入力したチャージ金額は、画面中央に表示されます。
尚、チャージ金額の下に表示されている残高については、入力されたチャージ金額をチャージした後の残高が表示されます。
チャージする金額の入力できたら、画面左上端に表示されているチャージアイコンを指でタップします。
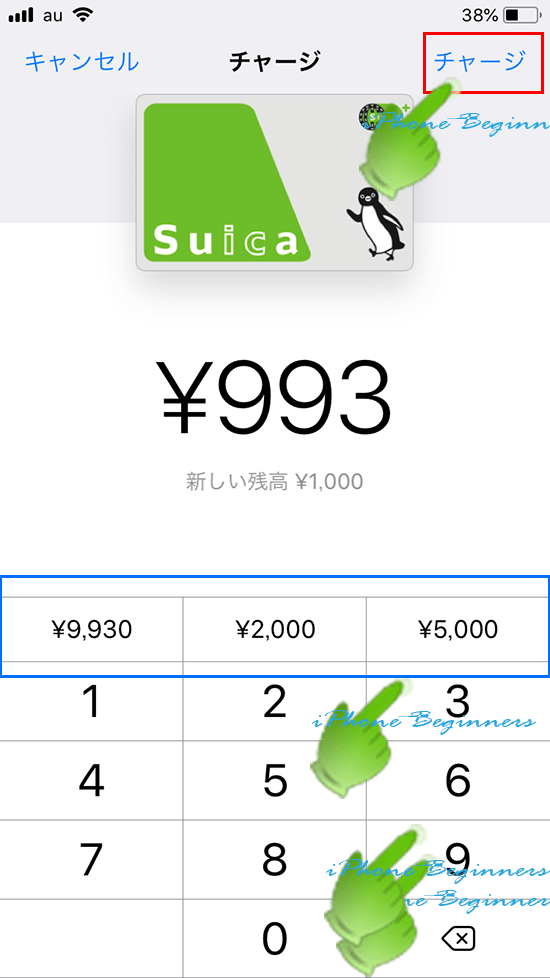
ApplePayに登録したクレジットカードを選択する
Apple Payの支払い処理画面が画面下側に表示されます。
カード欄に表示されているクレジットカードを確認します。
最初に表示されるのは、Apple Payの登録カード一覧で、クレジットカードで一番上に表示されているクレジットカードが表示されています。
複数のクレジットカードをApple Payに登録してあり、他のクレジットカードでチャージ金額の支払いをしたい場合には、表示されているカードの右端を指でタップします。
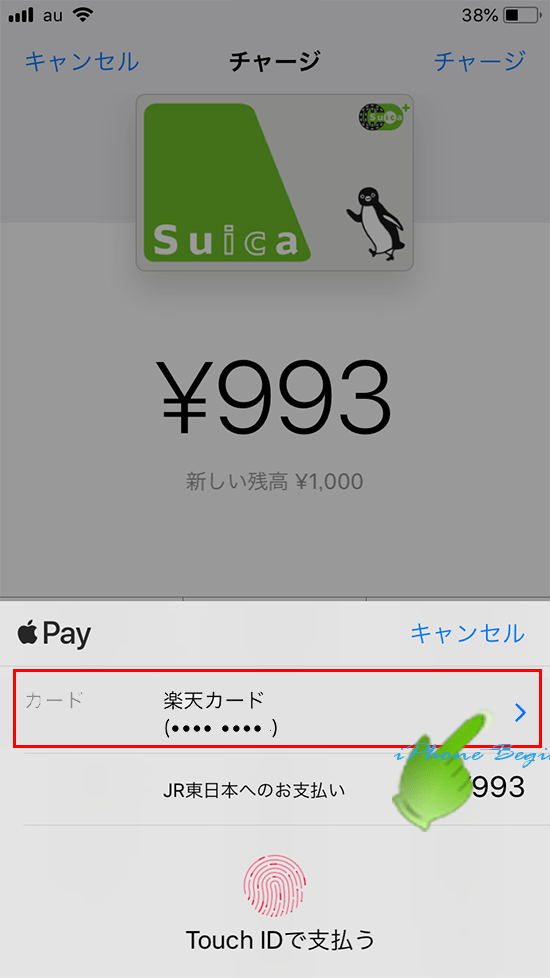
TouchID・FaceID・パスコードのいずれかで支払い認証する
Walletアプリでsuicaにチャージする行為は、オンライン支払いになるので、TouchID・FaceID・パスコードのいずれかで支払い認証をします。
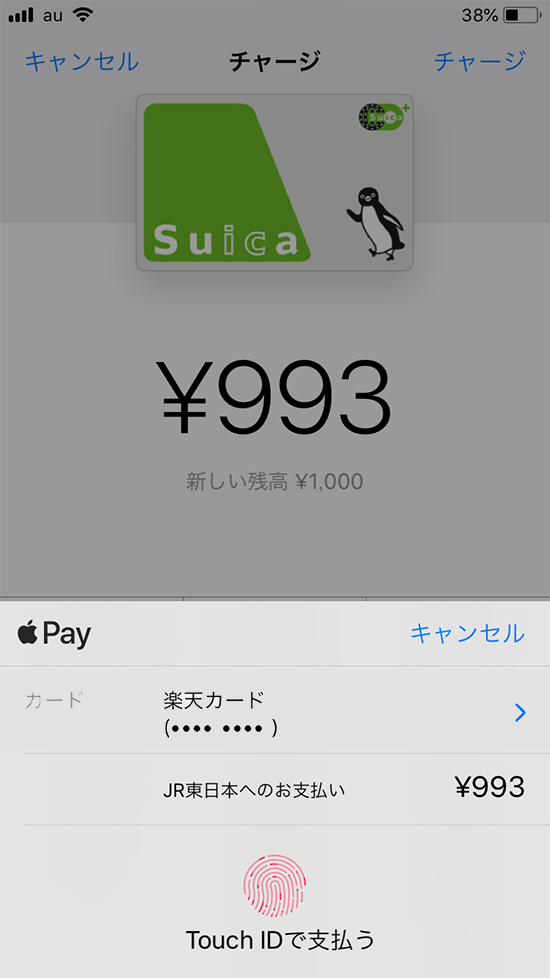
選択したクレジットカードによる支払い処理が完了すると、完了アイコンが表示されます。
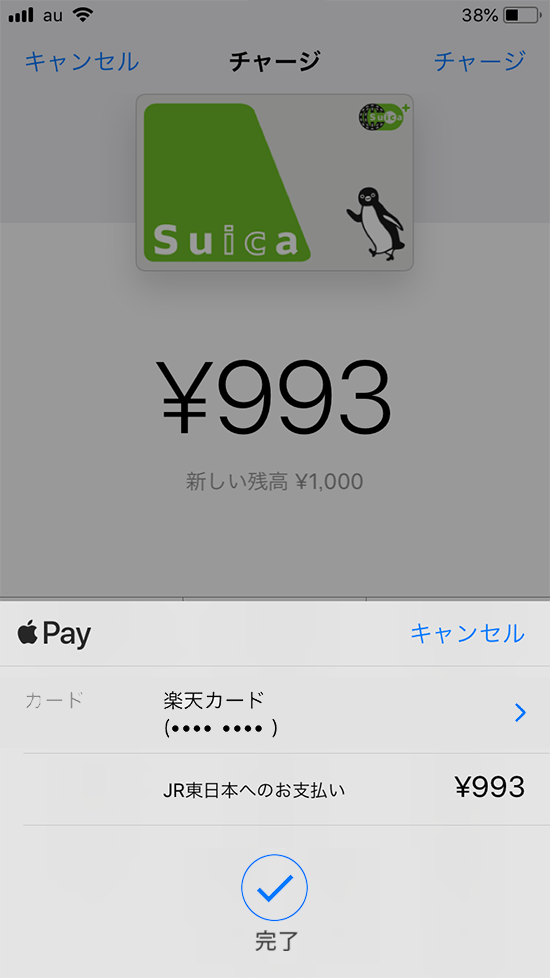
数秒経つと、下半分に表示されているApple Payの画面が消え、suicaカード画面が表示されます。
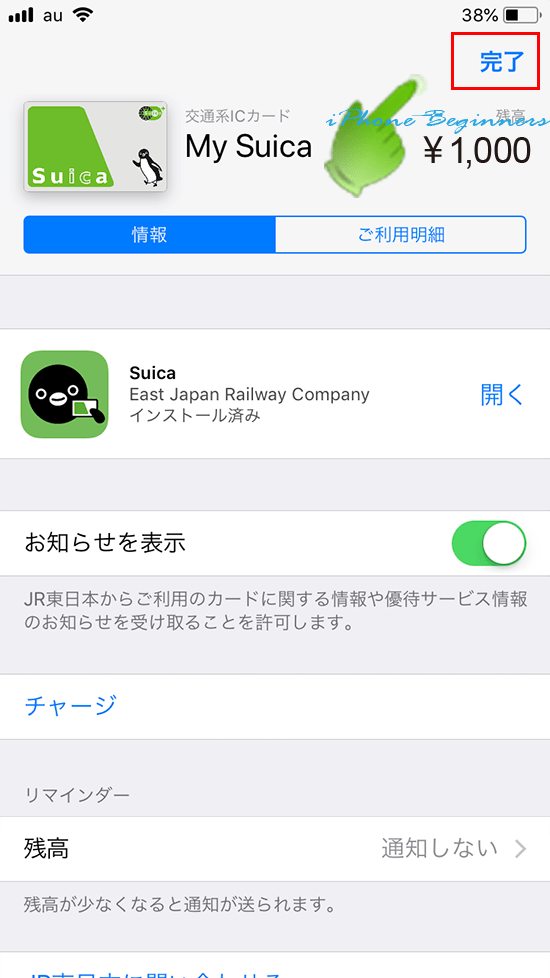
以上で、Walletアプリでsuicaにクレジットカードでチャージは完了です。
suicaアプリでsuicaにクレジットカードでチャージする操作方法は、こちらのページをご覧ください。
- Walletアプリでsuicaにクレジットカードでチャージする方法のページ先頭に戻る
- apple Payの使い方のページを表示する。
- iPhoneのsuicaにチャージする方法のページを表示する。
- suicaアプリの操作方法・使い方のページを表示する。
- suicaの使い方に関する記事一覧のページを表示する
- Apple Payに関する記事一覧のページを表示する
