Walletアプリで無記名PASMO(パスモ)を新規発行する方法
| category:PASMO | Posted by: | 更新日:2021年5月15日 公開日:2021年5月8日 |
ここでは、標準アプリのWalletアプリで無記名PASMO(パスモ)を新規発行する方法をご紹介しています。
iPhoneで無記名PASMOを新規発行できるアプリは、標準アプリのWalletアプリ以外に、もう一つPASMOを発行運営している株式会社パスモが提供しているPASMOアプリがあります。
どちらのアプリからPASMOを新規発行しても、発行したPASMOを使用する上では、違いはありません。
Walletアプリは、iOSの標準アプリなので、PASMOアプリのようにApp Storeからアプリをダウンロードしなくてもいいのでひと手間楽に無記名PASMOを新規発行することが出来ます。
目次・メニュー
Walletアプリで無記名PASMOを新規発行する時に準備するもの
Walletアプリで無記名PASMOを新規発行するには、次のものを準備する必要があります。
- Apple PayでPASMOチャージ可能なクレジットカード
- Walletアプリから無記名PASMOを新規発行する場合には、1000円以上の初期チャージを行う必要があります。
- PASMOの発行操作の途中で発行するPASMOに初期チャージを行う画面があります。そこで初期チャージをしないとPASMOは発行されません。
- PASMOの新規発行を行う前に、用意したクレジットカードをWalletアプリに登録する
- 無記名PASMOの新規発行手順の途中で、Walletアプリにクレジットカードを登録することはできません。そのため、PASMOの新規発行を行う前に、WalletアプリにApple PayでPASMOチャージ可能なクレジットカードを登録しておきます。
- WalletアプリにApple Pay対応のクレジットカードを登録する方法は、こちらのページをご覧ください。
クレジットカードが無く、iPhoneに無記名PASMOを新規発行するには、PASMOアプリから新規発行することが出来ます。新規発行後は、コンビニエンスストアのレジやATM機、メトロなどの駅のPASMOチャージ対応券売機から現金でiPhoneのPASMOにチャージして利用することが可能です。
PASMOアプリから無記名PASMOを新規発行する方法は、こちらのページをご覧ください。
Walletアプリで無記名PASMOを新規発行する操作手順
walletアプリでpasmo(パスモ)を新規発行するには、次の操作手順で行います。
- Walletアプリを開く
- カード登録画面を開く
- カード選択画面でPASMOを選択する
- 発行時のチャージ金額を選択する
- PASMOの利用規約に同意する
- 初回チャージ金額の支払クレジットカードを選択する
- 初回チャージ金額の支払いを行う
- WalletアプリにApple PayとしてPASMOが発行追加されます。
1.Walletアプリを開く
ホーム画面のWalletアプリアイコンをタップして標準アプリのWalletアプリを開きます。
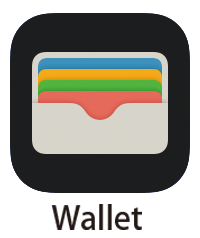
2.カード登録画面を開く
開いたWalletアプリ画面の右上に表示されている追加アイコン(+アイコン)をタップして、カード登録画面を開きます。
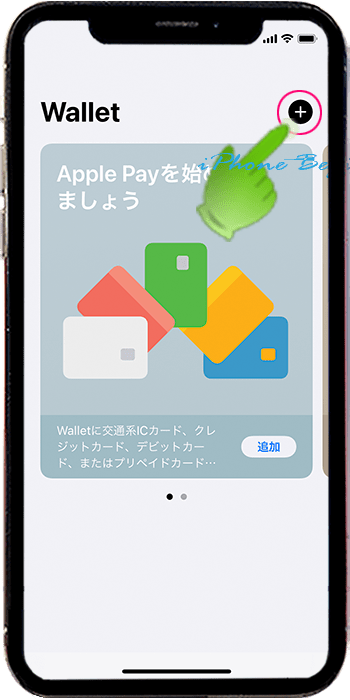
Apple Payの説明画面(インフォメーション画面)が表示されますので、確認して画面下に表示されている続けるのところをタップします。
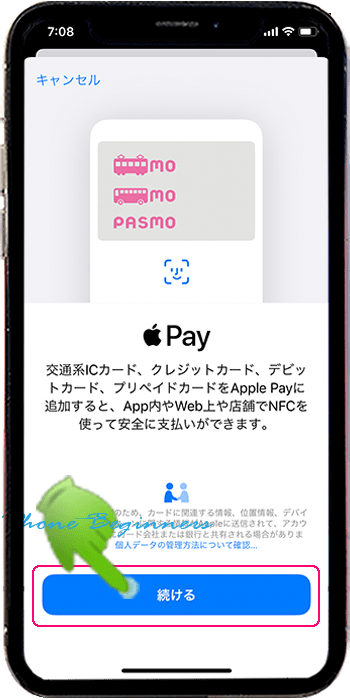
3.カード選択画面でPASMOを選択する
Apple Payに登録するカードの種類を選択する画面が表示されますので、交通機関欄に表示されているPASMOのところをタップしてPASMOの登録画面を開きます。
Walletアプリで発行できるのは、無記名PASMOのみとなりますので、記名・無記名の選択画面はありません。
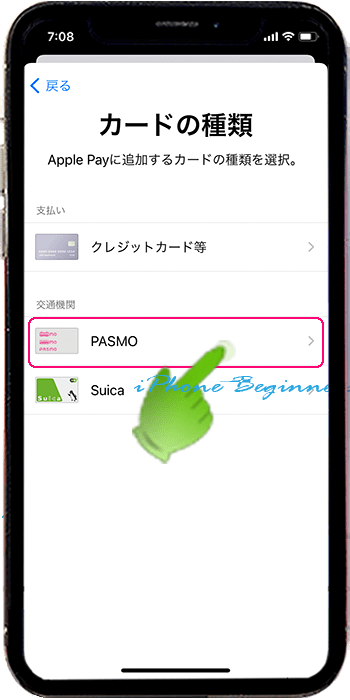
4.発行時のチャージ金額を選択する
WalletアプリでPASMOを発行する場合には、発行時に初回チャージを行う必要があります。
初回チャージ金額を選択する画面が表示されますので、1000円以上を選択します。
1000円、3000円、5000円を選択するには、テンキーの上部に表示されている¥1000、¥3000、¥5000円をタップします。それ以外の金額を選択する場合には、テンキーで数字をタップして選択します。
尚、最大チャージ金額は20000円までとなります。
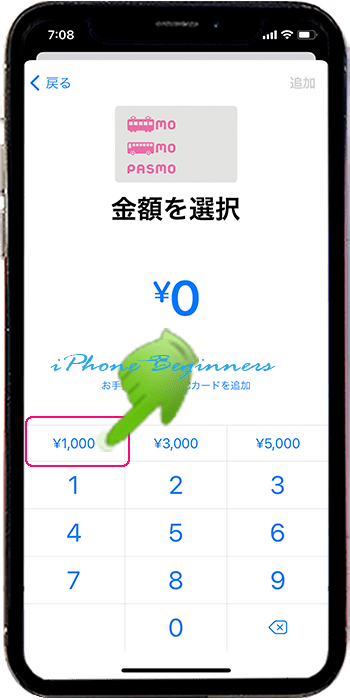
5.PASMOの利用規約に同意する
PASMOの利用規約が表示されますので、確認して、画面下に表示される「同意する」をタップして、チャージするApple Payに登録されているクレジットカード選択画面に進みます。
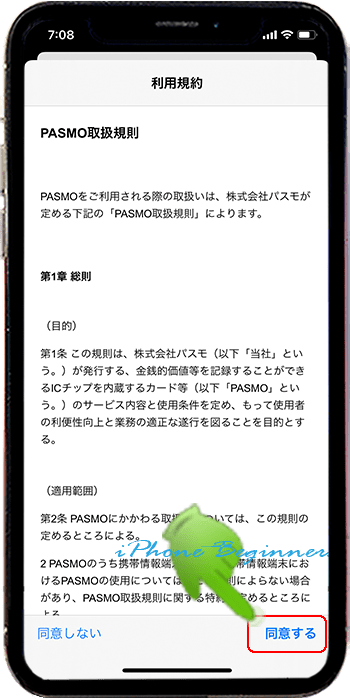
6.初回チャージ金額の支払クレジットカードを選択する
Apple Payの支払画面が表示されますので、初回チャージで支払いを行うクレジットカードを選択します。
Apple Payの支払画面には、Walletアプリで一番上に表示登録されているクレジットカードが初期表示されます。
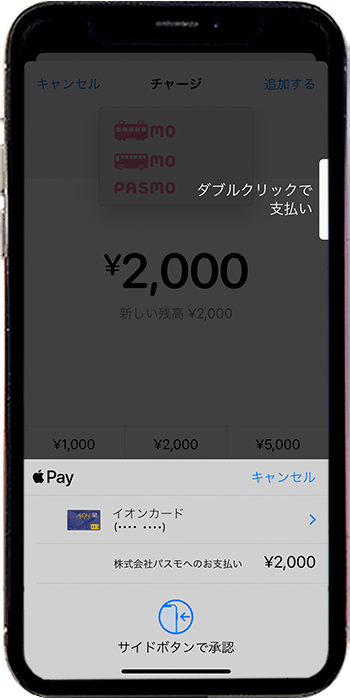
初期表示されているクレジットカード以外で初回チャージの支払いを行う場合
初期表示されているクレジットカード以外から初回チャージを行う場合には、初期表示されているクレジットカードのところをタップすると、Apple Payとして登録されているクレジットカードの選択画面が表示されます。
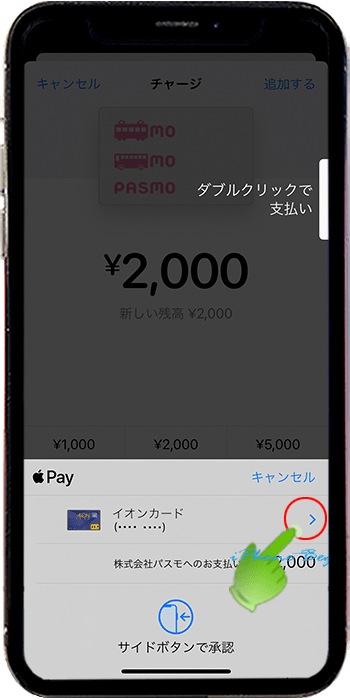
初期表示されているクレジットカード以外から初回チャージを行う場合には、初期表示されているクレジットカードのところをタップすると、Apple Payとして登録されているクレジットカードの選択画面が表示されます。
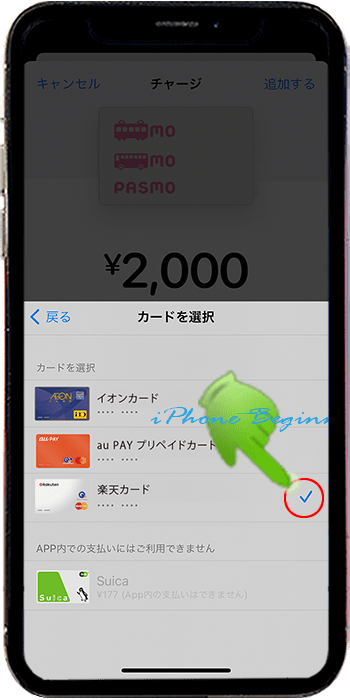
7.Apple Payに登録されたクレジットカードからチャージを行う
初回チャージ金額の支払先クレジットカードを選択したら、ホームボタンのあるiPhoneの場合には、ホームボタンのTouchID認証で、ホームボタンのないiPhoneの場合には、サイドボタンをダブルクリックして、FaceID認証で支払いを行います。
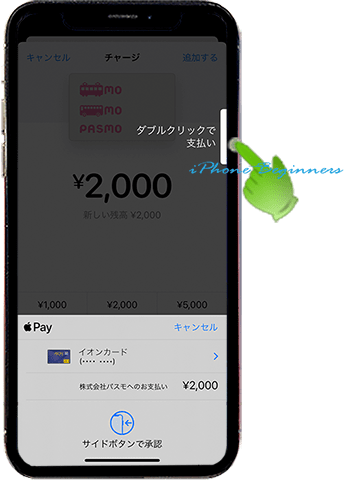
8.WalletアプリにApple PayとしてPASMOが発行追加されます。
初回チャージ金額の支払いが完了すると、無記名PASMOがApple PayとしてWalletアプリに追加登録されます。
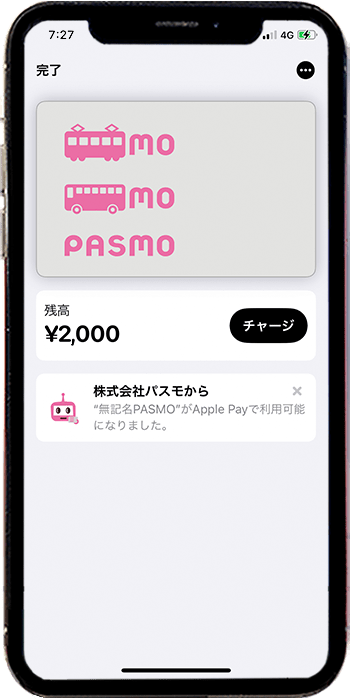
以上で、Walletアプリで無記名PASMOを新規発行する操作は完了です。これで、PASMO支払いが利用可能になります。
- 「Walletアプリで無記名PASMO(パスモ)を新規発行する方法」のページ先頭に戻る
- iPhoneにパスモ(PASMO)を新規発行登録する方法のページを表示する
- PASMOアプリで記名PASMO(パスモ)を新規発行する方法を表示する。
- PASMOアプリで無記名PASMO(パスモ)を新規発行する方法を表示する。
- Apple Payに関する記事一覧ページを表示する。
- Apple Payの機能と基礎知識のページを表示する
