iPhoneに登録したPASMOに名称を付ける方法
| category:PASMO | Posted by: | 公開日:2021年5月16日 |
iPhoneのApple Payに登録したPASMO(パスモ)に名称を付ける方法をご紹介しています。
そもそもPASMOには、記名PASMOと無記名PASMOの2種類がありますね。PASMOの名称って、記名PASMOの登録氏名のことではないの?と思われる人もいると思います。
PASMOの名称は、記名PASMOの登録氏名とは別のもので、iPhoneのApple Payに登録したPASMOにわかりやすくつける名前のことです。
iPhoneに一つのPASMOしか登録していない場合には、PASMOの名称はあまり意味がないかもしれませんが、ビジネス用とプライベート用の2枚のPASMOを登録して使用している場合には、PASMOの名称を登録しておくと使い分けるのに便利になりますね。
目次・メニュー
PASMOに名称を付けるために必要な事
iPhoneに登録したPASMOに名称を付けるには、次のことを準備する必要があります。
- PASMOアプリをiPhoneにインストールする
- PASMOの名称は、PASMOアプリの機能となるのでPASMOアプリが必要になります。
- PASMO会員登録
- PASMO会員登録を行わないとPASMOに名称を登録することは出来ません。
PASMOの名称を付ける操作手順
PASMOに名称を付けるには、次の操作手順で行います。
次の操作手順で行います。
1.PASMOアプリを開く
いPhoneにインストールしたPASMOアプリアイコンをタップしてPASMOアプリを開きます。
まだ、PASMOアプリをインストールしていない場合には、App StoreからPASMOアプリをダウンロードしてください。

2.名称を付けるPASMO画面にする
複数のPASMOをiPhoneに登録している場合には、PASMOアプリで名称を付けるPASMOを表示させます。PASMO一覧画面に表示されているPASMOカード画像を左右にフリックすると移動することが出来ます。
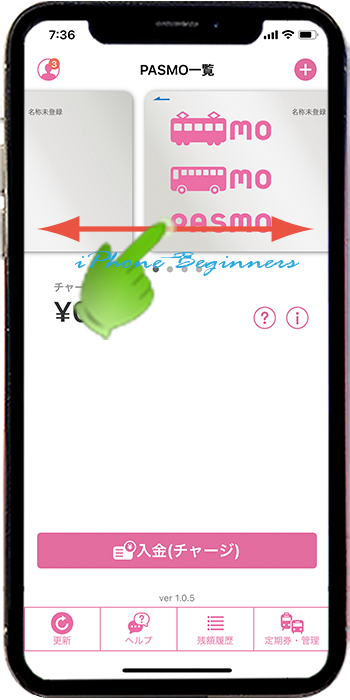
3.PASMO管理画面を開く
名称を登録するPASMO画面になったら、画面下右に表示されている「定期券・管理」ボタンをタップして、「定期券購入・PASMO管理画面」を開きます。
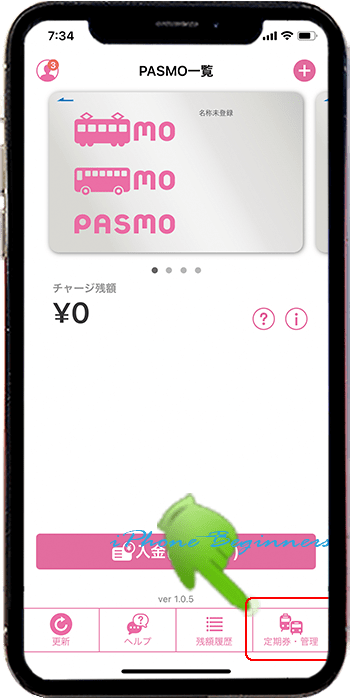
4.PASMOの名称変更画面を開く
「定期券購入・PASMO管理画面」のPASMO管理欄に表示されているPASMOの名称変更のところをタップして、PASMOの名称変更画面を開きます。
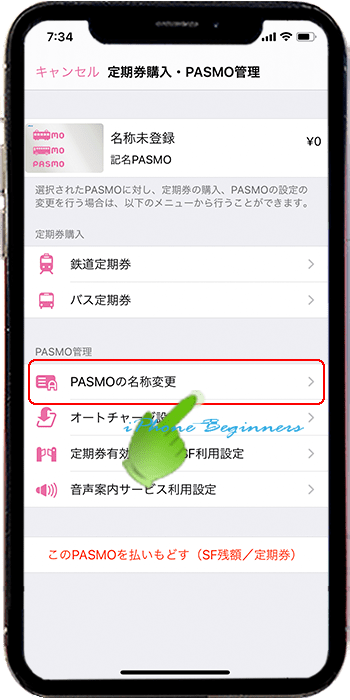
5.PASMOの名称を入力して登録する
PASMOの名称欄に、20文字以内で名称としたい文字を入力して、画面右上の次へをタップします。
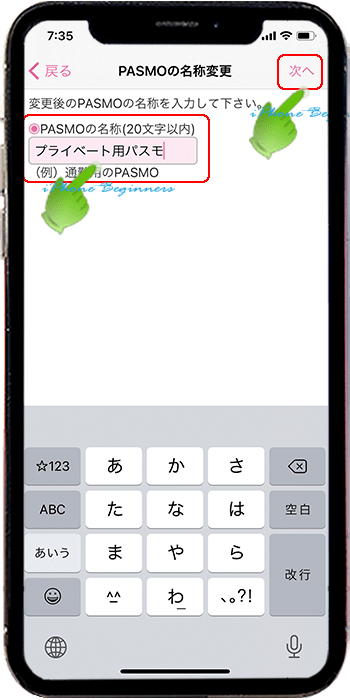
PASMOの名称変更確認画面が表示されますので、名称に間違いがなければ、登録するをタップします。
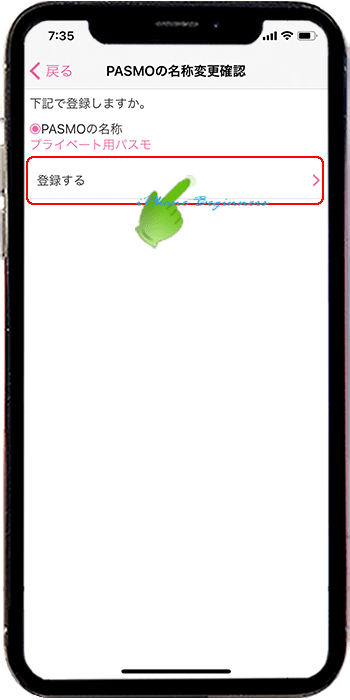
以上の操作で、PASMOに名称を付けることが出来ます。
- 「iPhoneに登録したPASMOに名称を付ける方法」のページ先頭に戻る
- iPhoneにパスモ(PASMO)を新規発行登録する方法のページを表示する
- PASMOアプリで記名PASMO(パスモ)を新規発行する方法を表示する。
- PASMOアプリで無記名PASMO(パスモ)を新規発行する方法を表示する。
- Apple Payに関する記事一覧ページを表示する。
- Apple Payの機能と基礎知識のページを表示する
