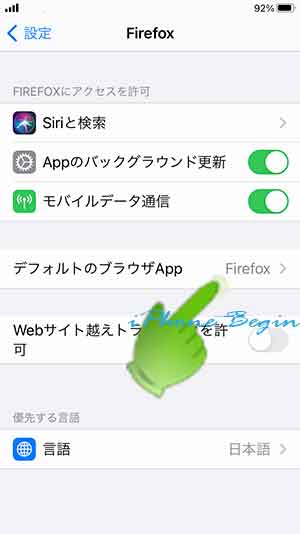Firefox(ファイアフォックス)をiPhoneのデフォルトブラウザに設定する方法
| category:iPhoneの初期設定 | Posted by: | 公開日:2021年1月3日 |
iOS14以降のiPhoneでは、標準WebブラウザのSafariアプリから、Firefoxアプリにデフォルトブラウザを変更して利用することが出来るようになりました。
パソコンでFirefox(ファイアフォックス)をメインのWebブラウザに使用している人の場合、iphoneでもFirefoxアプリをメインで使用しているけど、メール経由でユーザー認証をする場合、メール内の認証用URLをタップすると、Firefoxではなく、Safariアプリが起動してしまい、ユーザー認証などの履歴がFireFoxで残せないなかったり、二つのブラウザアプリをまたいで使用しないといけなかったりとちょっと不便でした。
特にパソコンでFirefoxアカウントでFirefoxを使用している人は、iPhoneのデフォルトブラウザをFirefoxアプリに変更しておくと、ブックマークや履歴、パスワード等がパソコンと同期できますので使いやすいと思います。
パソコンで見ていたWebページを移動中にiPhoneのFirefoxで続きを見たり出来るようになりますしね。
FirefoxアプリをiPhoneのデフォルトブラウザに設定する操作手順
iPhoneのデフォルトブラウザアプリをSafariアプリからFirefoxアプリに変更するには、次の操作手順で行います。
- AppStoreからFirefoxアプリをダウンロードする
- 設定アプリを開く
- Firefox設定画面を開く
- デフォルトのブラウザApp設定画面を開く
- デフォルトのブラウザApp設定画面でFirefoxを選択する
1.AppStoreからFirefoxアプリをダウンロードする
FirefoxアプリがまだiPhoneにインストールされていない場合には、AppStoreからfirefoxアプリをダウンロードします。
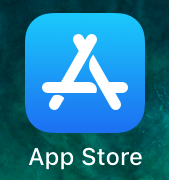
2.設定アプリを開く
ホーム画面の設定アプリアイコンを指でタップして設定アプリを開きます。

3.Firefox設定画面を開く
開いた設定アプリ画面を下に指でスワイプすると、Firefoxアプリアイコンが表示されていますので、そこを指でタップしてFirefox設定画面を開きます。
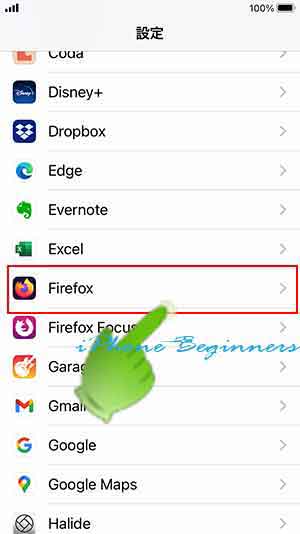
4.デフォルトのブラウザApp設定画面を開く
開いたFirefox設定画面の真ん中あたりにある「デフォルトのブラウザApp」という項目を指でタップして、「デフォルトのブラウザApp設定画面」を開きます。
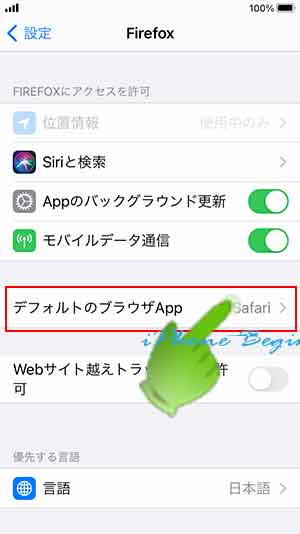
5.デフォルトのブラウザApp設定画面でFirefoxを選択する
開いたデフォルトのブラウザApp設定画面にiPhoneにインストールされているブラウザAppでデフォルトブラウザに設定できるアプリアイコンが一覧で表示されますので、Firefoxのところを指でタップしてチェックを付け選択します。
Firefoxアプリを選択したら画面左上に表示されている戻るアイコンを指でタップしてデフォルトのブラウザApp設定画面を閉じます。
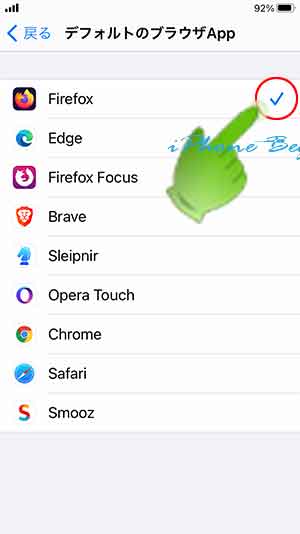
Firefox設定画面に戻りますので、デフォルトのブラウザApp欄にFirefoxが表示されていれば、Firefoxアプリのデフォルトブラウザ設定は完了です。