Face IDの登録方法
| category:iPhoneの初期設定 | Posted by: | 公開日:2021年1月10日 |
ホームボタンのないiPhoneでは、Touch ID(指紋認証)の代わりに、Face ID(顔認証)を登録して使用することができます。
顔認証のFaceIDは、iPhoneを開く時に登録されている顔がPhoneの画面を向いていれば、ロック解除されます。
水仕事など指先のあれる仕事や作業をされている人など、指紋認証のTouch IDだと、すぐに指紋部分の手が荒れて認識されずになかなかロックが解除されない場合がありますが、FaceIDの場合、そのようなこともありませんので、とても便利な認証機能です。
ここでは、Face ID(顔認証)の登録設定方法についてご紹介しています。
iPhoneの顔認証Face IDの顔登録の操作手順
Face ID(顔認証)を登録設定するには、次の操作手順で行います。
- 設定アプリを開く
- 「Face IDとパスコード」設定画面を開く
- Face IDセットアップ画面を開く
- 開始ボタンをタップして顔認証を登録する
- 2回目の顔認証を登録する
- (パスコードが未設定の場合)パスコードを設定する
1.設定アプリを開く
ホーム画面の設定アプリアイコンをタップして設定アプリを開きます。

2.「Face IDとパスコード」設定画面を開く
開いた設定アプリ画面を下に少しスワイプさせると「Face IDとパスコード」という項目がありますので、そこをタップして、「Face IDとパスコード」設定画面を開きます。
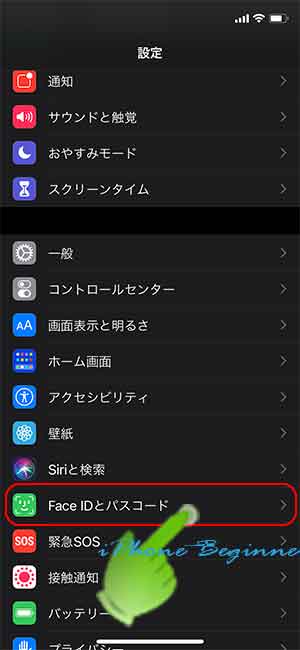
パスコードを入力する
パスコードを設定しいる場合には、パスコード入力画面が表示されますので、設定したパスコードをタップして入力します。
ほとんどの人がパスコードを設定されていると思いますが、パスコードを設定されていない場合には、パスコード入力画面は表示されません。
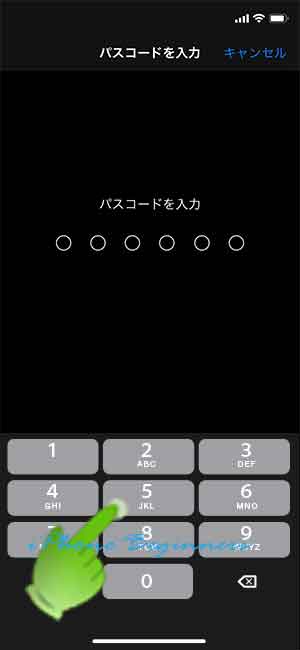
3.Face IDセットアップ画面を開く
表示された「Face IDとパスコード」設定画面の真ん中あたりに、「Face IDをセットアップ」という項目がありますので、そこをタップして、Face IDセットアップ画面を開きます。
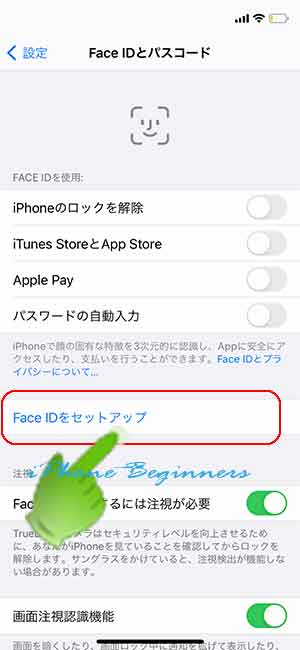
4.開始ボタンをタップして顔認証を登録する
FaceID登録画面が表示されますので、画面下に表示されている開始ボタンをタップして、FaceIDの登録を開始します。
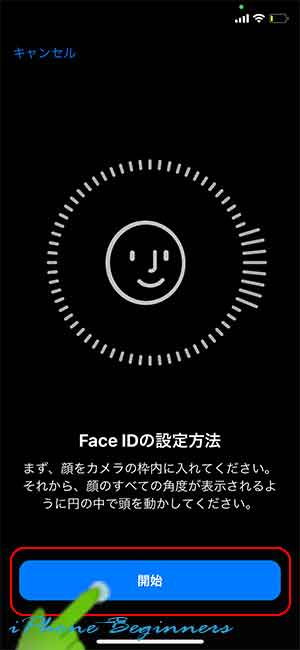
画面中央の円の枠内に自分の顔が入るようにiPhoneを動かし、顔を円の枠内で円をなぞるように動かします。
枠の円周のバー表示が全て緑になるまで顔を動かします。

iPhoneがあなたの顔を認識登録すると「最初のFace IDスキャンが完了しました」とメッセージ画面が表示されます。
Face IDの顔認証スキャンは2回行いますので、画面下に表示されている「続ける」ボタンをタップして、2回目の顔認証スキャンを開始します。
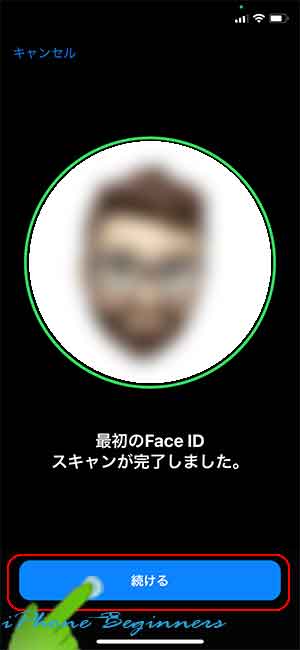
5.2回目の顔認証を登録する
先ほどと同様に、顔登録のサークル(円)が表示されますので、その中で顔で円を描くように円の周りの登録バーが全て緑になるまで動かします。

2回目の顔登録が完了すると、「2回目のFace IDスキャンが完了しました。」という画面が表示されます。
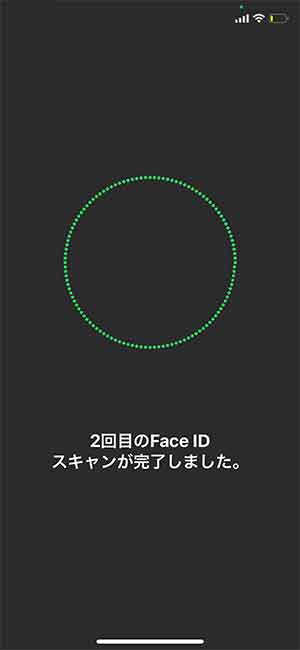
iPhoneの画面が、「2回目のFace IDスキャンが完了しました。」から「Face IDが設定されました。」に代わって表示されます。
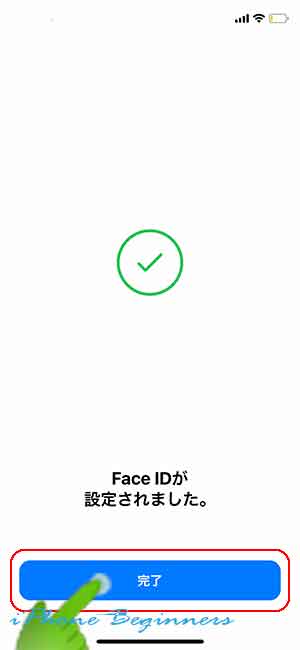
Face IDをセットアップする前にパスコードを設定してある場合には、これで、Face IDの顔登録は完了です。
パスコードを設定していなかった場合には、この後に、パスコードを設定します。
6.(パスコードが未設定の場合)パスコードを設定する
パスコードを未設定の場合には、パスコード設定画面が表示されます。
Face IDが万一認識しなかった場合のため、パスコードの設定を行います。
指紋認証のTouch IDと同様ですが、顔認証のFace IDも、登録時にパスコードが設定されていない場合には、パスコード設定画面が自動で表示されます。
Face IDは、システム的にはパスコードが未設定でも利用することが出来ます(Face ID登録後にパスコードをオフにしてiPhoneを利用することも可能)ですが、万一顔認証が不一致となった場合にiPhoneが開かなくなる可能性があるため、パスコードの設定を行います。
表示されるパスコード設定画面は、標準の数字6桁の登録画面となります。表示されているテンキーから登録したい数字6桁を入力します。
尚、パスコードは標準の数字6桁の他に、数字4桁、カスタム数字コード、カスタムの英数コードの設定ができます。パスコードのカスタム設定については、こちらのページをご覧ください。
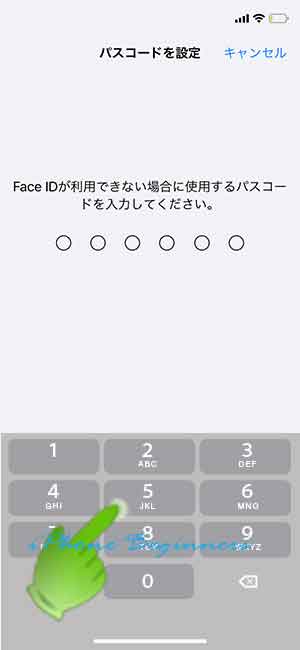
Apple IDが設定されていて、直近でApple IDにサインインしたことがない場合には、Apple IDパスワード入力画面が表示されます。Apple IDにサインインしていない場合には、Apple IDパスワード入力画面は表示されません。また、直近にApple IDにサインインした場合にも、Apple IDパスワード入力画面が表示されません。
Apple IDのサイン画面が表示された場合、ここで、Apple IDのパスワードを入力します。
尚、Apple IDのパスワード入力は、すぐに思いだせない場合には、キャンセルしてもFace IDの顔認証は登録完了できます。
iPhoneの利用には、Apple IDは必須ではないため(Apple IDなしでもiPhoneが利用できる)、この画面をキャンセルしても大丈夫です、但し、Apple IDのサインインをキャンセルすると、AppStoreやiTunesStoreでの認証では、ApplIDのパスワードの入力が求められるようになります。
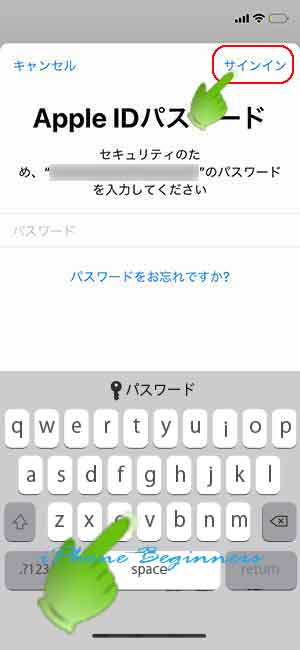
以上でFace ID(顔認証)の登録は完了です。
