カメラアプリの基本的な使い方
| category:カメラ | Posted by: | 更新日:2021年1月27日 公開日:2013年12月10日 |
このページでは、カメラアプリの基本的な使い方をご紹介しています。
iphoneのアプリの中で使用頻度の多いのがカメラアプリですね。写真やビデオを撮影するには、欠かせないアプリです。
ただ写真を撮るだけでなら、シャッターボタンをタップするだけなので、iPhoneを購入した初心者の人でもすぐにできると思いますが、きれいな写真を撮るためには、iPhoneのカメラアプリの機能やボタンなどを理解しておきましょう。
カメラアプリの各部名称とその機能と使い方
まずは、カメラアプリの画面に表示されるボタンなどの名称とその機能と使い方についてご紹介します。
画面上部のボタン
フラッシュ切り替えボタン
![]()
フラッシュのオン・オフ・自動の切り替えを行うボタンです。初期表示は自動になっており、撮影時の光量が少ない時に、自動的にフラッシュが発光します。
自動ボタンをタップすると、の写真のように、自動の右側にオン、オフの表示が現れます。フラッシュを常時オンにする場合にはオンを、フラッシュ機能をオフにするには、オフの部分をタップします。
HDRボタン
![]()
HDRとは、複数の写真から、コントラストのある写真を合成してくれる機能です。
逆光などの時、部分的に光が強いとその部分が白くとんでしまうことがありますが、同じポジションで複数回撮影した写真をもとにコントラストのある写真を合成してくれます。通常(初期値)は、オフ状態になっていますので、HDR機能が必要な時に、オンにします。
カメラ切り替えボタン
![]()
iPhoneは、メインカメラとフロントカメラの二つがあり、どちらで撮影するかを切り替えるボタンです。
カメラ切り替えボタンをタップする毎に、メインカメラ(本体裏にあるカメラ)とフロントカメラ(ディスプレイ側にあるカメラ)が切り替わります。

カメラアプリの画面下にあるボタン

機能切り替えボタン
左から、スローモーションカメラ、ビデオカメラ、写真(静止画)カメラ、スクエアカメラ、パノラマカメラの機能切り替えを行うことが出来ます。
カメラを切り替えには、切り替えたいカメラを中央の部分(黄色の・のある部分)にスワイプさせます(移動させます)。現在有効となっているカメラが、中央で黄色に表示されています。
![]()
カメラロール表示ボタン
撮影した写真を閲覧するためのカメラロール画面を表示するボタンです。ボタンは、直近に撮影された写真の縮小が表示されています。
カメラロール表示ボタンをタップすると、下のような撮影した写真の一覧が表示されます。

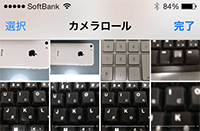
シャッターボタン

シャッターボタンは説明の必要はありませんね。
フィルター切り替えボタン

iPhoneのカメラには、標準で写真加工するフィルターが用意されています。簡単にモノクロ写真などが撮影できるようになっています。
