電話アプリの履歴画面操作方法<履歴確認と履歴削除>
| category:iphone電話 | Posted by: | 更新日:2021年1月27日 公開日:2013年12月8日 |
携帯電話と違って、少し操作が独特なのが通話履歴画面ですね。
着信履歴を見て、誰だろうと画面をタップして電話が発信されたなんて経験はiPhoneを初めて使い始めた頃にはよくある話ですよね。
このページでは、iPhoneの電話アプリの履歴画面の操作方法<履歴確認と履歴削除>についてご紹介しています。
基本その1:履歴画面に表示されるアイコン・ボタンについて
それでは、まず基本的なところで、電話アプリの履歴画面についてご紹介します。
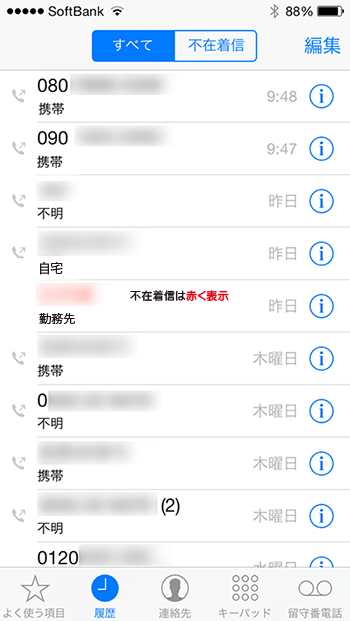
- 不在着信
- 画面上部の【不在着信】とタップすると、不在着信のみの履歴表示になります。【すべて】の場合は、発信と不在着信を含めた着信すべてが表示されます。発進のみ、着信のみの履歴表示はできません。
- 不在着信は赤表示
- 不在着信の電話番号(相手先)は、赤表示されます。
- 発信マーク
- 履歴の左側に発信アイコン
 が表示されている履歴は、発信した相手先になります。
が表示されている履歴は、発信した相手先になります。 - 電話番号種別
- 電話番号の下に表示されている【携帯】、【自宅】、【勤務先】などの表示は、iPhoneの連絡先に登録がされている相手先の場合に、その番号が登録されている電話の種別が表示されます。連絡先に未登録の電話番号の場合は、不明と表示されます。
- 時間
- iphoneの電話履歴画面では、当日の履歴は、時間表示がされますが、昨日以前の電話履歴は、時間ではなく、昨日や曜日表示となります。
尚、時間を確認するには、インフォメーション画面で確認することができます。 - インフォメーションアイコン
- 履歴の詳細を確認できるインフォメーション画面を表示するには、インフォメーションアイコンをタップします。
- インフォメーション画面では、電話履歴の詳細を確認することができます。

電話履歴の情報(インフォメーション)画面のアイコンと操作について
- 通話履歴時間の表示
- 履歴画面で曜日表示されている電話履歴についても、この情報画面を開くと時間や何回着信や発信をしたかを確認することが出来ます。
- メッセージアイコン
- 情報画面に表示されているメッセージアイコンをタップすると、電話ではなく、メッセージアプリからメッセージを送ることができます。
- 電話発信アイコン
- 情報画面に表示されている電話発信アイコンをタップすると、左に表示されている電話番号に発信されます。
- ビデオ通話アイコン
- 情報画面のFaceTimeの右側に表示されているビデオ通話アイコンをタップすると、相手へビデオ通話の発信がされます。
![]()
![]()
![]()
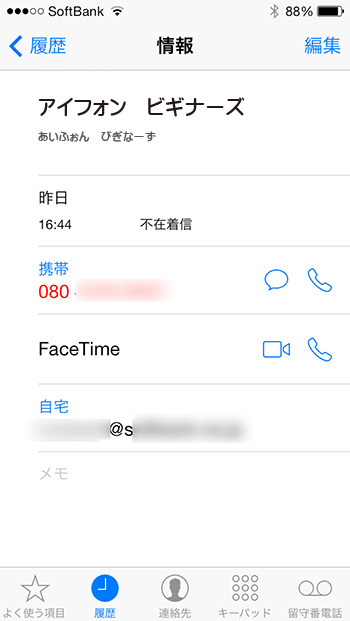
- 電話アプリの履歴画面操作方法<履歴確認と履歴削除>のページ先頭に戻る
- iPhoneの電話のかけ方については、こちらをご覧ください。
- iPhoneの電話機能と基本操作のページを表示する。
- iPhoneの電話機能の記事一覧に戻るのページを表示する。
