パソコンへのiTunesのインストール方法
| category:iTunesの使い方 | Posted by: | 更新日:2021年1月27日 公開日:2013年1月30日 |
ここでは、パソコンへのiTunesのインストール方法について、ご紹介しています。
iphoneは、単体でも利用できますが、より便利に使いこなすためには、パソコンにiTunesをインストールすることをお勧めします。
初めてiphoneを利用する人を中心に記事を書いていますので、もう既にiTunesをインストールしているよって方は、読み飛ばしてくださいね。。(*^・ェ・)ノ
iTunesのパソコンへのインストール手順
- AppleのWebサイトを開きます。
AppleのiTunesのWebサイトはこちらです。
左のような画面が表示されますので、画面左側になるiTunes 今すぐダウンロードをクリックします。
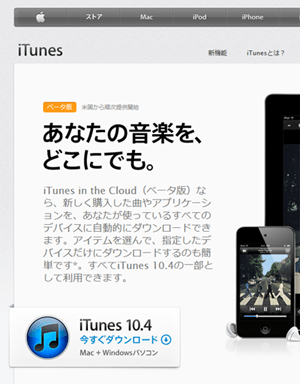
- 最新版のiTunesをダウンロードします。
皆さんのご利用されているパソコンのOSを判別(MacかWindows)して、それに適したiTunesのバージョンが表示されています。
念のため、皆さんのアクセスしているパソコンのOSとあっているか確認してください。(間違っていることは多分無いと思いますが)
メールアドレスは、入れ無くてもダウンロード出来ます。ここで入力したメールアドレスは、インストールしたiTunesの登録メールアドレスの初期値になります(後で変更できます)。後々、Appleからのお知らせを確認するのに便利なメールアドレスを入力しましょう。
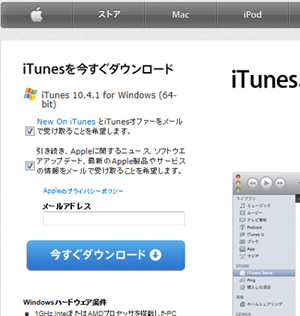
- ダウンロード開始の確認画面が表示されますので、実行ボタンをクリックします。
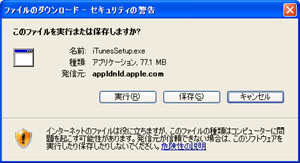
ますは、iTunesのダウンロードが始まります。Windowsの場合は、左のような画面が表示されます。(Macも同様な画面が表示されます)
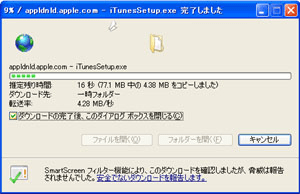
- iTunesのインストール実行ボタンをクリックします。
iTunesのダウンロードが完了すると、左のようなiTunesのインストール確認画面が表示されますので、実行ボタンをクリックします。

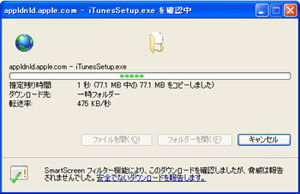
- iTunesのインストール画面が表示されます。
表示される文をよく読んで、次へのボタンをクリックします。
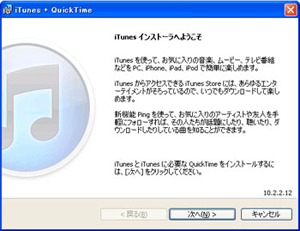
- 使用許諾契約が表示されます
内容をよく読んで同意する場合は、使用許諾契約に同意しますにチェックをして、次へのボタンをクリックします。
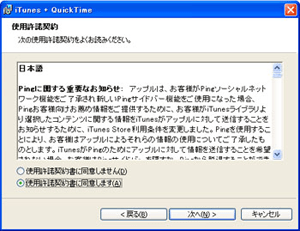
iTunesのインストールが始まると左のような画面が表示されます。
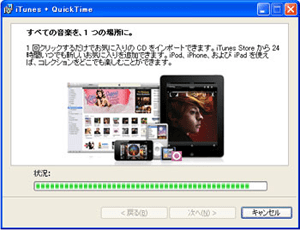
- iTunesをインストールする際のオプション設定画面が表示されます。
iTunesをメインのmusicプレイヤーソフトにする場合は、そのままの状態でインストールボタンをクリックします。
既にこのパソコンで、他のmusicプレイヤーソフトをメインに使用している場合には、iTunesをオーディオファイルの既定のプレイヤーとしての使用のチェックを外してからインストールボタンをクリックします。
インストールフォルダーについても、特別に整理や管理している方以外は、このままでいいと思います。
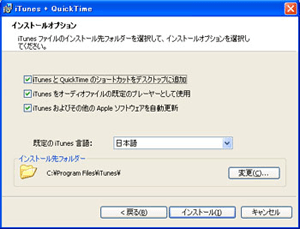
- インストールの完了
iTunesのインストールが完了すると、左の画面が表示されます。これでiTunesのインストールは完了です。
iTunesのインストールが完了した後は、iTunesのアカウントを設定しましょう。iTunesのアカウントを設定しなと、iTunesStoreから音楽やアプリなどをダウンロードできません。

- パソコンへのiTunesのインストール方法のページ先頭に戻る
- iTunesのセットアップ・設定方法のページを表示する
- iTunesの操作と使い方のページを表示する
- iTunesの使い方に関する記事一覧ページを表示する。
