iTunesの曲に!(びっくりマーク)が表示され再生できない時の解決方法
| category:iTunesの使い方 | Posted by: | 更新日:2021年1月27日 公開日:2018年12月30日 |
iTunesのミュージックライブラリの曲に!(エクスクラメーションマーク、通称ビックリマーク)が表示され、再生できない時の解決方法についてご紹介しています。
iTunmesの曲をクリックして再生しようとした時に、次のメッセージ画面が表示され、音楽が再生されない事があります。
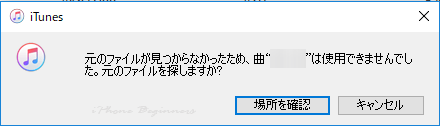
そのような曲は、よくiTunesのミュージックライブラリを見ると、曲の左側にビックリマーク「!」が表示されていると思います。
この様にビックリマークが表示されたiTunesの曲は、再生することが出来ません。
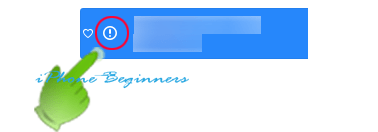
目次・メニュー
1.iTunesのミュージックライブラリの曲にビックリマーク「!」が表示される理由
iTunesのミュージックライブライの曲にびっくりマーク「!」が表示される理由は、次の2つのどちらかが発生しているからです。
- 曲にビックリマーク「!」が表示される理由
- 1.iTunesLibrary.itlファイルが破損している
- 2.iTunesLibrary.itlファイルに書き込まれいる場所に曲の音楽データファイルが無い
1.iTunesLibrary.itlファイルが破損している
iTunesは、取り込んだ音楽データや動画ファイルをiTunesLibrary.itlファイルというファイルで管理しています。
音楽CDをiTunesに取り込むと取り込んだ音楽CDの曲名や保存したフォルダー名やファイル名をiTunesLibrary.itlファイルに書き込みます。
ミュージックライブラリに表示されている曲を再生する時には、ミュージックライブラリに表示されている曲ファイルの管理番号を元にiTunesLibrary.itlファイルの情報を読み込み、実際の保存されている音楽データが再生されます。
何等かの原因で、このiTunesLibrary.itlファイルが破損した場合には、曲を再生することができなくなります。
iTunesLibrary.itlファイルが無かったり、読み込みできないくらい破損している場合には、iTunesはiTunesLibrary.itlファイルが無いと判断して、新しいiTunesLibrary.itlファイルを作成するので、ミュージックライブラリの曲自体が表示されなくなります。しかし、iTunesLibrary.itlファイルに書き込まれているデータの一部が破損した場合には、ミュージックライブラリに曲は表示されるが、横にビックリマーク「!」が表示されるケースがあります。
2.iTunesLibrary.itlファイルに書き込まれいる場所に曲の音楽データファイルが無い
先程のiTunesLibrary.itlファイルは破損していないが、iTunesLibrary.itlファイルに書き込まれている場所に、曲の音楽データファイルが存在しない場合にも、iTunesは曲を再生することが出来ません。
iTunesのミュージックライブラリの曲の左側にビックリマーク「!」が表示される原因で多いのが、このパターンですね。
- iTunesMediaフォルダに保存されている音楽データ・動画データを削除または移動させた
- iTunesMediaフォルダに保存されている音楽データ・動画データのファイル名を変更した
- iTunesLibrary.itlファイルが参照しているiTunesMediaフォルダ以外に保存されている音楽データ・動画データを削除または移動した
ユーザーがiTunesMediaフォルダを操作する事は意識的に行わないとあまりないと思います。仮に、iTunesMediaフォルダを操作したとしても、曲が再生されない場合に、あの時のiTunesMediaフォルダの操作が原因かなと想像することが出来ると思います。
iTunesの曲を外付けUSBメモリに保存しようとして曲が再生できない場合には、こちらのページもご覧ください。
パソコン内に保存されていた曲をiTunesに取り込んだ時があぶない
ビックリマーク「!」が曲に表示されて再生できない原因で一番多いと思われるが、3の「iTunesLibrary.itlファイルが参照しているiTunesMediaフォルダ以外に保存されている音楽データ・動画データを削除または移動した」だと思います。
音楽CDをiTunesに取り込んだ時には、iTunesは、取り込む音楽CDのデータをiTunesMediaフォルダに保存しますが、既にパソコン内に保存されている音楽CDをiTunesに取り込む場合には、iTunesの環境設定によって、音楽データをiTunesMediaフォルダに保存せず、既に保存されているパソコン内の音楽データを参照するようにiTunesLibrary.itlファイルに書き込みのみを行います。
このこと自体には、何も不都合はないのですが、既にパソコン内に保存されていたということは、他の音楽再生ソフトでパソコン内に取り込まれているケースがほとんどなので、他の音楽再生ソフトのバージョンアップなどで音楽データの管理方法を変更したりすると、音楽データを参照しているiTunesは、音楽データファイルを探しだすことが出来ず、曲を再生することが出来ません。
2.曲のビックリマークを消す解決方法
iTunesの曲にビックリマーク「!」が表示され、曲を再生することが出来ないことを解決するには、次の操作手順でiTunesの操作を行います。
尚、この解決方法は、パソコン内にビックリマーク「!」が付いている曲の音楽データがあることが条件です。
尚、パソコン内に曲の音楽データは存在しないが、音楽CDをもっている場合には、単純にビックリマーク「!」が付いている曲をiTunesのミュージックライブラリから削除した後に、iTunesに音楽Cdを取り込み直しを行います。
1.iTunesの環境設定を変更する
ビックリマーク「!」の付いた曲を修復する場合、別にiTunesの環境設定を変更する必要は無いのですが、今後、今回のようにビックリマーク「!」が付かないようにiTunesの環境設定を変更しておくことをお勧めします。
iTunesソフトを起動して、iTunesメニューを開く
iTunesのメニューバーのiTunesをクリックして、iTunesメニューを開きます。
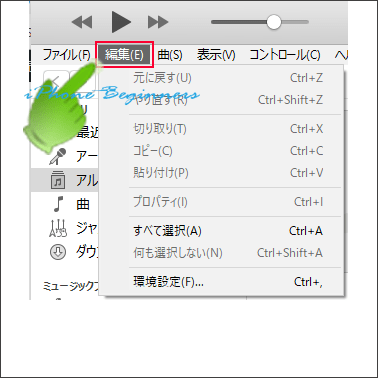
iTunesメニューの環境設定をクリックする
iTunesの編集メニューリストに表示されている環境設定をクリックして、iTunesの環境設定画面を開きます。
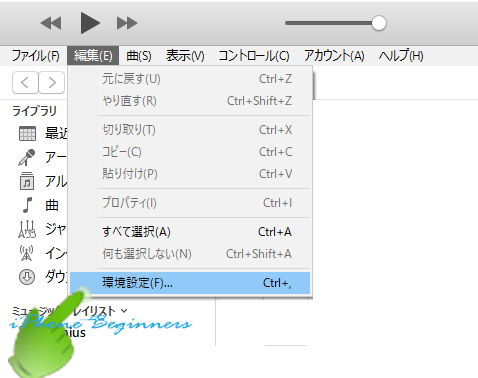
詳細環境画面を開く
一般環境設定画面が表示されるので、タブエリアに表示されている詳細アイコンをクリックして詳細環境設定画面を開きます。
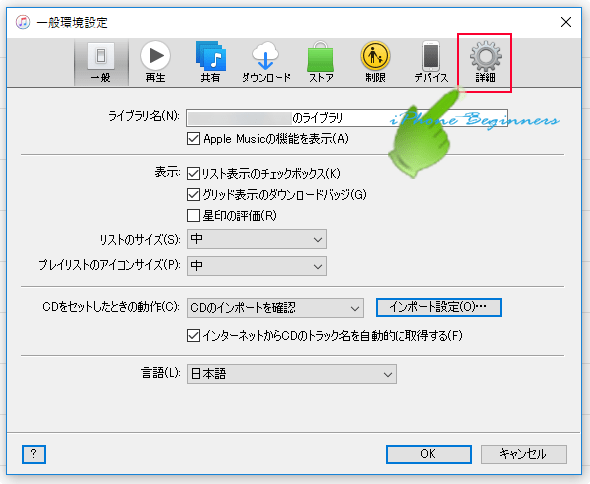
詳細環境設定の「iTunes Mediaフォルダを整理」と「ライブラリへの追加時にファイルをiTunes Mediaフォルダにコピー」を設定する
詳細環境設定画面の次の二つの設定項目にチェックを付けて、OKボタンをクリックします。
- 「iTunes Mediaフォルダを整理」
- 「ライブラリへの追加時にファイルをiTunes Mediaフォルダにコピー」
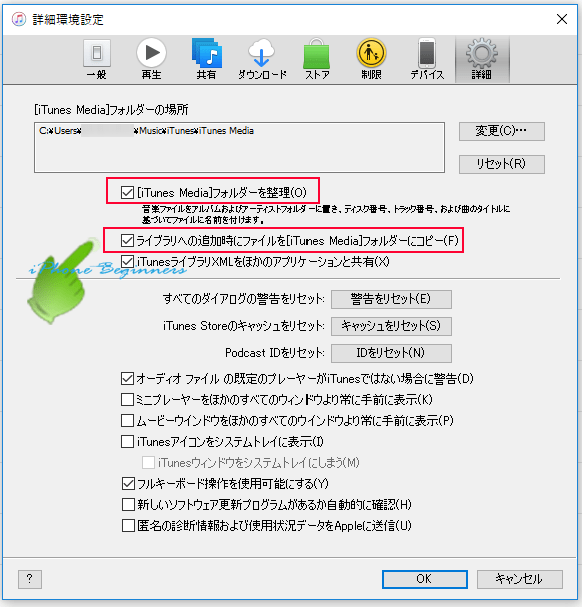
2.ビックリマークの付いた曲をクリックする
ビックリマーク「!」が付いていて再生できない曲をクリックします。
再生できないというメッセージ画面が表示されます。
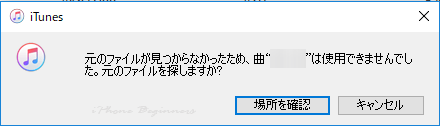
3.表示されたメッセージ画面から曲データの保存場所をiTunesLibrary.itlファイルに再設定する
メッセージ画面に表示されている「場所を確認」ボタンをクリックします。
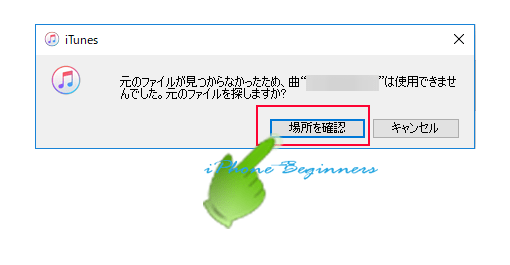
ファイルを検索する画面が表示されます。
ファイル検索画面は、iTunes Mediaフォルダが指定されいるので、左側のサイドメニュー画面でPCをクリックして、検索対象をパソコン全体にします。
画面の右上に表示されている検索欄にビックリマーク「!」の表示されていた曲名を入力して検索します
検索結果から、該当する音楽データファイルをクリックして、選択します。
iTunes Mediaフォルダに音楽データがコピーされ、iTunesLibrary.itlファイルに音楽データファイル情報が書き込まれます。
これで、ビックリマーク「!」の表示は消え、曲が再生できるようになります。
- 「iTunesの曲にびっくりマークが表示され再生出来ない時の解決方法」のページ先頭に戻る
- iTunesとiPhoneを同期する方法のページを表示する
- iTunesの音楽データの操作方法のページを表示する
- iTunesの操作と使い方のページを表示する
- iTunesの使い方の記事一覧のページを表示する
