iTunesのメディアフォルダを移動する方法
| category:iTunesの使い方 | Posted by: | 更新日:2021年1月27日 公開日:2018年12月27日 |
パソコンのiTunesの曲などのデータが保存されているライブラリフォルダ(iTunesMedaiaフォルダ)を他の場所に移動する方法をご紹介しています。
iTunesは、取り込んだ曲や動画ファイルをiTunes Mediaというフォルダー内に保存します。
iTunes Mediaフォルダは、iTunesをパソコンにインストールした時に、自動的に次の位置に設定されます。
- Windowsパソコン
- Cドライブのミュージックフォルダー内にiTunesMediaフォルダ
- Macパソコン
- ユーザー名フォルダのミュージック内にiTunesMediaフォルダ
ディスク容量の少ないノートパソコンを使用している場合には、iTunesに多くの曲や動画を保存していると、いつの間にかパソコンの空きディスク容量が少なくなり、パソコンの動作が遅くなる場合があります。
そんな場合の時には、大きな容量のディスクに交換するのが一番の解決方法なのですが、ディスク交換まではしたくないという場合には、iTunesの保存フォルダを外付けのUSBメモリやディスクに移動する方法があります。
MacパソコンのiTunesのメディアフォルダを移動する方法
MacパソコンのiTunesの曲や動画などのデータが保存されているiTunes Mediaフォルダを移動するには、次の操作手順で行います。
- iTunesの環境設定画面を開く
- 現在のiTunes Mediaフォルダを確認する
- iTunes Mediaフォルダの整理を行う
- Finderで既存のiTunesMediaフォルダを移動先にコピーする
- コピーしたiTunesライブラリフォルダを確認する
- iTunesの環境設定でライブラリを変更する
- 元のiTunesライブラリフォルダを消去する
1.iTunesの環境設定画面を開く
iTunesソフトを起動して、iTunesメニューを開く
iTunesのメニューバーのiTunesをクリックして、iTunesメニューを開きます。
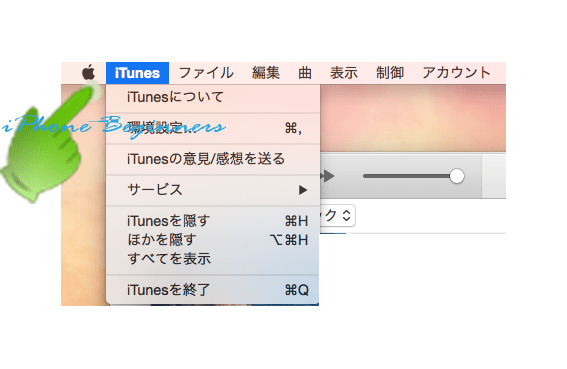
iTunesメニューの環境設定をクリックする
iTunesの編集メニューリストに表示されている環境設定をクリックして、iTunesの環境設定画面を開きます。
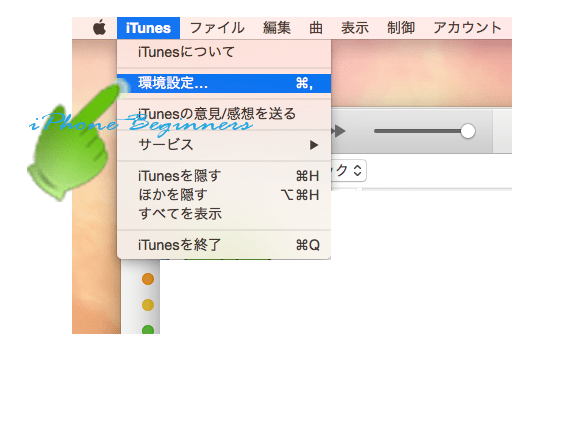
2.現在のiTunes Mediaフォルダを確認する
詳細環境画面を開く
一般環境設定画面が表示されるので、タブエリアに表示されている詳細アイコンをクリックして詳細環境設定画面を開きます。
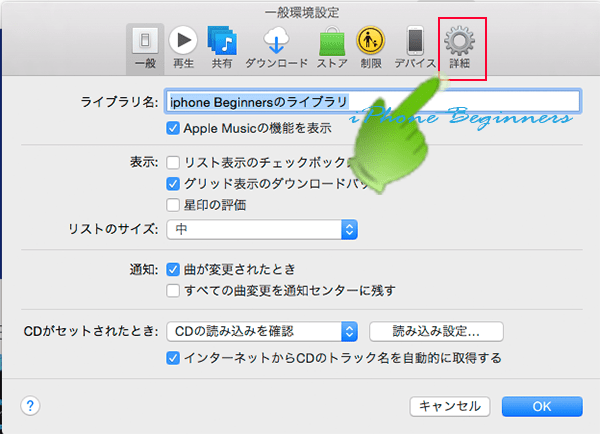
詳細環境設定画面の「”iTunes Media”フォルダの場所」を確認する
詳細環境設定画面の「iTunes Mediaフォルダの場所」にフォルダが、設定されているiTunesMediaフォルダとなります。
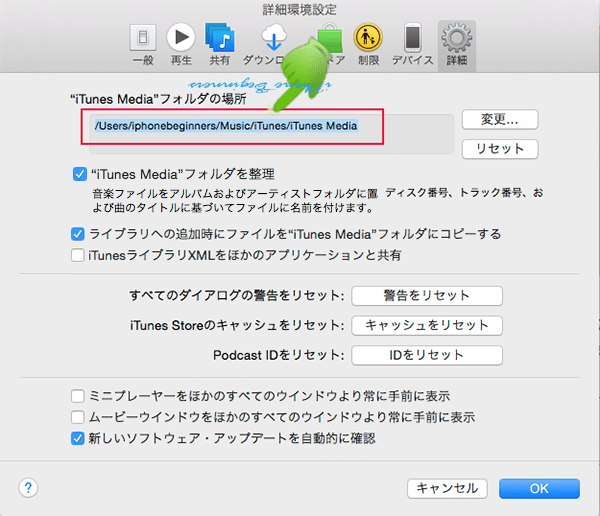
3.iTunes Mediaフォルダの整理を行う
iTunesMediaフォルダの移動を行う前に、iTunesMediaフォルダのデータの整理を行います。
詳細環境設定画面の「”iTunes Media”フォルダを整理」にチェックを入れる
詳細環境設定画面の「”iTunes Media”フォルダを整理」にチェックボックスをクリックして、チェックを入れます。
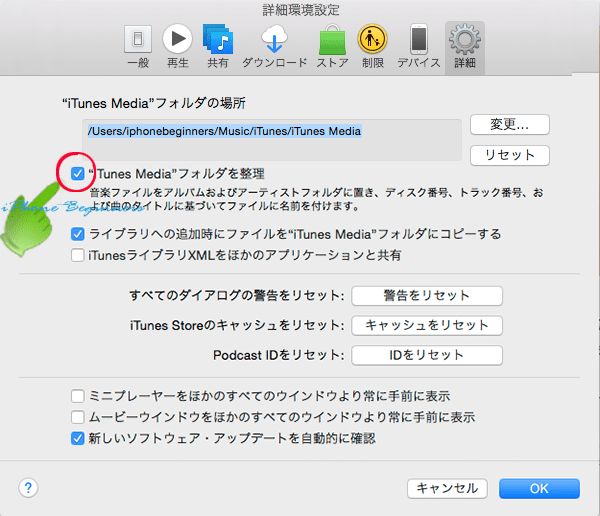
iTunesのメニューバーの「ライブラリを整理」を実行する
iTunesの上部メニューバーに表示されているファイルをクリックして、ファイルメニューを表示します。
メニューリストに表示されているライブラリを選択すると、ライブラリのサブメニューが表示されますので、その中に表示されている「ライブラリを整理」をクリックして、ライブラリ整理を実行します。
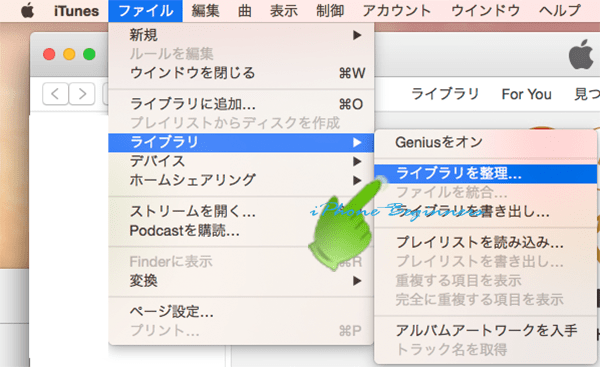
「ファイルを統合」選択して実行する
「ライブラリを整理」をクリックすると、「ライブラリを整理」ダイヤログボックス画面が表示されます。
ここで、「ファイルを統合」をクリックしてチェックを入れてOKボタンをクリックします。
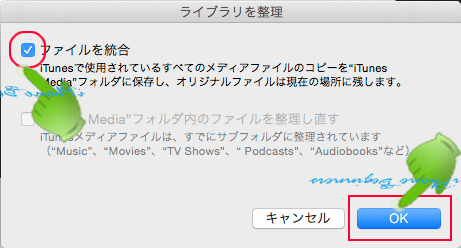
4.Finderで既存のiTunesMediaフォルダを移動先にコピーする
iTunesを終了する
iTunesのライブラリフォルダをコピーするために、開いているiTunesを終了します。
iTunesライブラリフォルダをドラッグアンドドロップで移動先にコピーする
Finderを開き、1で確認した場所を開きます。
表示されたライブラリフォルダーを移動したいところにドラッグアンドドロップでコピーします。
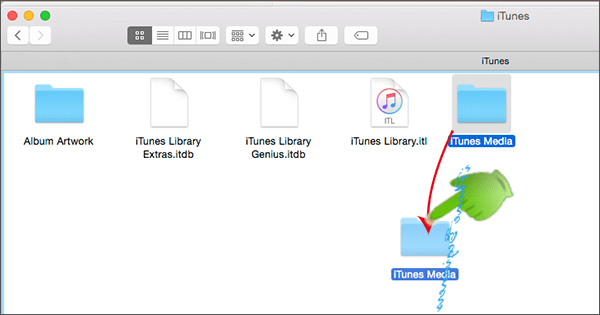
5.コピーしたiTunesライブラリフォルダを確認する
4まででコピーした新しいiTunesライブラリフォルダが正しくコピーされているか確認をします。
iTunesをライブラリ選択モードで起動する
まだ、iTunesの環境設定では、元のiTunesライブラリフォルダが指定されています。そのため、通常の方法でiTunesを起動すると、元のiTunesライブラリフォルダの内容が表示されます。
環境設定で指定していないiTunesライブラリフォルダを選択するために、iTunesを「ライブラリ選択モード」で起動します。
Optキーを押しながら、iTunesアイコンをクリックして、iTunesを起動します。
コピーしたライブラリを選択する
表示されたiTunesライブラリ選択画面で、「ライブラリを選択」ボタンをクリックします。
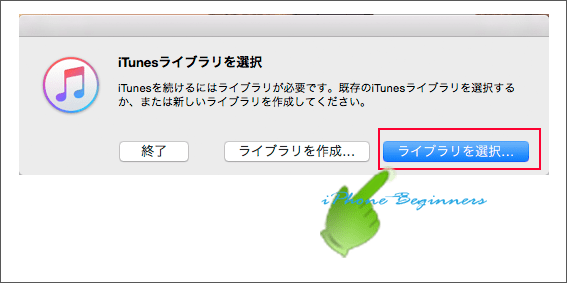
Finder画面が表示されますので、4でコピーした新しいiTunesライブラリフォルダをクリックして選択します。
ライブラリフォルダの中にある「iTunesLibrary.itl」をクリックして指定します。
新しいiTunesライブラリの曲を確認する
iTunesのライブラリ画面で曲名や動画名の左側にエクスクラメーションマーク(!「感嘆符」)が付いている曲や、動画が無いか確認します。
エクスクラメーションマーク(!)が付いている曲や動画は、タイトルは表示されていますが、実際のファイルが確認できないため、演奏や再生をすることが出来ません。
エクスクラメーションマークが付いている曲や動画がある場合には、この状態で、3でご紹介したライブラリの整理を実行します。
ライブラリの整理を実行しても、まだエクスクラメーションマークがついている場合には、その曲・動画をクリックします。
iTunesのダイヤログ画面に「元のファイルが見つからなかったため、は使用できませんでした。元のファイルを探しますか?」が表示されますので、はいをクリックして、一つ一つ取り込み直しを行います。
6.iTunesの環境設定でライブラリを変更する
移動したiTunesライブラリの確認が出来たら、iTunesの環境設定で、起動時に読み込むライブラリファイルの変更を行います。
詳細環境画面を開く
最初にご紹介した1と2の操作で、iTunesの詳細環境設定画面を開きます。
「iTunes Mediaフォルダの場所」欄の変更ボタンをクリックします。
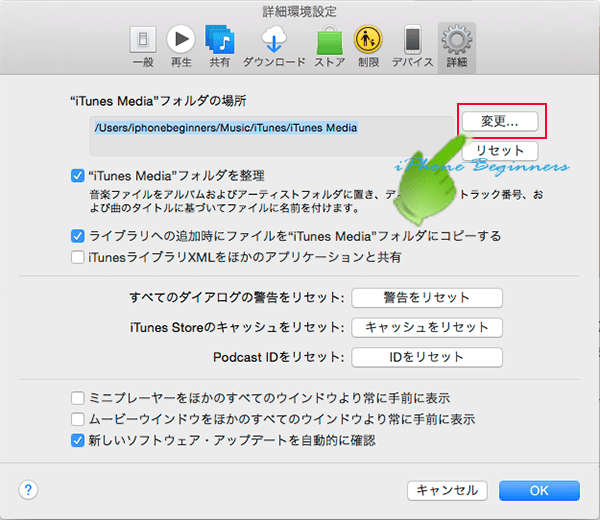
Finder画面が開きますので、先程、コピーしたライブラリクリックして選択します。
7.元の旧iTunesライブラリフォルダを消去する
一度、iTunesを終了させ、ライブラリ選択モードではなく、通常の方法でiTunesを起動します。
ライブラリ画面を開き、表示されている曲や動画にエクスペリエンスマーク(!)が無いか確認します。
もし、エクスペリエンスマークがある場合には、曲や動画をクリックしてiTunesダイヤログ画面「元のファイルが見つからないため、〇〇は使用できませんでした。元のファイルを探しますか?」ではいをクリックして、一つ一つ取り込み直しを行います。
問題がなくなったら、元々のiTunesライブラリフォルダを削除します。
削除するのが不安な場合には、しばらく経過してから削除するか、外付けUSBメモリやハードディスクに移動させておくといいでしょう。
以上で、MacパソコンのiTunesのメディアフォルダの移動は終了です。
- 「iTunesのメディアフォルダを移動する方法」のページ先頭に戻る
- iTunesの音楽データの操作方法-その2のページを表示する
- iTunesの操作と使い方のページを表示する
- iTunesの使い方の記事一覧のページを表示する
