WindowsパソコンのiTunesのデータフォルダを外付けUSBメモリに変更する方法
| category:iTunesの使い方 | Posted by: | 更新日:2021年1月27日 公開日:2018年12月28日 |
WindowsパソコンのiTunesソフトの曲や動画が保存されているデータフォルダのiTunes Mediaフォルダを外付けUSBメモリに変更する方法をご紹介しています。
iTunesソフトは、音楽CDやDVDを取り込むと、パソコンのCドライブ内にある「iTunes Media」というフォルダー内に取り込んだ音楽CDやDVDデータファイルを保存します。
多くの音楽CDやDVDを取り込むと、当然ですが、iTunes Mediaフォルダーのサイズが増加していきます。
気が付くとiTunes Mediaフォルダーのサイズが増大して、パソコンのハードディスクの空き容量が10%未満になって、パソコンの動作が遅くなったなんてこともにもなる可能性があります。
ハードディスクの容量を大きくすることが出来ない場合には、iTunes Mediaフォルダを外付けUSBメモリや外付けハードディスクに移動・変更するといいでしょう。
WindowsパソコンのiTunes Mediaフォルダを外付けUSBメモリに変更する操作手順
WindowsパソコンのiTunesの曲や動画などのデータが保存されているiTunes Mediaフォルダを外付けのUSBメモリに変更するには、次の操作手順で行います。
- iTunesの環境設定画面を開く
- 現在のiTunes Mediaフォルダを確認する
- iTunes Mediaフォルダの統合を行う
- 既存のiTunesMediaフォルダを外付けUSBメモリにコピーする
- iTunesのライブラリ選択モードで外付けUSBメモリのiTunes Mediaの確認を行う
- iTunesの環境設定でライブラリを変更する
- 元のiTunesライブラリフォルダを消去する
1.iTunesの環境設定画面を開く
iTunesソフトを起動して、iTunesメニューを開く
iTunesのメニューバーのiTunesをクリックして、iTunesメニューを開きます。
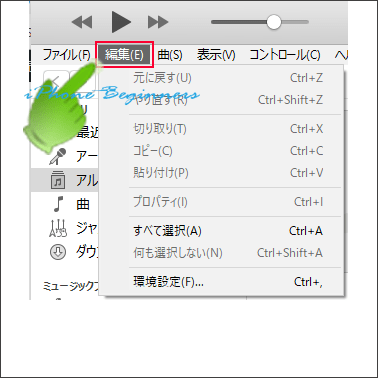
iTunesメニューの環境設定をクリックする
iTunesの編集メニューリストに表示されている環境設定をクリックして、iTunesの環境設定画面を開きます。
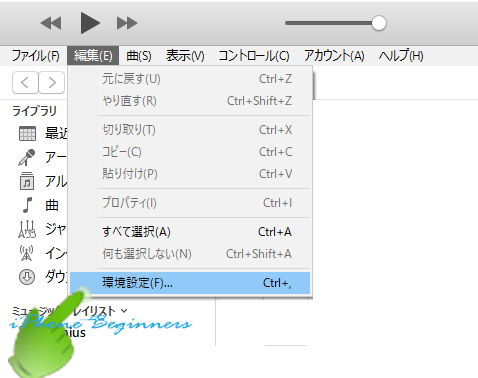
2.現在のiTunes Mediaフォルダを確認する
詳細環境画面を開く
一般環境設定画面が表示されるので、タブエリアに表示されている詳細アイコンをクリックして詳細環境設定画面を開きます。
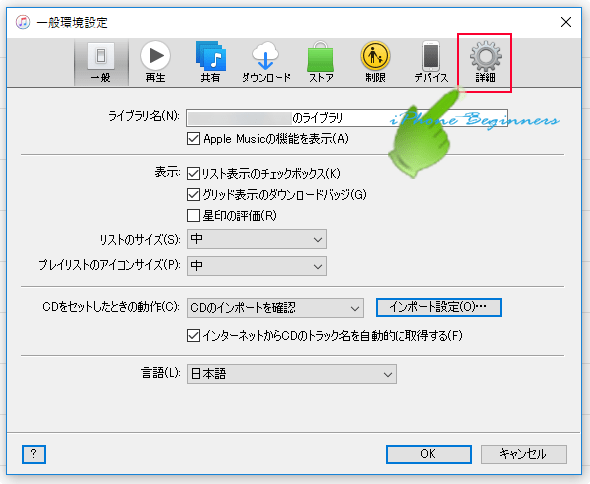
詳細環境設定画面の「”iTunes Media”フォルダの場所」を確認する
詳細環境設定画面の「iTunes Mediaフォルダの場所」にフォルダが、設定されているiTunesMediaフォルダとなります。
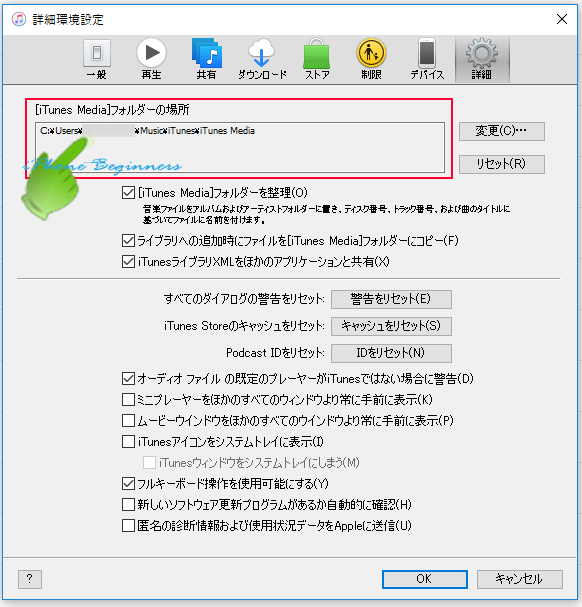
3.iTunes Mediaフォルダの統合を行う
iTunesMediaフォルダの移動を行う前に、iTunesMediaフォルダのデータの統合を行います。
このiTunes Mediaフォルダのデータ統合を行わずに、iTunes Mediaフォルダを単純に外付けUSBメモリにコピーした場合、曲や動画が表示されなかったり、表示はされるが、再生できなかったりすることが発生します。
これは、iTunesに、既にパソコン内にあった曲や動画を取り込んだ場合、曲や動画の実際のデータファイルは、既存のフォルダーのままで、iTunes Mediaフォルダのライブラリファイルにデータファイルの情報だけが保存されている場合があるからです。
外付けUSBメモリにコピーされると、ライブラリファイルに書き込まれているファイルアドレスでは、実データファイルを確認することが出来ないからです。そのため、外付けのUSBメモリやSSD、ハードディスクにiTunes Mediaフォルダーをコピーする際には、データの統合を行い、iTunes Mediaフォルダ内にデータファイルの取り込みを行います。
詳細環境設定画面の「”iTunes Media”フォルダを整理」にチェックを入れる
詳細環境設定画面の「”iTunes Media”フォルダを整理」にチェックボックスをクリックして、チェックを入れます。
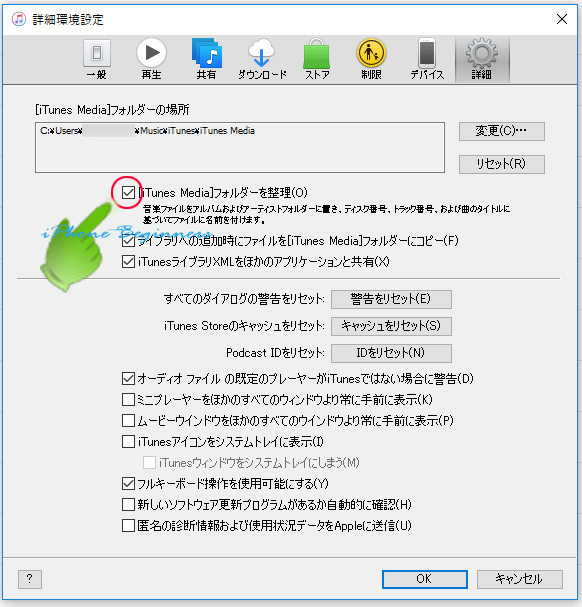
iTunesのメニューバーの「ライブラリを整理」を選択する
iTunesの上部メニューバーに表示されているファイルをクリックして、ファイルメニューを表示します。
メニューリストに表示されているライブラリを選択すると、ライブラリのサブメニューが表示されますので、その中に表示されている「ライブラリを整理」をクリックします。
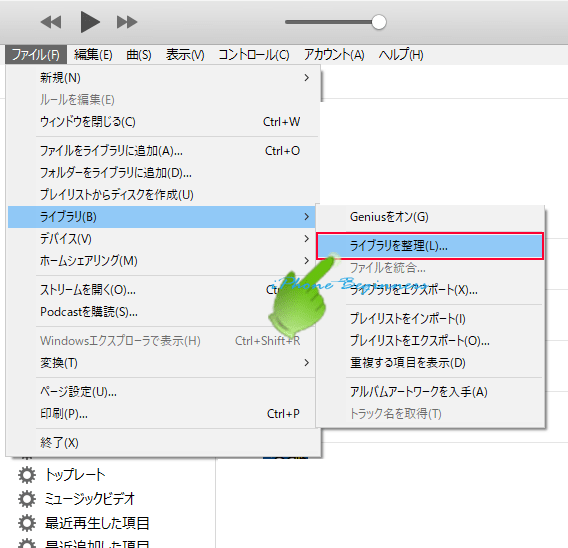
「ファイルを統合」選択して実行する
「ライブラリを整理」をクリックすると、「ライブラリを整理」ダイヤログボックス画面が表示されます。
ここで、「ファイルを統合」をクリックしてチェックを入れてOKボタンをクリックします。
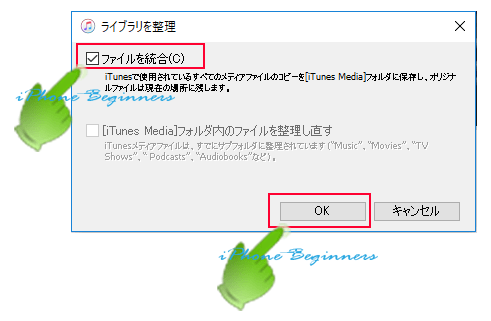
ライブラリの統合を行うと、iTunesのライブラリーに表示されている曲と動画の実際のファイルが、iTunes Mediaフォルダにコピーされます。
4.既存のiTunesMediaフォルダを外付けUSBメモリにコピーする
iTunesを終了する
iTunesのライブラリフォルダをコピーするために、開いているiTunesを終了します。
iTunesライブラリフォルダをドラッグアンドドロップで移動先の外付けUSBメモリにコピーする
エクスプローラで1で確認したitunes Mediaファイルの保存されているフォルダを開きます。
表示されたライブラリフォルダーをドラッグアンドドロップで外付けUSBメモリにコピーします。
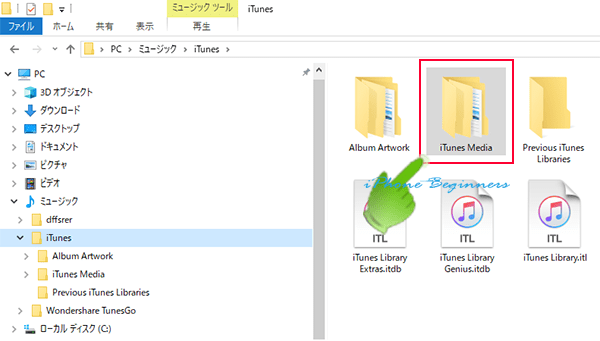
5.iTunesのライブラリ選択モードで外付けUSBメモリのiTunes Mediaの確認を行う
4まででコピーした新しいiTunesライブラリフォルダが正しくコピーされているかを次の操作で、確認をします。
iTunesをライブラリ選択モードで起動する
外付けUSBメモリを差し込み、iTunesを「ライブラリ選択モード」で起動します。
iTunesのライブラリ選択モードは、シフト(Shift)を押しながら、iTunesアイコンをクリックして起動します。
外付けUSBメモリ内のiTunes Mediaのライブラリファイルを選択する
表示されたiTunesライブラリ選択画面で、「ライブラリを選択」ボタンをクリックします。
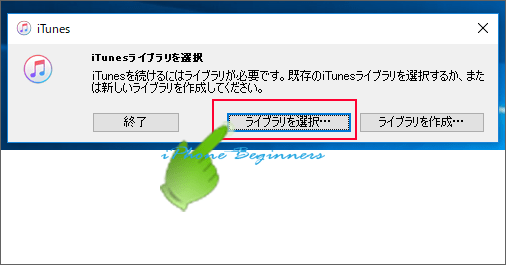
エクスプローラ画面が表示されますので、外付けUSBメモリを開き、ライブラリフォルダの中にある「iTunesLibrary.itl」をクリックして指定します。
新しいiTunesライブラリの曲を確認する
iTunesのライブラリ画面で曲名や動画名の左側にエクスクラメーションマーク(!「感嘆符」)が付いている曲や、動画が無いか確認します。
エクスクラメーションマーク(!)が付いている曲や動画は、タイトルは表示されていますが、実際のファイルが確認できないため、演奏や再生をすることが出来ません。
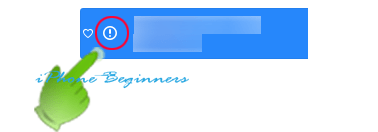
エクスクラメーションマークが付いている曲や動画がある場合には、この状態で、3でご紹介したライブラリの整理を実行します。
ライブラリの整理を実行しても、まだエクスクラメーションマークがついている場合には、その曲・動画をクリックします。
iTunesのダイヤログ画面に「元のファイルが見つからなかったため、は使用できませんでした。元のファイルを探しますか?」が表示されますので、はいをクリックして、一つ一つ取り込み直しを行います。
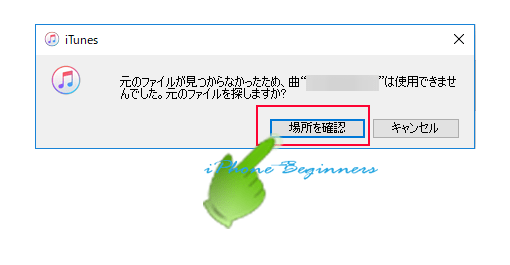
6.iTunesの環境設定でライブラリを変更する
外付けUSBメモリのiTunesライブラリの確認が出来たら、iTunesの環境設定で、起動時に読み込むライブラリファイルを外付けUSBメモリに変更します。
詳細環境画面を開く
最初にご紹介した1と2の操作で、iTunesの詳細環境設定画面を開きます。
「iTunes Mediaフォルダの場所」欄の変更ボタンをクリックします。
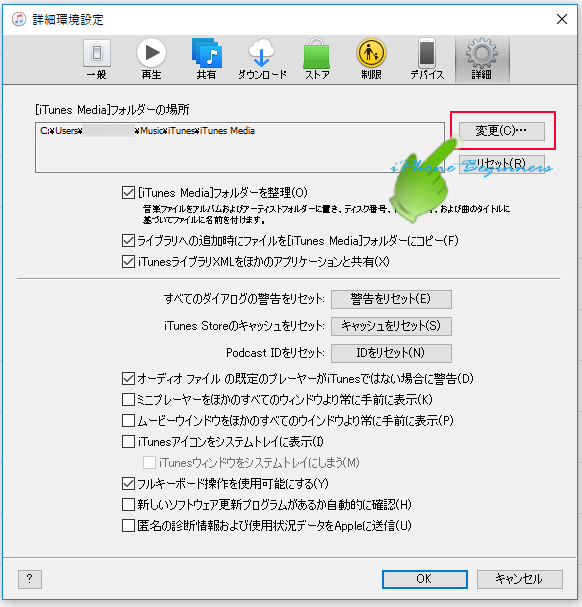
エクスプローラ画面が表示されますので、外付けUSBメモリを開き、ライブラリフォルダの中にある「iTunesLibrary.itl」をクリックして指定します。
7.元の旧iTunesライブラリフォルダを消去する
一度、iTunesを終了させ、ライブラリ選択モードではなく、通常の方法でiTunesを起動します。
外付けUSBメモリの「iTunesLibrary.itl」でiTunesが起動しますので、ライブラリ画面を開き、表示されている曲や動画にエクスペリエンスマーク(!)が無いか確認します。
もし、エクスペリエンスマークがある場合には、曲や動画をクリックしてiTunesダイヤログ画面「元のファイルが見つからないため、〇〇は使用できませんでした。元のファイルを探しますか?」ではいをクリックして、一つ一つ取り込み直しを行います。
問題がなくなったら、元々のiTunesライブラリフォルダを削除します。
削除するのが不安な場合には、しばらく経過してから削除するか、外付けUSBメモリやハードディスクに移動させておくといいでしょう。
以上で、WindowsパソコンのiTunes Mediaフォルダを外付けUSBメモリに変更する操作手順は終了です。
- 「WindowsパソコンのiTunesのデータフォルダを外付けUSBメモリに変更する方法」のページ先頭に戻る
- iTunesのメディアフォルダを移動する方法のページを表示する
- WindowsパソコンのiTunesバックアップの保存先を変更する方法のページを表示する
- iTunesの音楽データの操作方法-その2のページを表示する
- iTunesの操作と使い方のページを表示する
- iTunesの使い方の記事一覧のページを表示する
