片手でiPhoneの画面コピー(スクリーンショット)を撮る方法
| category:iphoneの基本操作使い方 | Posted by: | 更新日:2021年1月27日 公開日:2017年7月12日 |
ここでは、アクセシビリティのAssistiveTouchメニューを使ったiPhoneのスクリーンショットを撮る方法をご紹介しています。
スクリーンショットは、iPhoneの画面を簡単に写真としてコピー出来るので、いろいろな場面で利用することが多いですね。
でも、スクリーンショットを撮る方法は、ホームボタンとスリープボタンを同時に押す必要があるので、外出している時などは、iPhoneを落としそうになった人もいると思います。
そんな人は、ここでご紹介するアクセシビリティ機能を利用した方法で、スクリーンショット(画面コピー)を撮ってみてはいかがでしょうか?
これからご紹介するアクセシビリティ機能を設定すると簡単に、片手でiPhoneの画面コピーが撮れるようになりますよ。
目次インデックスメニュー
AssistiveTouchメニューにスクリーンショットを追加設定する方法
片手でスクリーンショットを撮るためには、アクセシビリティ機能のAssistiveTouchメニューにスクリーンショットボタンを次の操作手順で追加します。
1.設定アプリを開く
ホーム画面の設定アプリアイコンを指でタップして、設定アプリ画面が開きます。

2.一般設定画面を開く
表示された設定アプリ画面に表示されている項目から一般というところを指でタップして、一般設定画面を開きます。
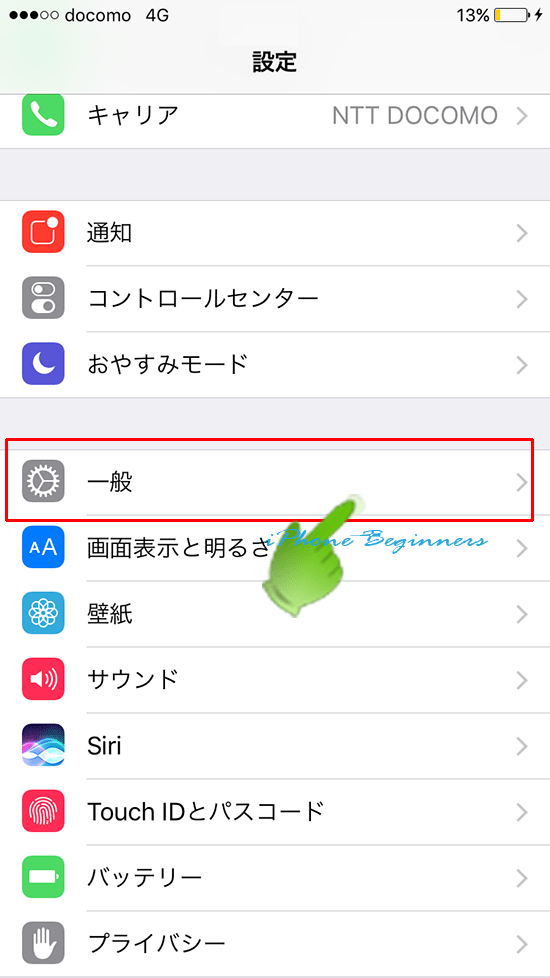
3.アクセシビリティ設定画面を開く
一般設定画面を少し下にずらすと、アクセシビリティという項目がありますので、そこを指でタップして、アクセシビリティ設定画面を開きます。
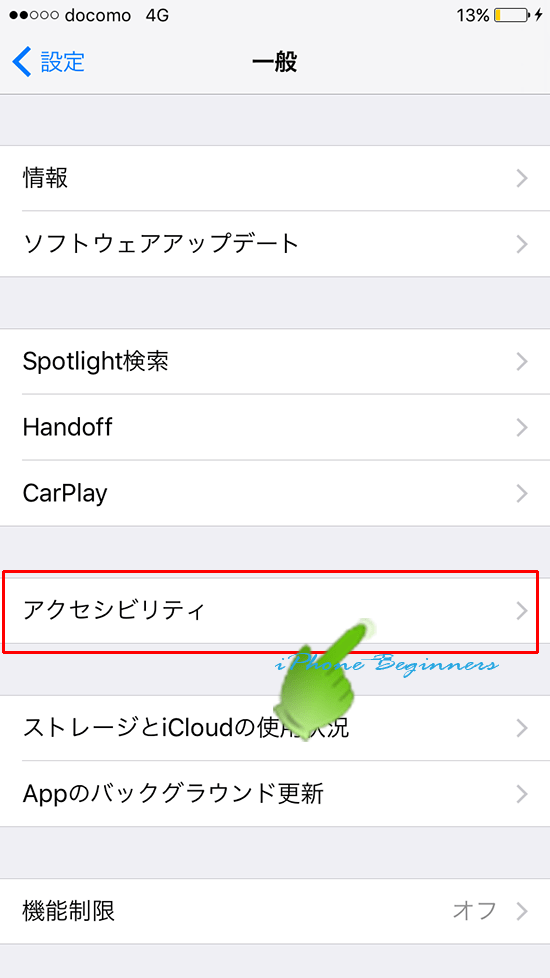
4.AssistiveTouch設定をオンにする
アクセシビリティに機能を追加する前に、まず、アクセシビリティ機能をオンに設定します。
AssistiveTouchの項目の右側に表示されているオンオフスイッチを指でフリップしてオン(グリーン)に設定します。
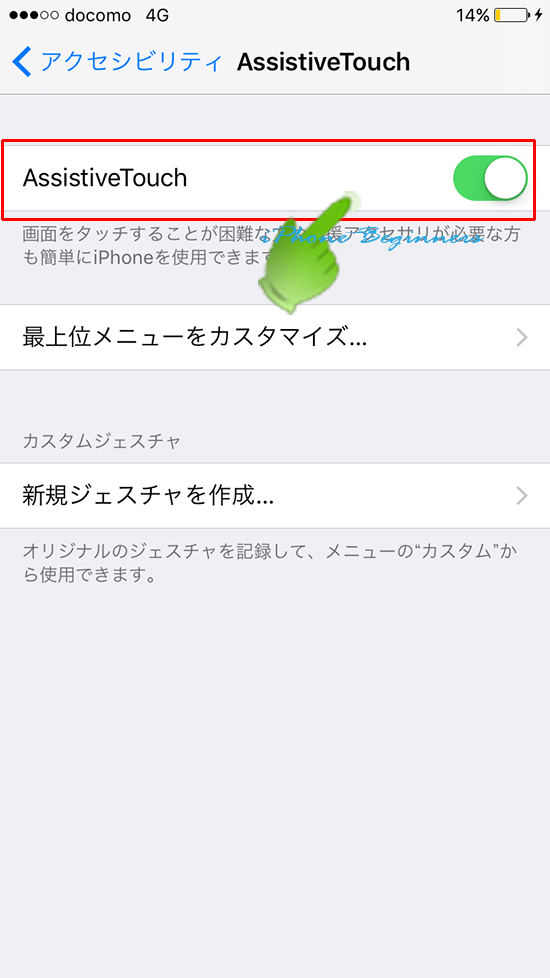
5.最上位メニューをカスタマイズ画面を開く
スクリーンショットボタンをAssistiveTouchメニューに追加するためには、アクセシビリティの最上位メニュー(AssistiveTouchメニューに)のカスタマイズ_画面を開きます。
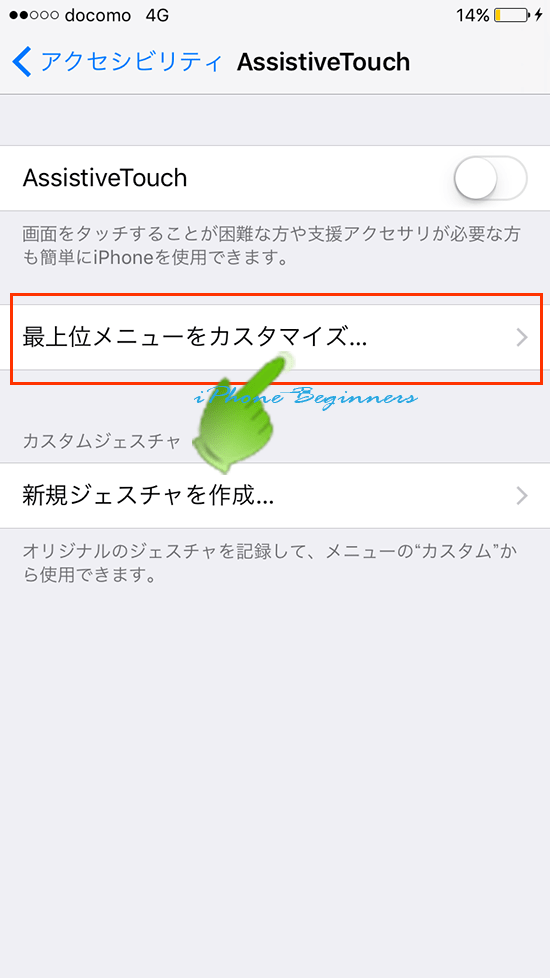
6.スクリーンショットボタンを追加する
表示されたAssistiveTouch最上位メニューのカスタマイズ画面の左下に表示されている+アイコンを指で1回タップします。
+アイコンを指でタップすると、AssistiveTouchメニューに機能を追加できる空のアイコン(+表示されているアイコン)が追加されますので、そこを指でタップします。
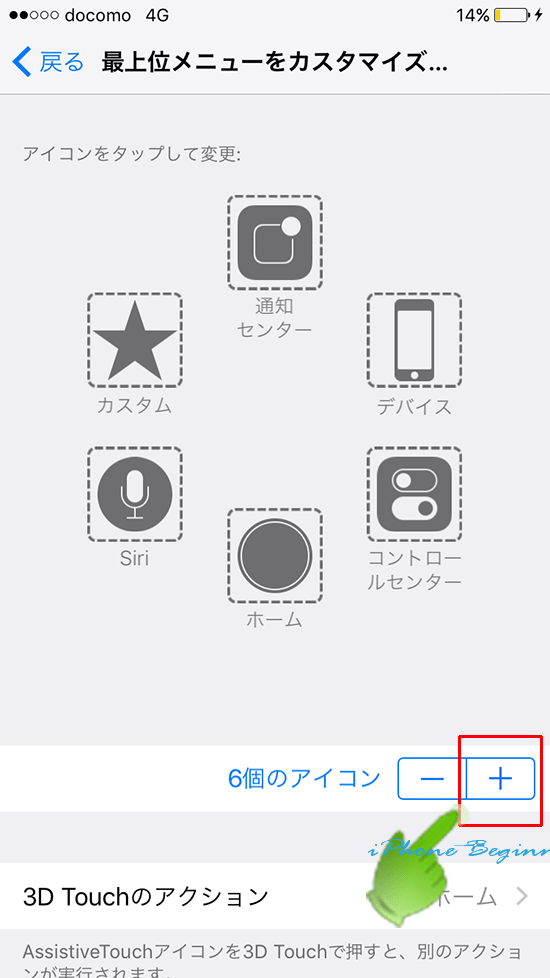
追加されたアイコンボタンにスクリーンショット機能を設定します
AssistiveTouchメニューに機能設定されていない空のアイコンボタンが追加されていますので、その空のアイコンボタンに、スクリーンショット機能を設定するために、追加された空のアイコンボタンを指でタップします。
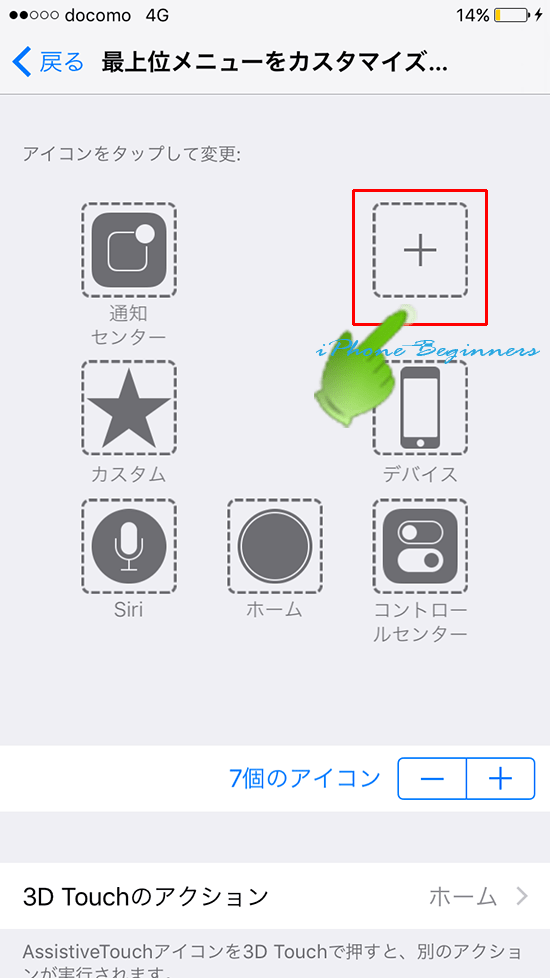
選択したアイコンボタンの機能を選択する画面が表示されます。
表示された画面を指で下に少しずらすと、スクリーンショットという項目がありますので、そこを指でタップして、チェックを付け、画面右上に表示されている次へのアイコンを指でタップします。
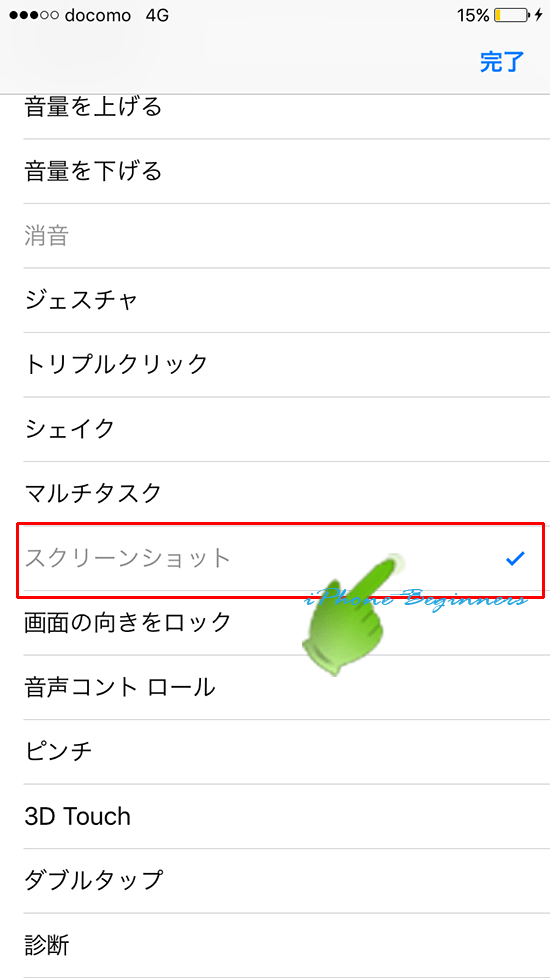
これで、アクセシビリティのAssistiveTouchメニューにスクリーンショットアイコンボタンが追加されました。
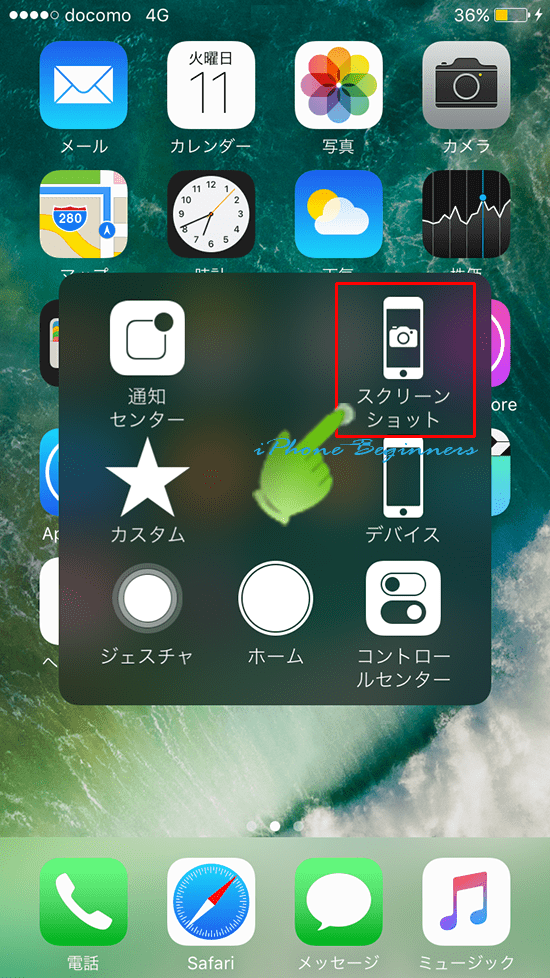
2.AssistiveTouchメニューのスクリーンショットアイコンボタンの操作方法
assistiveTouchメニューに追加されたスクリーンショットアイコンボタンでのスクリーンショットの撮り方は、次のようになります。
- AssistiveTouchメニューを表示する
- スクリーンショットアイコンボタンを押す
- ホーム画面をタップして、AssistiveTouchメニューを消す
AssistiveTouchメニューを表示する
アクセシビリティ機能をオンすると、ホーム画面に丸いAssistiveTouchアイコンが表示されます。
AssistiveTouchアイコンを指でタップすると、AssistiveTouchメニューが表示されます。
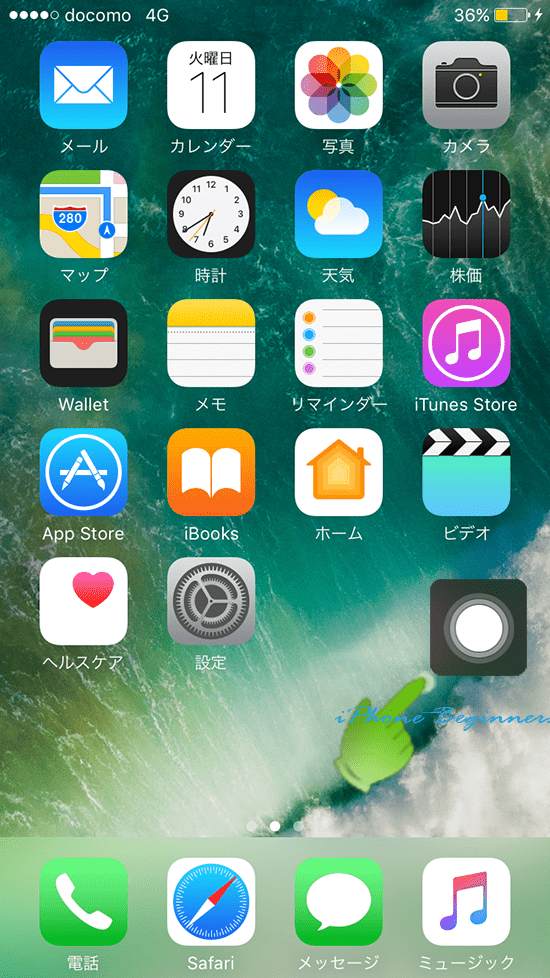
スクリーンショットアイコンボタンを押す
表示されたAssistiveTouchメニューからスクリーンショットアイコンボタンを指でタップすると、その時の画面コピーが写真として撮れます。
画面に表示されているAssistiveTouchメニューは、含まれませんので安心してください。
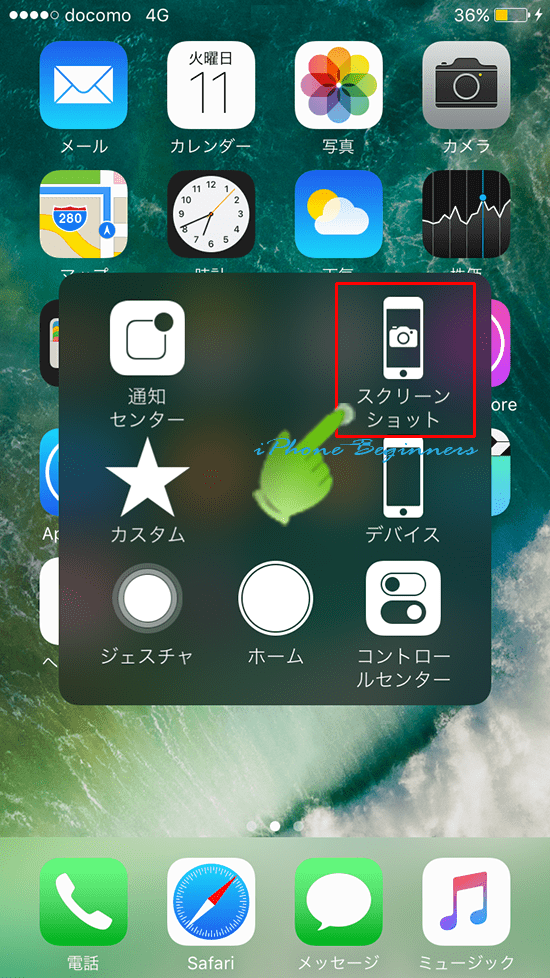
スクリーンショットが撮り終わったら、ホーム画面のAssistiveTouchメニュー以外のところ指でタップするとAssistiveTouchメニューの表示が消えます。
これで、片手でiPhoneの画面コピーが撮れるようになります。
