忘れたパスコードの解除方法(認証されたiTunesがあり、「iphoneを探す」がオフの場合)
| category:パスワードとパスコード | Posted by: | 更新日:2021年1月27日 公開日:2018年5月5日 |
ここでは、iPhoneのパスコードを忘れた時に、認証されたiTunesパソコンがあり、「iPhoneを探す」がオフの場合のパスコードの解除方法をご紹介しています。
認証されたiTunesパソコンとは、パスコードを忘れたiPhoneでそのパソコンのiTunesに接続して認証処理が行われているiTunesがインストールされているパソコンの事です。
iTunesがインストールされているパソコンでも、一度もそのiPhoneを接続したことがないパソコンの場合には、ここでご紹介しているパスコードの解除方法は、行うことは出来ません。
認証されたiTunesパソコンが無い場合のiPhoneのパスコードの解除方法については、こちらのページをご覧ください。
また、認証されたiTunesパソコンがあっても、パスコードを忘れたiPhoneの設定で「iPhoneを探す」がオンになっている場合にも、ここでご紹介しているパスコードの解除方法は、行うことは出来ません。
認証されたiTunesパソコンが無い場合や、パスコードを解除したいiPhoneに「iPhoneを探す」が有効に設定されている場合には、ここでご紹介しているパスコードの解除方ではなく、別の解除方法を行う必要があります。
目次・メニュー
パスコードの解除を実行する前に知っておく注意点
パスコードの解除方法を行う前に、次の2点を理解しておいてください。
パスコードの解除方法で必要な条件
ここで紹介しているパスコードの解除方法では、次の2点の条件が揃っていることが必要になります。
- iphoneが認証されたiTunesパソコンがあること
- iphoneを探すがオフになっていること
今のiPhone内部のデータが、必ず元に戻るわけではない
ここでご紹介しているパスコードの解除方法は、iPhoneのパスコードを解除する方法の中では、一番、iPhone内部のデータの損失(消去される可能性)が少ない方法ですが、今のiPhone内部のデータの一部は、消えてしまう可能性がありますので、その点を理解の上、自己責任で実行してください。
パスコード解除するには、必ず、iPhoneの初期化が必要となります。ここでご紹介している方法でも、iphoneの初期化を行います。そのため、一旦、iPhone内部のデータは工場出荷の空の状態になります。
ただし、認証されたiTunesパソコンで「iphoneを復元…」を実行すると、iPhoneの初期化の直前のバックアップデータが保存されるので、パスコードを解除した後でiPhoneの初期化直前のiTunesバックアップデータを復元することで、どの方法よりもパスコードを解除する前のiPhoneの状態に戻りますが、次のデータについては、消去する可能性があります。
- iTunesバックアップデータに含まれないデータ
- AppStoreからすでに消えてしまったアプリデータ
パスコードを解除した後のiPhoneのデータについて
iTunesパソコンを使用したiPhoneパスコード解除方法を行うと、解除後のiPhone内部のデータは、次の2つのパターンのいずれかになります。
- iTunesバックアップに暗号化がオンになっていて、暗号化パスワードも分かる場合
- 操作手順を間違わなければ、基本的にパスコードを解除するiPhoneのデータは、暗号化バックアップで保存されないデータと既にAppStoreから無くなってしまっているアプリデータを除いて、保持されます。
- iTunesバックアップに暗号化がオフになっていている場合
- 基本的にパスコードを解除するiPhoneのデータは、暗号化していないバックアップでデータ復元されますので、暗号化がオンになっている場合よりも多くのデータが無くなります。
- 暗号化バックアップで保存されるデータと暗号化していないバックアップの保存されるデータの違いについては、こちらのページをご覧ください。
認証されたiTunesパソコンを利用したiPhoneパスコードの解除方法
まず最初に、手順をご紹介します。
iPhoneを認証パソコンに接続する
認証パソコンのiTunesを開く
認証パソコンのiTunesを開きます。
- iTunes認証パソコン
- 過去にパスコードを忘れたiPhoneが認証(接続)されたことのあるiTunesのインストールされているパソコンのことです。

USBケーブルでiPhoneを接続する
認証パソコンにUSBケーブルでiPhoneを接続します。
iPhoneが接続されるとiTunesメニューバーにiPhoneのアイコンが表示されます。
iTunesメニューバーのiPhoneアイコンをマウスでクリックします。

認証されたパソコンであっても、iTunesとの接続ができない場合があります。
つぎのような画面が表示された場合は、忘れてしまったパスコードが分からないと先に進めません。
この場合には、リカバリーモードでiTuesに接続します。
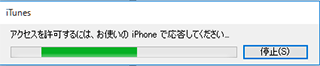
iPhoneの復元を行う
「iPhoneを復元・・・」を実行します
iPhone6S(ご自分のiPhoneのバージョン名)が表示されている枠の中にある「iPhoneを復元・・・」という項目をマウスでクリックして、「iPhoneを復元・・・」を実行します。
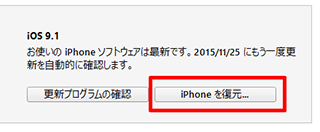
バックアップが表示されている枠にある「バックアップを復元」ではありませんので、注意してください。バックアップを復元を実行すると、バックアップデータに復元されてしまい、現在のiPhone内部のデータが変更されてしまいます。
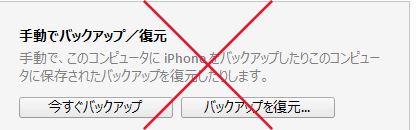
iphoneのバックアップを行う
接続しているiPhoneのバックアップメッセージ画面が表示されますので、「バックアップ」を選択して実行します。
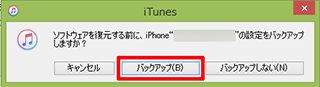
iphoneの復元を行う
バックアップが完了すると、iPhoneの復元を行う確認メッセージ画面が表示されますので、復元を選択して実行します。
実行ボタンをクリックした後に、Appleの規約画面と同意画面が表示されますので、確認して進みます。
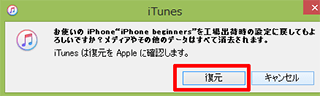
復元後のiPhoneの再起動を待ちます
iPhoneの復元を実行すると、iTunes画面はメニューバーのインフォメーション欄に状況が表示されます。
復元が完了して、iPhoneが再起動するまで、そのままで待ちます。

iPhoneの初期設定を行う
iphoneが再起動したら、初期設定を行います。
途中にパスコードの設定画面がありますので、そこで新しパスコードを設定します。
今度は、忘れないように注意しましょう。

iPhoneのAPPとバックアップ画面でiTunesバックアップから復元を選択します
再起動したiPhoneの初期設定を行うと「APPとバックアップ」設定画面が表示されますので、メニューからiTunesバックアップから復元を指でタップして選択します。
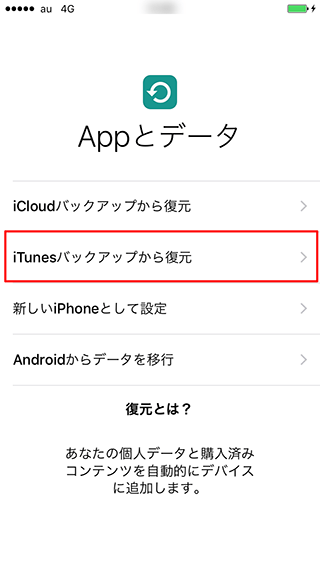
あとは、iTunesバックアップの復元が完了するのを待てば完了です。
新しく設定したパスコードは忘れないようにしましょう。
尚、まれに、iphoneのAPPとバックアップ設定画面で、iTunesバックアップから復元を選択してしばらくたっても、復元が始まらない時があります。この時には、新しいiPhoneとして設定した後に、バックアップ復元を行います。方法については、こちらのページをご覧ください。
