DFUモードによるiphoneの復元
| category:iPhoneの動作不良の対処方法 | Posted by: | 更新日:2021年1月27日 公開日:2015年8月6日 |
ここでは、DFUモードにする方法とDFUモードによるiPhoneの復元方法について、ご紹介しています。
DFUモードは、iPhoneに不具合があった時に、リカバリーモードによる復元でもiPhoneの不具合を解消することが出来なかった時に、iPhoneの復元を試してみる方法です。
リカバリーモードは、iPhoneをローダーと呼ばれるiOSを起動するソフトを使って入ります。しかし、このローダーに不具合がある場合には、利用することが出来ません。そんな場合に、ローダーを使用せずにパソコンのiTunesに接続できるDFUモードを使用します。
なお、このDFUモードによるiPhoneの復元を行うと、iPhone内のデータは全て初期化されます。バックアップデータを保存していない場合には、iPhoneは最新iOSでの工場出荷状態になりますので、注意してください。
DFUモードとリカバリーモードの違いについては、こちらをご覧ください。
- 目次メニュー
- 1.DFUモードにする方法
- 2.DFUモードにした後にiPhoneの復元を行う方法
DFUモードにする方法
DFUモードにする前に、必ず、次の注意事項をよく理解してから行って下さい。
- DFUモードによるiPhoneの復元を行うと、iPhone内のデータは初期化される
- パソコンのiTunesに完全なバックアップデータが保存されていない場合や、バックアップデータに保存されないアプリのデータ等は、バックアップデータから復元することは出来ませんので、iPhoneが初期化された段階で、iPhone内から消去されます。
- iCloudのバックアップは、iPhone内の完全なバックアップではありません。iCloudのバックアップデータから復元をしても、復元されないデータやアプリがありますので注意してください。
- iTunesのインストールされたパソコンが必要
- DFUモードは、それ自体がiphoneの不具合を解消するものではありません。あくまでもローダーを使用せずパソコンのiTunesと接続する方法でしかありません。
- iPhoneの本体機器(ハード)に故障や損傷がある場合は使用できない
- 一つ前にも書きましたが、DFUモードは、iPhoneを起動するソフトウェアであるローダーを無視して、iPhoneとパソコンのiTunesを接続するソフトです。iPhone本体内の基盤や部品に故障や損傷などの不具合がある場合には、iPhoneの復元が出来ないばかりか、DFUモードにならない場合もあります。
- 一度DFUモードにすると、iPhoneの復元を行いといけない場合がある
- 非常にまれなケースですが、iPhoneのローダーに問題がある場合には、DFUモードにすると、DFUモードでのiPhoneの復元を行わずに終了した場合、ローダーに不具合があるため、iPhoneの再起動することが出来ずに、再度、DFUモードにして、iPhoneの復元を行わないといけない場合もあります。ローダー以外にも不具合がある場合には、iPhoneの復元も出来ない場合もあります。
以上の点を理解した上で、DFUモードを使用する際には、自己責任で行うようにしてくださいね。
1.パソコンを起動させ、iTunesを立ち上げる
DFUモードによるiPhoneの復元には、パソコンのiTunesが必要になります。

2.iPhone本体とパソコンをUSBケーブルで接続する
iPhoneをUSBケーブルにてパソコン接続する時に、iPhoneの電源は、オンでもオフ状態のどちらでも関係ありませんので、USBケーブルでiPhoneとパソコンを接続します。
3.iPhoneのホームボタンとスリープボタンを同時に長押しする
ホームボタンとスリープボタンを5秒から10秒程度押し続けると、iPhoneの電源がオフになり,
画面が真っ黒)になったら、スリープボタンだけ押すのを止めます。

4.ホームボタンを長押しする
iPhoneの画面がまっ黒になった状態で、ホームボタンだけを約10秒ほど長押しします。
DFUモードになると、接続しているiTunesの画面にメッセージが表示されます。
iTunesメッセージ:更新または復元を必要としているiPhone・・・。
このメッセージが表示されましたら、iPhoneのホームボタンの長押しを止めます。
メッセージ画面には、リカバリーモードのiPhoneを見つけましたと表示されていますが、これでiPhoneがDFUモードに入っています。DFUモードは、Appleの公開されたモードではないので、DFUモードという表示はされません。
DFUモードとリカバリーモードの違いは、iPhoneのシリアル番号が、DFUモードの場合は、N/Aと表示されます。(リカバリーモードの場合は、ローダーとiOSが起動しているので、シリアル番号が数字とアルファベットで表示されます。)
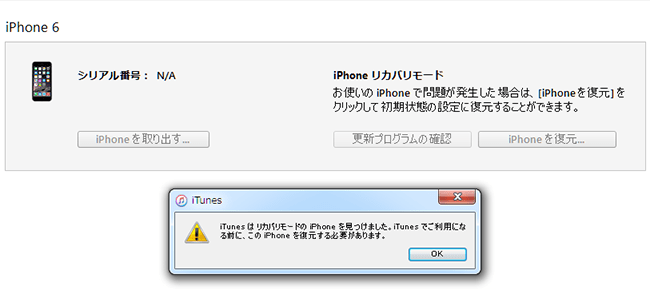
iPhoneの復元方法
1.メッセージ画面のOKボタンを押す
iTunesに表示されている「リカバリーモードのiPhoneをみつけました。」のメッセージ画面のOKボタンをクリックして、メッセージ画面を消します。

2.アップデートを行う
最初のメッセージ画面をOKボタンで消すと、復元と更新を行うメッセージが表示されます。
表示されたメッセージ画面の「復元とアップデートを行う」ボタンをクリックして、iphoneのiOSとローダーソフトの更新を行います。
復元とアップデートを行うとなっていますが、この段階では、iPhoneのローダーソフトとiOSが最新のバージョンに更新され、iPhoneは工場出荷の初期状態となります。

3.iphoneの復元が完了するまで待ちます
復元を行うとまずは、最新のiOSをダウンロードしてから更新復元が行われます。そのため、インターネット回線の速度によりますが、数分から場合によっては、20分以上時間がかかります。この時、iTunesの画面には、iPhoneの復元中の表示等はされません。あわてずに完了画面が表示されるまで待ちましょう。間違っても、この段階で、iPhoneとのUSBケーブル接続を切ったり、iTunesを強制終了しないようにしましょう。
iPhoneの復元の進捗状況確認を表示方法
リカバリーモードでiPhoneの復元を行っている時には、復元までの進捗確認画面はありませんが、目安となるiOSのダウンロードの進捗画面を表示することが出来ます。表示される進捗状況は、あくまでもiOSのダウンロード状況になりますので、ちゃんと復元処理が進行していることを確認したい場合には、表示して確認するのもいいでしょう。
ダウンロードの進捗画面を表示するには、iTunesのメニューバーの右側にダウンロードマークが表示されていますので、そこをマウスでクリックするとダウンロード進捗画面が表示されます。
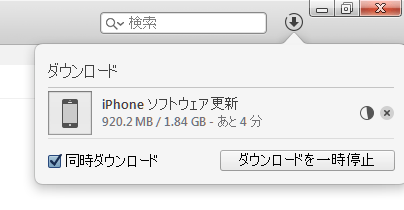
4.バックアップデータから、iphoneの復元を行う
iTunesの画面が、「新しいiPhoneにようこそ」という画面に変わりますので、その画面から、復元するバックアップデータを選択して、続けるボタンをクリックします。
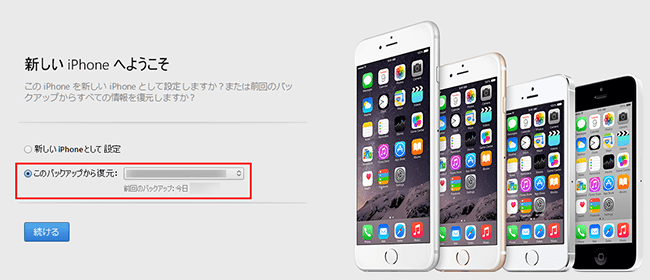
5.iPhoneのアクティベートを行う
iPhoneのバックアップデータからの復元が完了すると、iPhoneの画面にアクティベート設定画面が表示されますので、画面に従って、アクティベートを完了します。
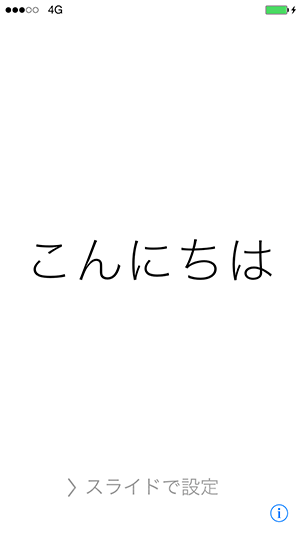
以上で、DFUモードによるiPhoneの復元は完了です。
DFUモードによるiPhoneの復元は、リカバリーモードでも不具合が解消されない時にチャレンジしてみる方法ですので、まずは、リカバリーモードによるiPhoneの復元を行ってみてください。
また、行う場合でも、データが無くなる可能性がありますので、注意事項を理解して、自己責任で行ってくださいね。
- DFUモードによるiphoneの復元のページ先頭に戻る
- iPhoneの動作不良の対処方法の記事一覧ページを表示する
- パスコードの記事一覧ページを表示する
- 「DFUモードって何?」を表示する
- リカバリーモードとはを表示する
- リンゴループになった時の対処方法のページを表示する
