Photo Secureアプリなら写真のExif情報の表示や削除を簡単に行える
| category:初心者にもお勧めのiphoneアプリ | Posted by: | 更新日:2021年12月15日 公開日:2019年2月20日 |
ここでは、写真のExif情報の確認や削除を簡単に行えるPhoto Secureアプリの特徴と操作方法をご紹介しています。
iPhoneのカメラで撮影した写真には、Exif情報という位置情報を含む情報が書き込まれています。
このExif情報は、撮影した写真を整理したり、加工修正するとにどんな条件で写真が撮影されたかが分かるのでとても便利な情報なのですが、撮影した位置情報については、その写真がいつどこでどの方向から撮影したかもわかるため、位置情報を気にせずに、写真をSNSにアップしたり、メールやLINEで友だちに送信したりすると、あなたの自宅や、行動範囲などの個人情報が漏洩する危険性があります。
iPhoneのカメラアプリで撮影した写真に位置情報を含まないように設定することも出来ますが、既に撮影してしまった写真に書き込まれている位置情報は、iPhoneの標準アプリでは削除することが出来ません。
iPhoneのカメラアプリで撮影した写真のExif情報に含まれている位置情報を削除するには、App StoreからExif情報を削除するアプリをインストールする必要があります。
Exif情報の位置情報を確認したり削除するアプリは複数ありますが、その中でも、Photo Secureは、操作も簡単で分かりやすいので、iPhone初心者の人にお勧めのアプリです。
- 目次・メニュー
- 1.Photo Secureをインストールする方法
- 2.Photo Secureで写真のExif情報を確認する方法
- 3.Photo Secureで写真のExif情報から位置情報を削除する方法
Photo Secureをインストールする方法
写真アプリに保存されている写真のExif情報を簡単に確認したり、削除をすることの出来るPhoto Secureアプリですが、App Storeからダウンロードしてインストールするには、ちょっとだけコツが必要です。
それは、Photo SecureでApp Storeのアプリを検索しても、Photo Secureというアプリが表示されないからです。
iPhoneにインストールしてホーム画面に表示されるとPhoto Secureと表示されるのですが、なぜか、Photo Secureは、App Store上では、「写真のExif 表示 削除・・・」とアプリ名になっています。
そのため、App Storeで検索してもPhoto Secureアプリが表示されないといった状況になるからです。
App StoreからPhoto Secureをダウンロードしてインストールするには、次の操作手順で行います。
1.App Storeアプリを開く
ホーム画面のApp Storeアプリアイコンを指でタップして、App Storeを開きます。
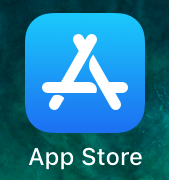
2.検索欄にPhoto Secureと入力して検索する
App Storeアプリ画面の下に表示されているタブバーの検索タブアイコンを指でタップして、検索画面を開きます。
検索入力欄に、Phote Secureと入力して検索します。
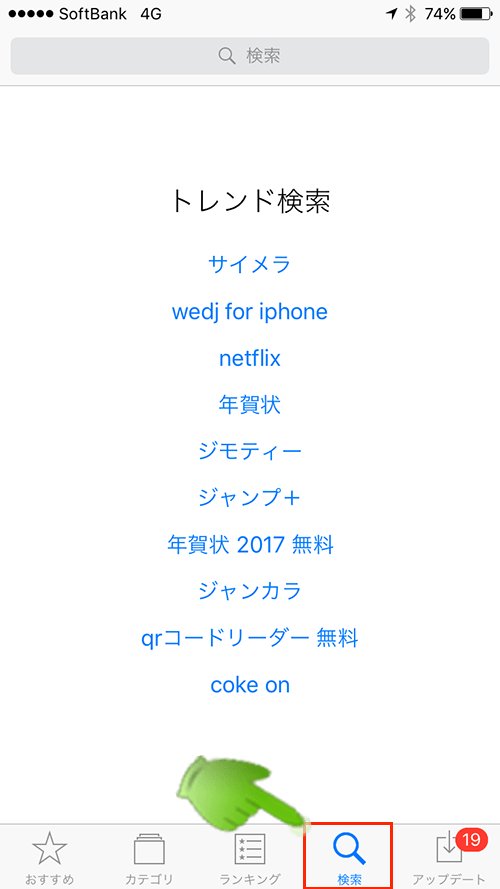
3.「写真のExif 表示 削除・・・」をインストールする
「写真のExif 表示 削除・・・」と表示されているのが、Photo Secureアプリになります。
Photo Secureアプリは、App Store上では、アプリ名より検索されるということだと思いますが、「写真のExif 表示 削除・・・」と表示されています。
検索結果で多く表示されたいという気持ちはわかりますが、Photo Secureで検索した人は、戸惑ってしまいますよね。せめて、Photo Secure「写真のExif表示、削除・・・」と表示してくれているといいのですがね。
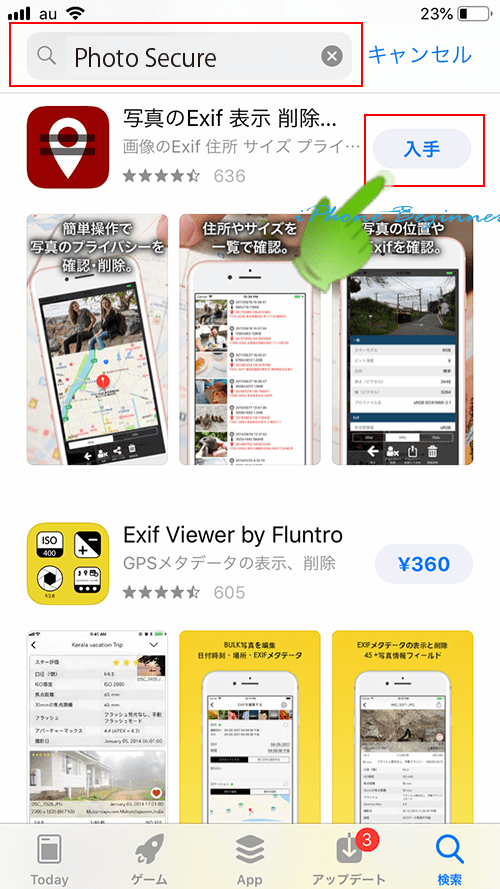
Photo Secureで写真のExif情報を確認する方法
Photo Secureアプリで写真アプリ内に保存されている写真の位置情報などのExif情報を確認するには、次の操作手順で行います。
1.Photo Secureアプリを開く
iPhoneにインストールされると、アプリ名は、ちゃんとPhoto Secureと表示されます。
ホーム画面に表示されているPhoto Secureアプリアイコンを指でタップしてPhoto Secureアプリを開きます。
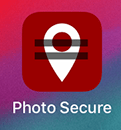
2.初回のみLoadをタップする
Photo Secureを初めて開くと、Photo Secureの初期画面が開きます。(2度目以降は表示されません。カメラアプリへのアクセスを不可設定にした場合には、表示されます。)
画面に表示されているLoadアイコンを指でタップして、iPhoneの写真アプリに保存されている写真にアクセスします。
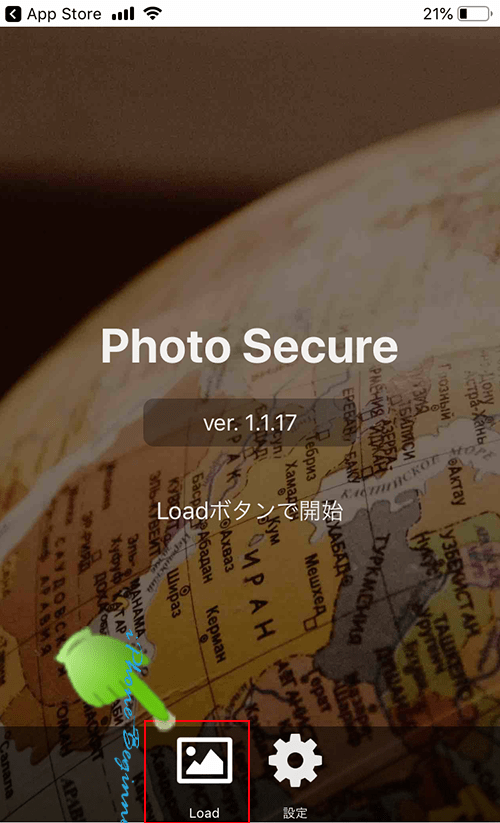
3.写真一覧からExif情報を確認したい写真を選択する
Loadアイコンをタップすると、iPhoneの写真アプリフォルダに保存されている写真が一覧で表示されます。
一覧表は、左側に写真にサムネイル画像と右側にExif情報の撮影日時と位置情報が見出しとして表示されれています。
位置情報がExifに含まれている場合には、赤字で位置情報の見出しが表示されます。
赤字の位置情報が表示されていない写真のExif情報には位置情報が含まれていません。
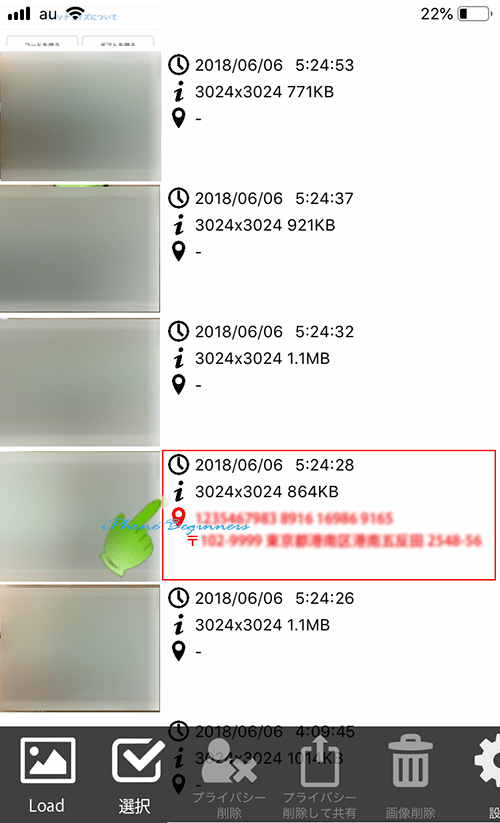
4.Photo Secureの3つのタブ画面で写真のExif情報を確認する
Exif情報の詳細を確認したい場合には、写真一覧の写真を指でタップして選択します。
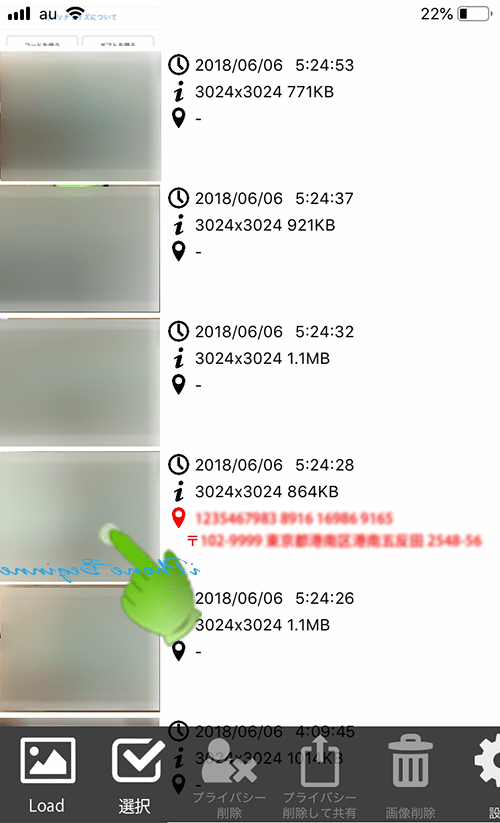
写真のExif情報がinfoタブ画面として表示されます
写真をタップして選択すると、選択された写真のinfo画面が表示されます。
画面下に表示されているタブ切り替えアイコンをタップすることで、Exif情報の確認画面を以下の様に切り替えることが出来ます。
- infoタブ画面
- Exif情報が項目毎に分かりやすく表示されます。
- Mapタブ画面
- Exif情報に位置情報がふくまれている場合に、地図上で撮影場所を確認することが出来ます。
- Rawタブ画面
- 写真に書き込まれているExif情報がコマンドプロント画面のような感じでそのまま生表示されます。
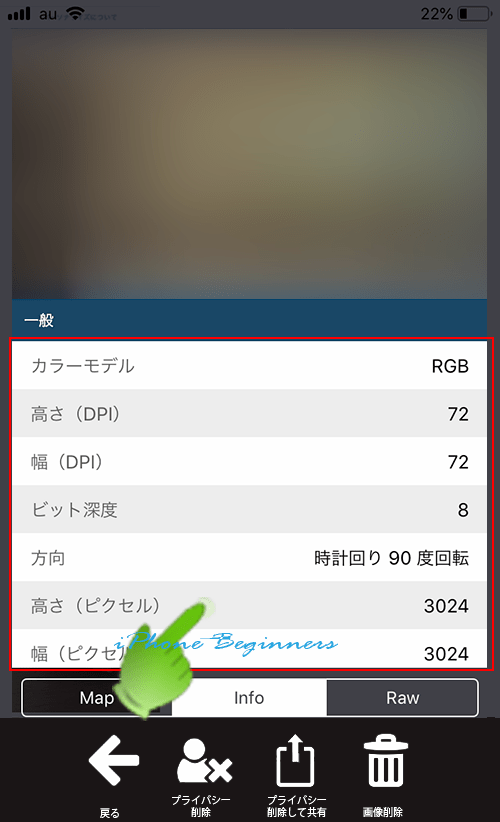
以上が、Photo Secureで写真のExif情報を確認する方法になります。
Photo Secureで写真のExif情報を削除する方法
写真アプリに保存されている写真のExif情報を削除したい場合には、次の操作手順で行います。
- Photo Secureアプリを開く
- 初回のみLoadをタップする
- 写真一覧からExif情報を削除したい写真を選択する
- ツールバーに表示されているプライバシー削除アイコンをタップする
1から3までは、Exif情報を確認する方法と同じとなります。
4.ツールバーに表示されているプライバシー削除アイコンをタップする
写真一覧画面から位置情報を削除したい写真をタップして選択すると、infoタブ画面が表示されると思います。
画面下に表示されているツールバーから、「プライバシーを削除」アイコンを指でタップします。
これで、Exif情報に書き込まれている位置情報が削除されます。
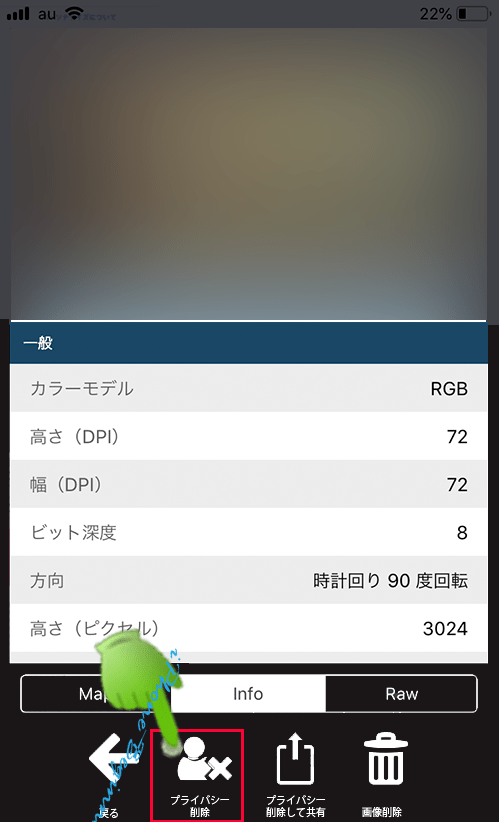
写真一覧画面に戻ると、ちゃんと位置情報が削除されているのが確認出来ます。
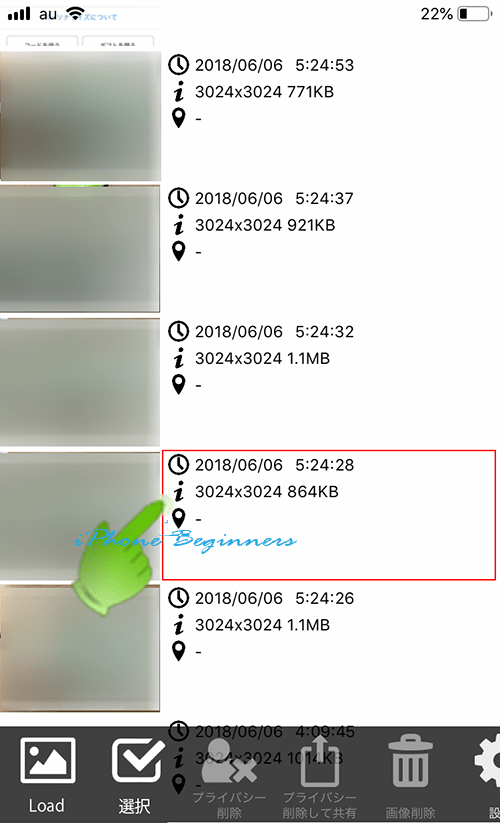
写真の位置情報(プライバシー情報)を削除する方法は以上です。
- 「Photo Secureアプリなら写真のExif情報の表示や削除を簡単に行える」のページ先頭に戻る
- 写真アプリに関する記事一覧ページを表示する
- カメラアプリに関する記事一覧のページを表示する
- 写真のExif情報を写真アプリで確認する方法のページを表示する
