カメラロールの写真をWindows10のフォトソフトを使ってパソコンに一括保存する方法
| category:写真 | Posted by: | 更新日:2020年7月30日 公開日:2019年2月27日 |
ここでは、カメラロールの写真をWindowsのフォトアプリを利用して一括でパソコンに転送保存する方法をご紹介しています。
iPhoneのカメラロールに保存されている写真をWindowsパソコンに転送して保存するには、一般的には、次の二つの方法があります。
- iTunesの同期で写真をパソコンに転送する方法
- USBケーブルまたはWi-Fi接続してiPhone内の写真を選択してコピーする方法
1つ目の「iTunesの同期で写真をパソコンに転送する方法」は、一番ポピュラーな方法ですが、iTunesの同期処理は、写真の転送以外にも、バックアップの保存や、同期の設定によっては、ミュージックライブラリの同期などの処理も行われるので時間が掛かってしまいます。
2つ目の「USBケーブルまたはWi-Fi接続してiPhone内の写真を選択してコピーする方法」は、手動で転送を行う必要があるのと、iPhone内の写真フォルダのDICMフォルダが細分化されている場合に少し面倒な点や、写真を選択する時に、写真のExif情報を利用して、特定の日に撮影した写真だけを簡単に選択することが出来ません。
転送先のパソコンがWindows10の場合には、標準ソフトの「フォト」を利用することで、iPhoneに保存されている写真や動画を簡単に選択してパソコンの指定のフォルダに転送保存することが出来ます。
- 目次・メニュー
- 1.iPhoneの写真をパソコンに転送するのにWindows10のフォトソフトを利用するメリット
- 2.Windows10のフォトソフトを使ってiPhoneのカメラロールの写真をパソコンに一括保存する操作手順
iPhoneの写真をパソコンに転送するのにWindows10のフォトソフトを利用するメリット
「iPhoneをパソコンにUSBケーブルで接続すれば、エクスプローラソフトやファインダソフトでiPhoneのDICMという写真フォルダから手動で写真をパソコンにコピーすることが出来るのに、何もわざわざ「フォト」ソフトを使う必要ってあるの?」と思われる人もいると思います。
iPhoneの写真をパソコンに転送するのに、Windows10のフォトソフトを利用すると次のようなメリットがあります。
メリットとしては大したことありませんが、エクスプローラソフト
- iTunesの同期で写真を転送するより時間が掛からない
- 転送時にグループ化が設定できる
- 転送時にiPhoneから写真・動画を削除することが出来る
- iPhoneのDICMフォルダが細分化されている場合に意識しなくていい
- パソコンに取り込んだ後、写真・動画の編集や修正を行うことが出来る
iTunesの同期で写真を転送するより時間が掛からない
冒頭でご説明したように、iTunesの同期処理は、写真の転送だけでなく、iPhoneのバックアップファイルの作成、ミュージックライブラリの同期などが行われるので、どうしても時間が掛かってしまいます。時間に余裕のある時にはいいのですが、外出から帰ってきて直ぐにパソコンにiPhoneの写真を取り込みたいという時には、ちょっと不便です。
その点、フォトソフトを利用した場合には、iPhoneのカメラロールに保存されている写真と動画のみが対象となるので、iTunesの同期処理時間と比べて、短時間でパソコンへの転送保存することが出来ます。
転送時にグループ化が設定できる
iPhoneからパソコンに写真・動画を取り込んだ時に、写真・動画を自動的に年毎、月毎、日付毎で、グループ化することが出来ます。
写真・動画のExif情報があるので、WindowsのエクスプローラやMacのファインダでも、検索絞り込みで、年毎、月毎、日付毎に検索表示することは可能ですが、フォトソフトの場合には、取り込み時に自動的にグループ化することが可能なので、検索する手間が省けます。
転送時にiPhoneから写真・動画を削除することが出来る
iPhoneからパソコンに写真・動画を取り込んだ時に、iPhoneのカメラロール内の写真・動画を自動的に削除することが出来ます。
WindowsのエクスプローラやMacのファインダの場合にも、シフトキーを押しながら、コピーすることで、iPhoneのカメラロール内の写真・動画をコピーではなく、移動(転送)することも可能ですが、フォトソフトの場合には、設定することで、自動的に削除してくれます。
iPhoneのDICMフォルダが細分化されている場合に意識しなくていい
WindowsのエクスプローラやMacのファインダの場合には、iPhoneのカメラロールのフォルダであるDICMフォルダを選択して写真や動画を表示させる必要がありますが、フォトソフトの場合には、ユーザーがiPhoneのメモリ内のフォルダを意識する必要がありません。
フォトソフトを開き、パソコンにiPhoneを接続するとiPhoneのカメラロールのフォルダであるDICMフォルダ内の写真や動画を検索して、撮影日別にグルーピングされサムネイル画像が一覧で表示されます。そのため、iPhonのDICMフォルダがどんなふうに細分化されているとか、どのDICMフォルダに必要な写真が保存されているのかをユーザーは気にする必要がありません。
パソコンに取り込んだ後、写真・動画の編集や修正を行うことが出来る
パソコンへの写真の転送保存のメリットということではありませんが、フォトソフトは、写真や動画の編集加工機能を持っているので、パソコンに取り込んだ後、直ぐに編集修正加工を行うことが出来ます。
Windows10のフォトソフトを使ってiPhoneのカメラロールの写真をパソコンに一括保存する操作手順
Windows10のフォトソフトを使ってiPhoneのカメラロールの写真をパソコンに一括保存する操作手順は、次のように行います。
- フォトソフトを開く
- iPhoneをパソコンに接続する
- インポートボタンを選択する
- パソコンに転送保存する写真・動画を選択してインポートする
1.フォトソフトを開く
フォトソフトは、Windows10の標準ソフトとなっているので、インストールは不要です。
Windowsのスタートメニューからフォトソフトをクリックして起動させます。
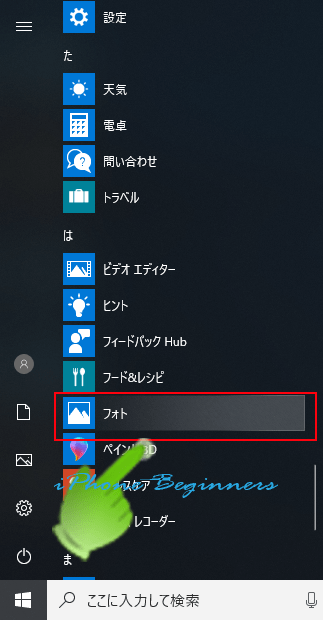
2.iPhoneをパソコンに接続する
USBケーブル接続にて、パソコンにiPhoneを接続します。
Apple純正以外のUSBケーブルを使用する場合には、MFI認証(Made For iPhone/iPad/iPod)と記載されたケーブルを使用することをお勧めします。純正以外のUSBケーブルの中には、充電のみ対応で、データ通信が出来ないタイプの製品もありますので、そのようなUSBケーブルの場合には、写真の転送を行うことが出来ません。
尚、フォトソフトの場合には、iPhoneとパソコンをWi-Fi接続しても認識しません。
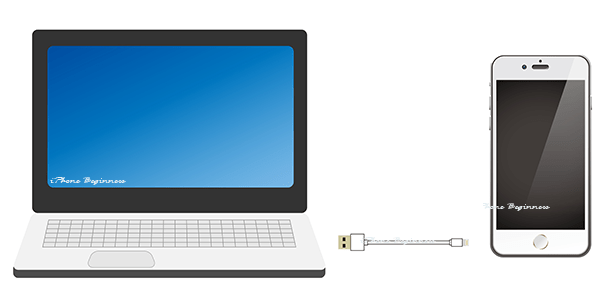
3.インポートボタンを選択する
パソコンにiPhoneが接続されたら、フォトソフトのメニューバーに表示されているインポートボタンをクリックして選択します。
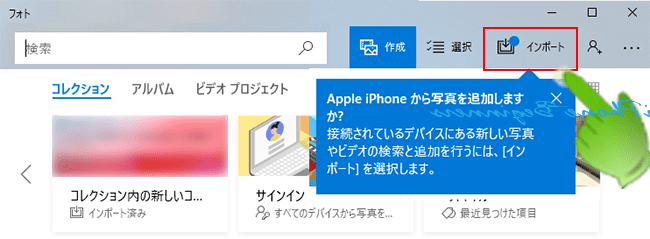
USBディバイスからを選択する
インポートメニューが開きますので、「USBディバイスから」をクリックして選択します。
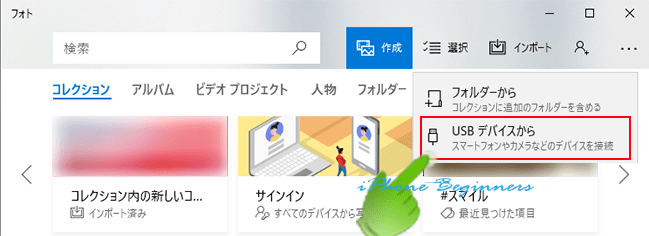
4.パソコンに転送保存する写真・動画を選択してインポートする
インポート画面が表示されますので、表示された写真・動画から、パソコンに転送保存するものをクリックして選択します。
パソコンにまだインポート(転送)していない写真・動画のみを選択する場合には、「新しい項目の選択」をクリックします。
選択したら、画面左下に表示されている「選択した項目のインポート」ボタンをクリックすると、パソコンに写真・動画が転送保存されます。
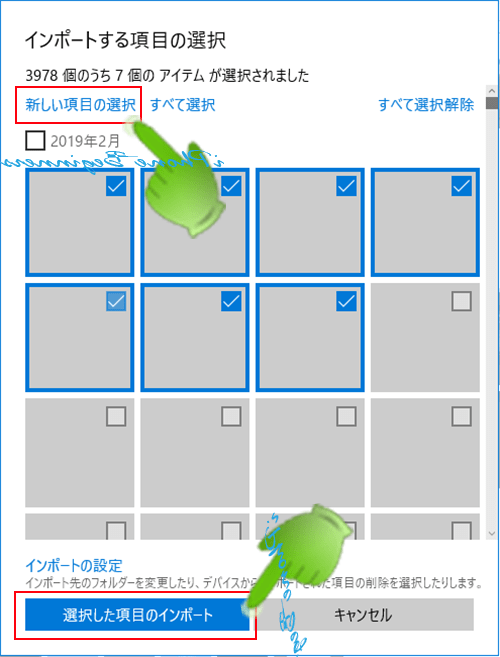
Windows10のフォトソフトを使ってiPhoneのカメラロールの写真をパソコンに一括保存する操作手順は、以上となります。
