iphoneのEメール(i)アドレスの変更方法
| category:iphoneメール | Posted by: | 更新日:2021年1月27日 公開日:2013年1月24日 |
初めてiphoneを購入した初心者の人が、最初につまづきやすいのが、Eメール(i)アドレスの変更方法ではないでしょうか?
機種変更でiphoneを購入した時など、携帯ショップの担当者がサービスでEメールアドレスの希望を聞いて設定してくれるところもあるようですが、ほとんどの携帯ショップでは、Eメールアドレスは機械的に発行された初期値のままで、後で購入者が自分の好きなEメールアドレスに変更するように言われると思います。
iphoneのEメール(i)アドレスの変更手順
もう知っているよって方は、読み飛ばしてくださいね。
1:Safariのアイコンをタップして開きます
新着MMS(メール)受信アプリがiphoneに入っている場合は、新着MMS(メール)受信アプリをタップしてもOKです。

2:SafariのブックマークからMySoftbankを開きます
Safariのブックマークのアイコンをタップします。左の画像を参考にどうぞ。
新着MMS(メール)受信アプリを開いた方は、メール設定変更のアイコンをタップしてください。
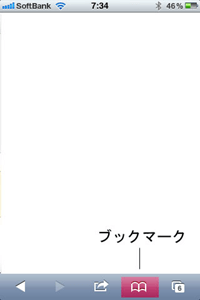
表示されたブックマークからMySoftbankをタップします
Safariの初期設定のブックマークにMySoftbankが入っていますので、それをタップします。
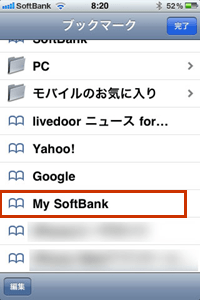
3:MySoftbankにログインします
画面を下にスクロールすると、ログインアイコン【ログインはこちらから】が表示されますので、それをタップします。
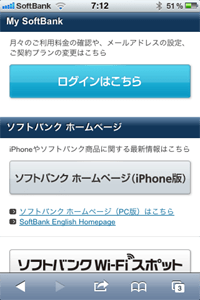
ログイン画面が表示されますので、ここで、携帯電話番号とパスワードを入力して、ログインのアイコンをタップします。
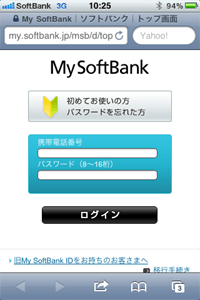
4:メール設定(Eメール(i))のアイコンをタップします
表示された画面を下にスクロールするとメール設定のアイコンが表示されます。
今回は、Eメール(i)の設定なので、下のEメール(i)のアイコンをタップします。
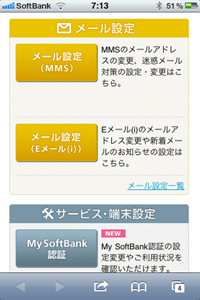
5:表示されたEメール(i)画面のメールアドレス変更を変更する
表示されたEメール(i)画面のメールアドレス変更を指でタップして変更画面を開きます。
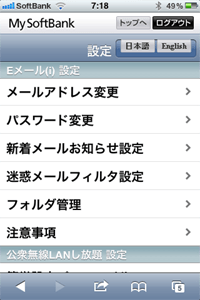
6:新しいメールアドレスを入力します
メールアドレス変更画面が表示されますので、この画面で新しいメールアドレスを入力して、確認ボタンをタップします。(初めてEメールアドレスを設定される方の場合は、現在のメールアドレスには仮のメールアドレスが表示されています)
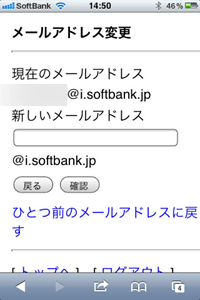
7:メールアドレス変更確認画面で確認します
メールアドレス変更の確認画面が表示されますので、問題なければ、変更ボタンをタップします。
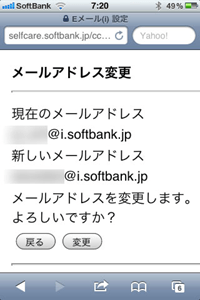
Eメールアドレス変更の確認画面が表示されます
Eメールアドレスが変更されると左の画面が表示されます。
以上で、Eメールアドレスの変更は完了です。
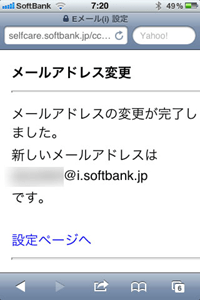
iphoneのEメール(i)アドレスの変更時の補足
SMS/MMSメールのプレビュー表示をオンしている場合
Eメールアドレスの変更を完了した後に、SMS/MMSメールのプレビュー表示をオンしている方は、ソフトバンク(157)からEメールアドレスが変更されたことのお知らせが、SMS/MMSメッセージにて届きます。
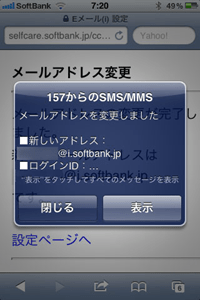
WiFi接続を利用している場合
iphoneを購入した直後に、初めてiphoneのEメールアドレスの変更した場合以外は、ほとんどの人が必要になると思いますが、Eメールアドレスを変更した時には、WiFi接続設定の変更が必要ですので、WiFi接続スポット一括設定を行いましょう。
WiFi接続の変更更新を行います
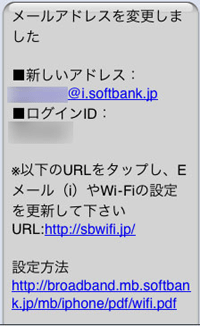
SMS/MMSメールのプレビュー表示をオンしている方は、ソフトバンク(157)からEメールアドレスが変更されたことのお知らせに記載されている「Eメール(i)やWiFiの設定を更新してください」と書かれているURLをタップして、WiFi設定を更新します。
- 「iphoneのEメール(i)アドレスの変更方法」のページ先頭に戻る
- iPhoneのメールに関する記事一覧のページを表示する
- iPhoneのメールアプリの設定方法と使い方のページを表示する
- iPhoneのメール設定と操作方法のページを表示する
