Gmail(ジーメールアドレス)の設定方法
| category:iphoneメール | Posted by: | 更新日:2021年1月27日 公開日:2015年11月6日 |
ここでは、Gmailを送受信するためのiPhoneの設定方法についてご紹介しています。
iphoneでは、携帯電話会社(キャリア)が発行したメールアドレス以外にも、Gmail(ジーメールアドレス)でメールの送受信を行うことができます。
iphoneでGmailを使用するには、次の二つの方法があります。
(Gmailとは、googleが提供している無料で使用することのできるメールです。)
目次・メニュー
Gmailを標準アプリのメールアプリで使用する時のメリットとデメリット
Gmailを標準アプリのメールアプリで使用する場合には、次のメリットとデメリットがあります。
メリット
- 追加アプリのインストールが不要
- 標準アプリを使用するので、Gmail専用のiPhoneアプリをインストールする必要がありません。
- 標準アプリを使用するので、操作方法についても新しく覚える必要がりません。
- 携帯メールアドレスと同時にメール確認できる
- 標準アプリでは、設定しているメールアドレスをまとめて受信メール確認することができます。
デメリット
- リアルタイムでメール受信されない
- Gmailの場合は、標準アプリの設定で、メール受信のプッシュ設定に対応していませんので、一定間隔でメール受信確認をするフェチ設定となります。
標準アプリのメールアプリでGmailを送受信するための設定方法
標準アプリのメールアプリでGmailを送受信するためには、次の操作手順で設定を行います。
- 設定アプリのメール設定画面を開く
- アカウントを追加」画面を開く
- Googleを選択する
- Gmail画面でログインする
- Googleの他の機能との同期を設定する
- Gmail画面でメールをオンにする
- データの取得方法を設定する
1.設定アプリのメール設定画面を開く
設定アプリアイコンを指でタップして設定アプリを開きます。

メール/連絡先/カレンダーの項目を指でタップして、メール設定画面を開きます。
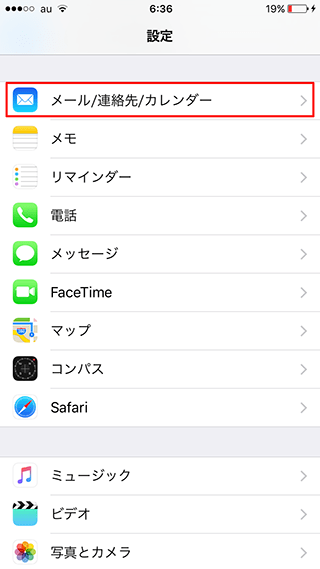
2.メールアカウントを追加」画面を開く
メール設定画面で、「アカウントを追加」の項目を指でタップします。
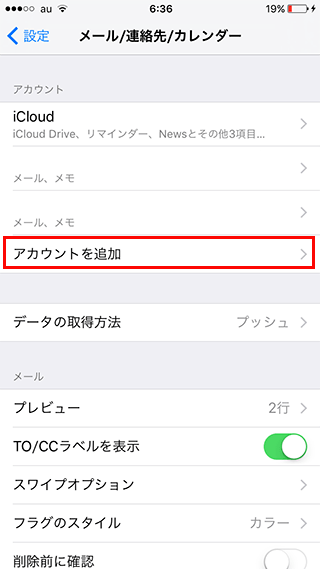
3.Googleを選択する
「アカウントの追加」画面でGoogleを指でタップします。
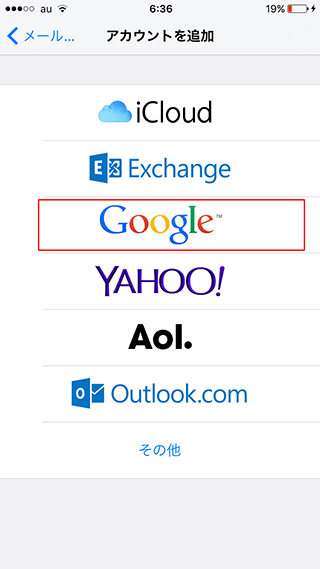
4.Gmail画面でログインする
Gmail用のアカウントログイン画面で表示されますので、この画面で、メールアドレスとパスワードを入力します。
メールアドレスは、ドメイン(@gmail.com)まで入力します。
メールアドレスとパスワードを入力したら、ログインアイコンを指でタップします。

5.Googleの他の機能との同期を設定する
Gmailのメールアドレスは、Googleのいろいろなサービスのアカウントにもなっています。
GoogleのサービスでiOSで同期出来る「連絡先」、「カレンダー」、「メモ」についての同期の設定を行います。
画面右下に表示されている許可を指でタップします。
尚、表示されたGmail画面を見ると、有無の言わさず「連絡先」、「カレンダー」、「メモ」と同期されるように思われますが、ここでは、あくまでも、iOSの連絡先、カレンダー、メモとの同期を設定するために、ユーザーがiOSの連絡先、カレンダー、メモにアクセスすることの許可の確認画面です。同期の設定は、この後に画面で行います。
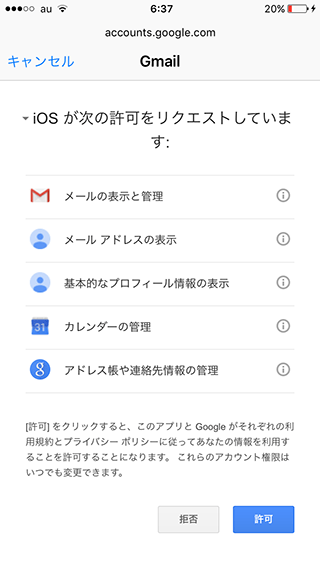
6.Gmail画面でメールをオンにする
Gmailの送受信を行うためには、メールの同期をオン(緑)に設定します。
連絡先とカレンダー、メモについては、必要に応じて同期の設定をします。
Gmailの送受信だけを行うなら、連絡先、カレンダー、メモの同期はオフ(グレー)にします。
設定したら、ナビゲーションバーに表示されている保存ボタンを指でタップします。
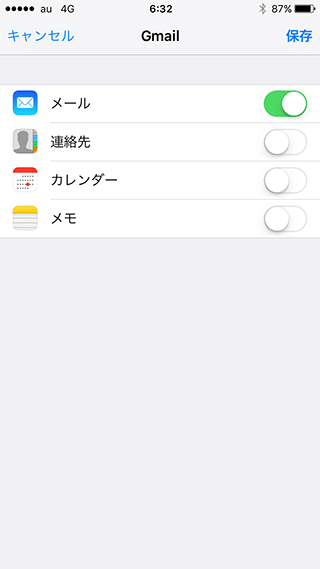
7.データの取得方法を設定する
ここまでの設定で、標準メールアプリへのGmailアドレスが追加されました。
次に、追加登録したGmailのメール受信確認の設定を行います。
メール/連絡先/カレンダーの設定画面に表示されている「データの取得方法」の項目を指でタップして開きます。

Gmailの受信間隔の設定を行う
Gmailアドレスを追加登録した直後は、Gmailアドレスのデータ取得方法は指定されていません。
画面のGmailのところを指でタップして、Gmailアドレスのデータ取得方法設定画面を開きます。
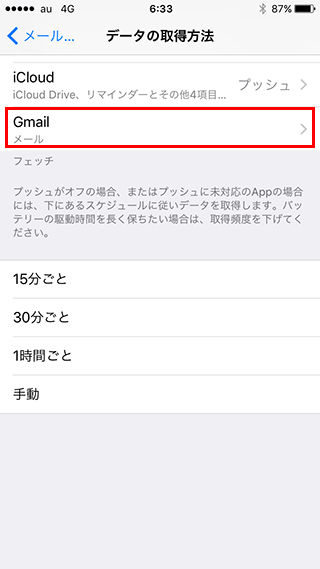
Gmailの受信のスケジュール設定を行う
フェチまたは、手動のどちらかのデータ取得設定を行います。設定は、項目を指でタップしてとレ点が付いたものが設定されています。
フェチまたは手動を選択したら、ナビゲーションバーに表示されている「データの取得方法」のところ指でタップして、データの取得方法設定画面に戻ります。
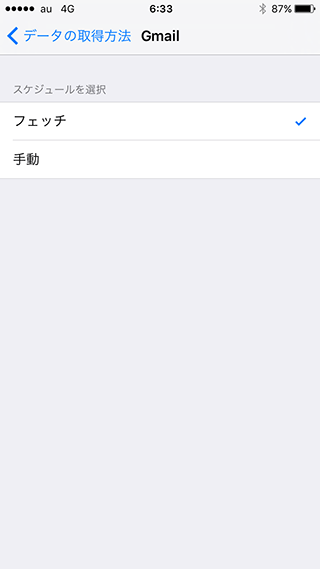
(フェチ設定をした場合のみ)受信メールを確認する時間間隔を設定します
データの取得設定画面の下半分に表示されているデータ取得時間を選択します。
尚、フェチ設定のデータ取得間隔時間は、標準メールアプリに登録しているメールアドレスで共通の設定となります。個別の設定をすることはできません。
プッシュ設定が出来るメールアドレスについては、個別にプッシュ設定をすることができます。
Gmailアドレスの場合は、フェチ設定か手動設定しか設定できません。

以上で、標準メールアプリにGmailアドレスの追加設定は終了です。
- 「Gmail(ジーメールアドレス)の設定方法」のページ先頭に戻る
- iPhoneのメールに関する記事一覧のページを表示する
- iPhoneのメールアプリの設定方法と使い方のページを表示する
- iPhoneのメール設定と操作方法のページを表示する
