Apple IDの基礎知識
| Posted by: |
更新日:2021年4月14日 公開日:2016年12月28日 |
Apple ID(アップルアイディ)をちゃんと理解していますか?
iPhone(アイフォン)を操作する上で、理解しておく重要な事の1つに、Apple ID(アップルアイディ)があります。
Apple IDのサインイン(設定画面)がiPhoneを初期設定の時に設定する画面が出てくるので、ほとんどの人がApple IDを作成してiPhoneに設定していると思います。
携帯電話からiphoneに機種変更された方の中には、iPhoneのユーザー登録のユーザー番号という感じでApple IDを理解している人もいると思います。
確かに、Apple IDは、購入したiPhoneのユーザー登録番号という機能も持っていますが、それ以外にもiPhoneの様々なサービスや機能を利用する上で必要となる重要なIDです。
AppleIDが無くても、iPhoneを携帯電話として利用することはできますが、iPhoneを最大限利用するには、やはり、AppleIDが必要になります。
ここでは、Apple IDの機能、設定方法、使い方など、iPhoneを利用する上で知っておくべきApple IDの基礎知識をご紹介しています。
目次・メニュー
Apple IDとは(Apple IDの概要)
Apple IDは、iPhoneやMacパソコンを製造販売しているAppleが発行運営管理しており、次のような機能・役割を持っています。
- Apple製品のユーザー登録番号
- Appleが提供するサービスのサインインID
- iCloudサービスのサインインID
- App StoreのサインインID
- iTunes StoreのサインインID
- Apple MusicのサインインID
- iTunes MatchのサインインID
- iMessageの送信元IDと送信先ID
- 「iPhoneを探す」機能の設定ID
- 「友だちを探す」の識別ID
- オンラインのApple Storeの利用者ID(サインインID)
- ApplePayの利用者識別ID
Apple IDはApple製品の利用ユーザー登録番号
Apple IDの一番重要な機能は、このApple製品の利用ユーザー登録番号となります。
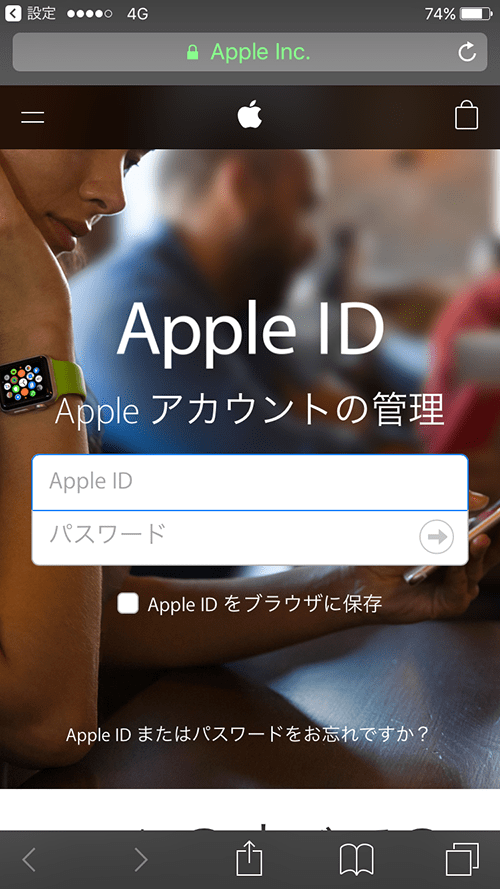
一般的に、家電製品やパソコン等を購入した時に、保証書と一緒にユーザー登録用紙が同封されていますね。
ユーザー登録しなくても、購入した製品が故障した場合には、保証期間内であれば、ユーザー登録の有無に関係なく基本的には製造メーカーが対応してくれるので、人によっては、ユーザー登録用紙を記入して投函すること(またはインターネットのユーザー登録ページでの入力)が面倒なのでユーザー登録をしない人もいますね。
iPhoneも、ユーザー登録となるApple IDを登録しなくても、購入日を証明できる書類があれば、Apple Care期間内(Apple Care+ではありません、1年間の製品保証のApple Careです)であれば、保証対応に応じてくれます。
iPhoneを利用する上では、Apple IDの登録はほぼ必須
Apple IDが無くても、iPhoneを利用することは出来ます。
Apple IDは、iPhoneを利用する上で必須ではありません。
iPhoneの初期設定する時には、Apple IDを登録しなくても完了することが出来ますし、電話の受発信や、メールの受発信もできます。
先程、書いたようにApple IDの登録をしていなくても、購入後1年間のApple Careの保証対応はされます。
では、iPhoneを利用する上で、Apple IDは不要かというとそうではありません。
Apple IDは、製品のユーザー登録という機能以外にも、先程、列挙したように、iPhoneを利用する上で重要な機能・役割があるので、登録が必須のIDとなります。
Apple IDで利用できるアップルの主なサービス
Apple IDを登録して、iPhoneでそのApple IDでサインインすると、次のようなAppleの提供しているサービスを利用できるようになります。
- iCloudサービス(バックアップ、連絡先・写真の同期、ストレージ機能)
- App Storeでのアプリの購入(ダウンロード)・アップデート
- iTunes Storeでの音楽や動画コンテンツの購入(ダウンロード)
- Apple Musicサービス
- iTunes Matchサービス
- iMessage機能(送受信)
- FaceTime機能(受発信)
- 「iPhoneを探す」機能
- 「友だちを探す」機能
- AirDrop機能
- アルバムアートワーク取得機能
- Apple Pay機能(suica)
- Game Center機能
- iTunes Genius機能
- iBooks機能
AppleIDを作成する上で注意点
iPhoneを利用するには、Apple IDを取得した方がいいことを理解していただいたと思います。では、早速、Apple IDの取得といきたいところですが、Apple IDを取得する前に、いくつかの知っておくべき注意点があります。
iPhoneの初期設定の時に、もうApple IDを取得済みという人もいると思います。Apple IDを取得済みの人も、Apple IDを上手に利用するには、次の4つの基本的な注意点は理解しておくことをお勧めします。
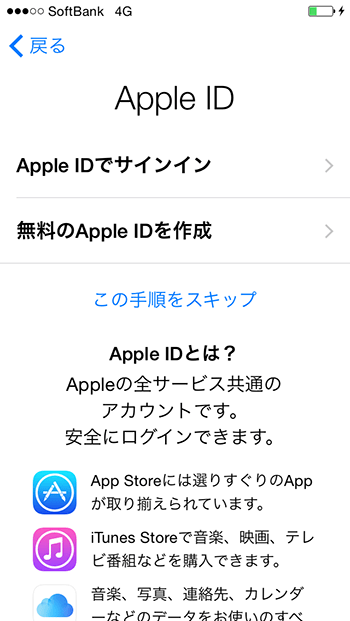
Apple IDの取得で知っておくべき4つの基本的な注意点
- Apple IDは、基本は1人に1つしか作成できないの?!
- Apple IDの取得には、メールアドレスが必要、それとも不要
- Apple IDを取得には、支払い方法の登録が必要、それとも不要
- 12歳未満の人は、自分ではApple IDを取得できない
Apple IDを取得する上での注意点については、こちらのページをご覧ください。
Apple IDを新規作成する方法(新規に取得登録する方法)
多くの人の場合、iPhoneを初めて購入した時に行ったiPhoneの初期設定(アクティベーション)の中でApple IDを取得作成していると思います。
実は、Apple IDを新規作成(取得)する方法には、次の9通りの複数の作成方法があります。
iPhoneの操作でApple IDを新規作成する場合
- iPhoneを使った取得方法
- iPhoneの初期設定(アクティベーション)の途中でApple IDを新規に作成する方法
- iPhoneの設定アプリの「iCloud設定画面」でApple IDを新規に作成する方法
- iPhoneの設定アプリの設定アプリの「iTunes StoreとApp Store設定画面」でApple IDを新規に作成する方法
- iTunes Storeアプリ画面からApple IDを新規に作成する方法
- App Storeアプリ画面からApple IDを新規に作成する方法
- iCloudのファミリー共有画面からApple IDを新規に作成する方法
- パソコンを使った取得方法
- パソコンのiTunes画面からApple IDを新規に作成する方法
- Safariやインターネットエクスプローラで、AppleのApple IDのWebページから新規に作成する方法
- iPhone以外のApple製品を使った取得方法
- MacパソコンやiPodなどの初期設定画面(ユーザー登録画面)でApple IDを新規に作成する方法
基本的には、Apple IDを取得する状況に適した方法でApple IDを登録取得すればいいのですが、次の2つの目的でApople IDを新規取得する場合には、方法を選ばないと登録できなっかたり、登録後の設定を行う必要があったりします。
- 支払い情報登録なしでApple IDを作成する場合
- 13歳未満の子供用のApple IDを作成する場合
Apple IDを新規取得作成する方法は、こちらのページをご覧ください。
Apple IDをメールアドレス無で新規取得する方法は、こちらのページをご覧ください。
Apple IDのサインイン方法
iOSのバージョンがアップデートする毎に、iPhoneの中でのApple IDへのサインイン方法が少しずつ変化しています。
iOS10くらいまでは、Apple IDは使用する機能毎にサインインするような画面構成になっていました。
iOS11以降では、Appleとしては極力1人に一つのApple IDの利用を推進しているので、そのためか、Apple IDのサインインも初期設定のアクティベーション処理中にApple IDにサインインすると、iCloudとApp Store、iTunes Store、Face Time機能、iMessage機能の全てが初期設定で入力したApple IDでサインインされます。
普通は、先程の4つの機能を同じApple IDでサインインして利用した方が分かりやすいし、利用しやすいと思いますが、理由があって、iCloudは、別のApple IDでサインインしたいという場合があります。
そんな場合には、別のApple IDでサインインしたい機能の設定画面等で、Apple IDにサインインする必要があります。
Apple IDのサインイン方法については、こちらのページをご覧ください。
1つのiPhoneで複数のApple IDの使い分ける方法
Apple IDは、Appleが推奨しているように、利用者一人に対して一つのApple IDを取得して利用することが基本になります。
例えば、iPhone1台とiPad1台を使っている人の場合には、2台のiOS機器があり、それぞれ別々のApple IDを取得してサインインして利用することもできますが、Appleは、一つのApple IDで両方のiOS機器でサインインして利用することを推奨しています。
「え、Apple IDって一人で複数のApple IDを作成取得することができるの?」と驚かれる人もいるかもしれませんが、Apple IDは、1人で複数のApple IDを取得して利用することは可能です。
実際に、アイフォーンビギナーズも、複数のApple IDを一つのiPhoneの中で使い分けています。
Apple IDは、複数取得することも可能ですし、一つのiOS機器の中で、AppStoreは、AのApple IDでサインインして利用しながら、iCloudには、BのApple IDでサインインして利用するなんてことも可能です。
1つのiPhoneの中で複数のApple IDを使い分けることはメリットもありますが、デメリットもありますので、その点をよく理解して、複数のApple IDを使い分けることが大事です。
1つのiPhoneで複数のApple IDの使い分ける方法については、こちらのページをご覧ください。
Apple IDの登録メールアドレスを変更する方法
かなり前は、Apple IDのIDは、ユーザーが作成時に自由に組み合わせた文字列だったのですが、現在は、Apple IDのIDは、Apple IDを作成した時に登録したメールアドレスになっています。
そのため、Apple IDに登録してあるメールアドレスが使えなくなったり、メールアドレスが変更になる場合には、Apple IDの登録メールアドレスを変更する必要があります。
登録メールアドレスを変更しなくても、Apple IDのパスワードを忘れてしまわない限り、登録メールアドレスを変更しなくても、Apple IDでサインインしている機能は、基本的には問題なく利用できます。
しかし、Apple IDの登録メールアドレスが変更になった場合には、次の理由から、出来るだけ早急にApple IDの登録メールアドレスの変更を行うことをお勧めします。
- パスワードを忘れた時のパスワードのリセットが出来ない可能性がある
- Apple IDのパスワードを忘れた場合には、設定してある3つのセキュリティ質問に回答するか、パスワードのリセットURLを登録メールアドレスに送信してもらうかを行う必要があります。
- 万一、設定してある3つのセキュリティ質問の回答も忘れてしまった場合には、メールアドレスが変更になっているので、パスワードリセットのURLメールを受信することが出来ずに、Apple IDにサインインすることが出来なくなります。
- Apple IDを乗っ取られる危険性がある
- 登録メールアドレスが、携帯電話会社のキャリアメールのアドレスの場合には、あなたが使用をやめたメールアドレスは、一定期間(半年程度)は同じメールアドレスを作成することが出来ないので、直ぐにApple IDを乗っ取られる危険性は高くありませんが、無料メールのアドレスをApple IDの登録メールアドレスにしていば場合には、あなたが使用を止めたメールアドレスを別人が取得して、試しにAppleのWebサイトで、パスワードリセットを実行した場合に、Apple IDを乗っ取られる危険性があります。
Apple IDの登録メールアドレスを変更する方法については、こちらのページをご覧ください。
Apple IDのパスワードを忘れた時の解決方法
先程のApple IDの登録メールアドレスを変更する方法でも少し触れましたが、Apple IDのパスワードを忘れてしまった場合には、速やかにパスワードのリセットを行い、新しいApple IDのパスワードを設定することをお勧めします。
Apple IDのパスワードを忘れた時の対処方法は、パスワードを忘れてしまったApple IDに2ファクタ認証を有効にしている場合と、2ファクタ認証をかけていない場合とでは、その解決方法が異なります。
- Apple IDのパスワードを忘れた時の解決方法
- 2ファクタ認証のApple IDのパスワードを忘れた時の解決方法
Apple IDの支払い方法(決済方法)の変更方法
Apple IDは、Apple製品のユーザー登録という役割とは別に、Appleの提供しているサービスを利用する時にユーザーIDとしての役割があります。
Appleの提供しているサービスには、無料で利用できるサービスと、有料で購入もしくは有料の利用契約をすることで利用できるサービスがあります。そのため、Apple IDを取得する時に、支払い方法(決済方法)情報を登録しています。(尚、支払い方法の登録なしでApple IDを作成した場合には支払い方法欄は空欄になっています。)
支払い方法として登録してあったクレジットカード情報が変更になった場合や、iTunesCardeでの支払いからクレジットカード支払いに支払い方法を変更したい場合には、Apple IDにサインインして、支払い情報を変更します。
Apple IDの支払い方法(決済方法)の変更方法については、こちらのページをご覧ください。
- AppleIDの基礎知識のページ先頭に戻る
- iPhoneの各部名称の機能と基礎用語のページを表示する。
- Appe IDに関する記事一覧ページを表示する。
- iCloudの機能と使い方のページを表示する。
- iPhoneとiCloudの記事一覧ページを表示する。
