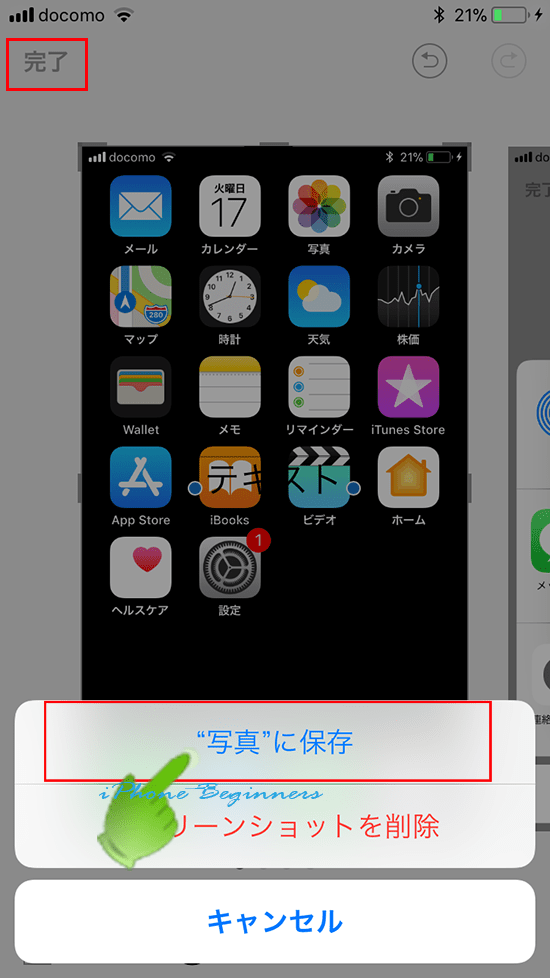スクリーンショットの変更点と操作方法-iOS11の新機能
| category:iOSについて | Posted by: | 更新日:2021年1月27日 公開日:2017年10月17日 |
ここでは、iOS11になって変更されたスクリーンショット(画面コピー)について、ご紹介しています。
iOS11になって、iPhoneの画面をコピーする機能のスクリーンショットが大きく変更になっています。
- iOS11のスクリーンショット
(画面コピー)の変更点 - 1.ホーム画面の左下にサムネイル画像が表示される
- 2.サムネイル画像をタップすると編集モードになる
1.ホーム画面の左下にサムネイル画像が表示される
iOS11からは、iPhoneの画面コピー(スクリーンショット)と取ると、撮影した画面の左下隅に撮影した画面コピーのサムネイル画像が表示されます。
画面コピー(スクリーンショット)の撮り方(ホームボタンとスリープボタン(電源ボタン)を同時に押す)には、変更ありません。
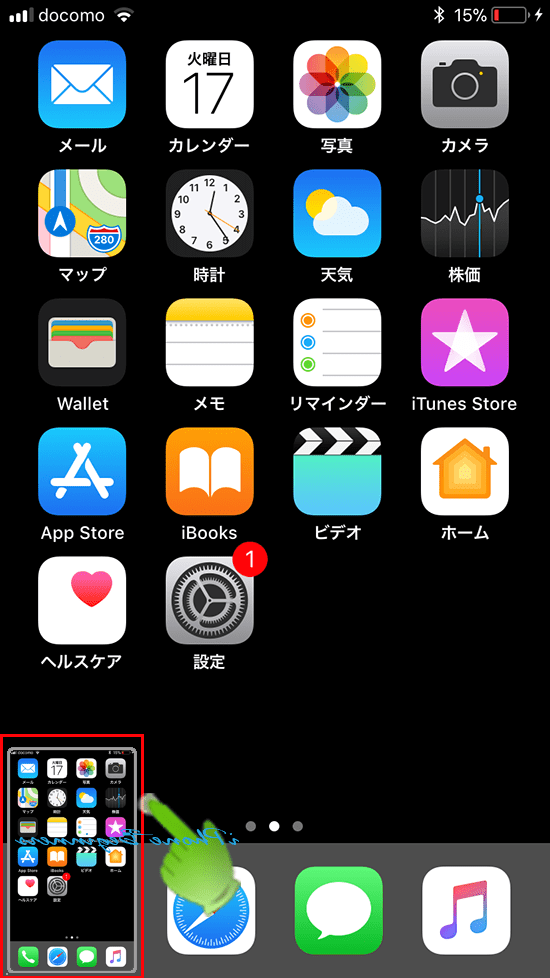
画面左下隅に表示されたサムネイル画像は、数秒で消えます。
また、すぐにサムネイル画像を消したい時には、サムネイル画像を指で左にスワイプ(はじき飛ばす)とサムネイル画像は消えます。
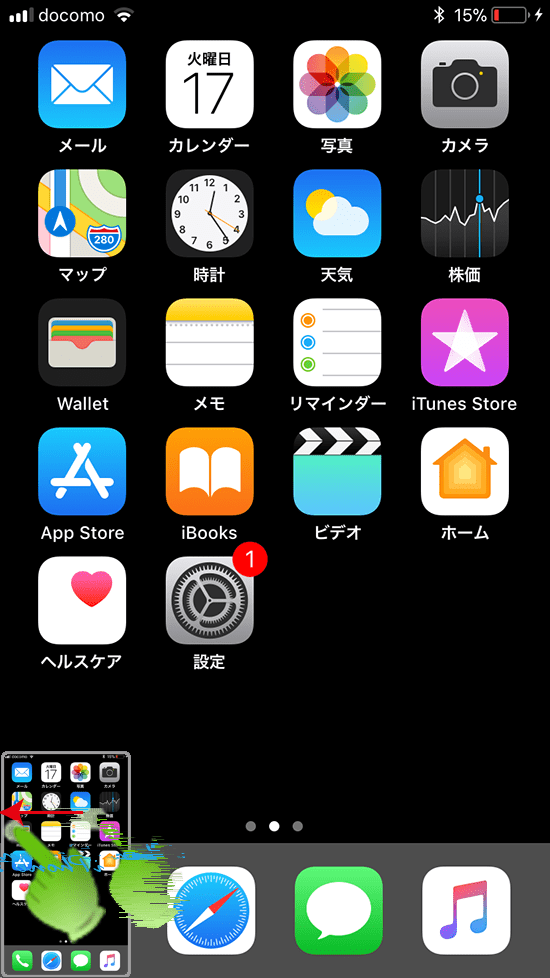
尚、サムネイル画像が消えても今まで通り、写真のカメラロールフォルダーには、撮影した画面コピー(スクリーンショット)は保存されています。
2.サムネイル画像をタップすると編集モードになる
iOS11のスクリーンショットがホーム画面に左下隅にサムネイル表示される理由は、素早くスクリーンショットを編集することが出来るようにするためです。
画面コピー(スクリーンショット)を取る時って、撮ったスクリーンショットに矢印や目印を加えたり、文字を書き加えたりする時が多いと思います。
iOS10までは、スクリーンショットに加工や文字を加えたりする場合には、写真編集アプリを開いて、修整するスクリーンショットをカメラロールから選択する必要がありました。特段、難しいということではありませんが、ちょと手間でしたよね。
iOS11からは、表示されているサムネイル画像を指でタップするだけで、スクリーンショットの編集画面が開いて、簡単に文字を加えたり、修整をしたりすることが出来るようになりました。
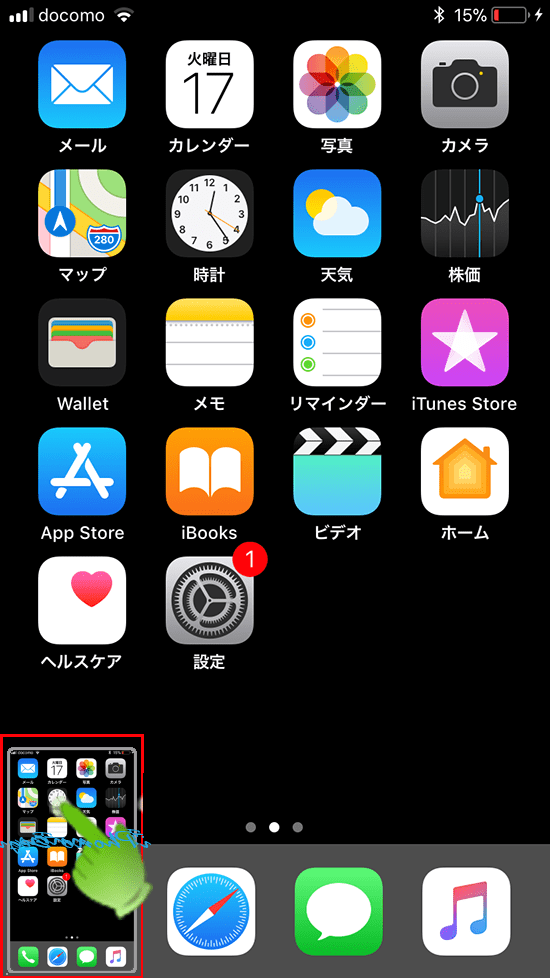
スクリーンショット専用の画像編集画面が表示されます。
画面の下に、編集用ツールがされていますので、ペンの種類と色を選択して、指で画面をなでると線を引くことができます。
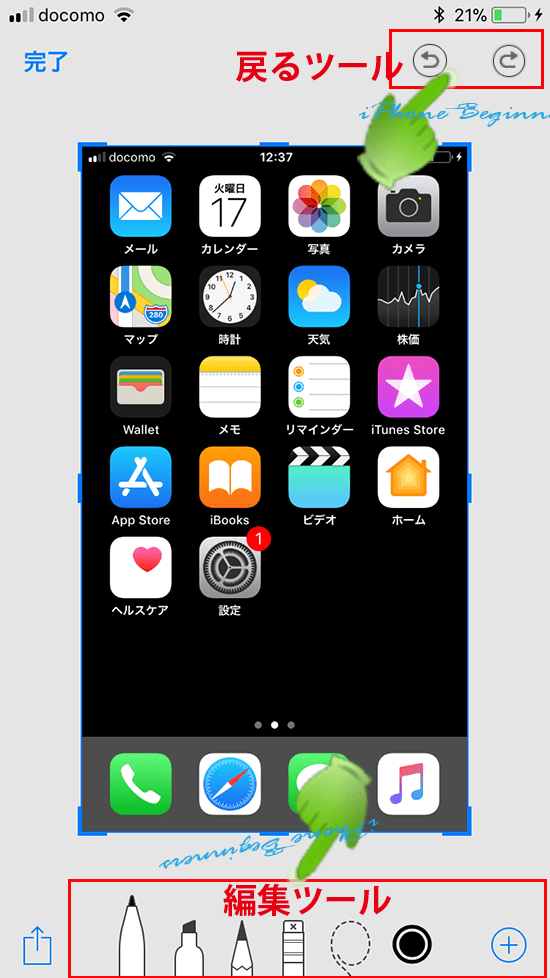
編集ツールの右端にあるプラスアイコンを指でタップすると、文字入力や範囲指定などの編集ツールを利用することが出来ます。
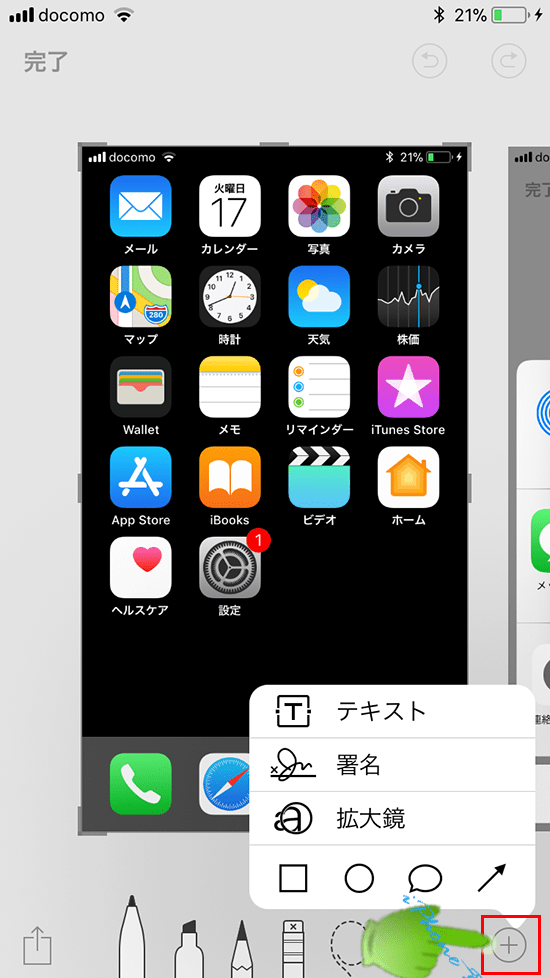
編集ツールの左端にあるアクションボタンをタップすると、加工したスクリーンショットをメールに添付したり、コピーして他のアプリで使用したりすることができます。
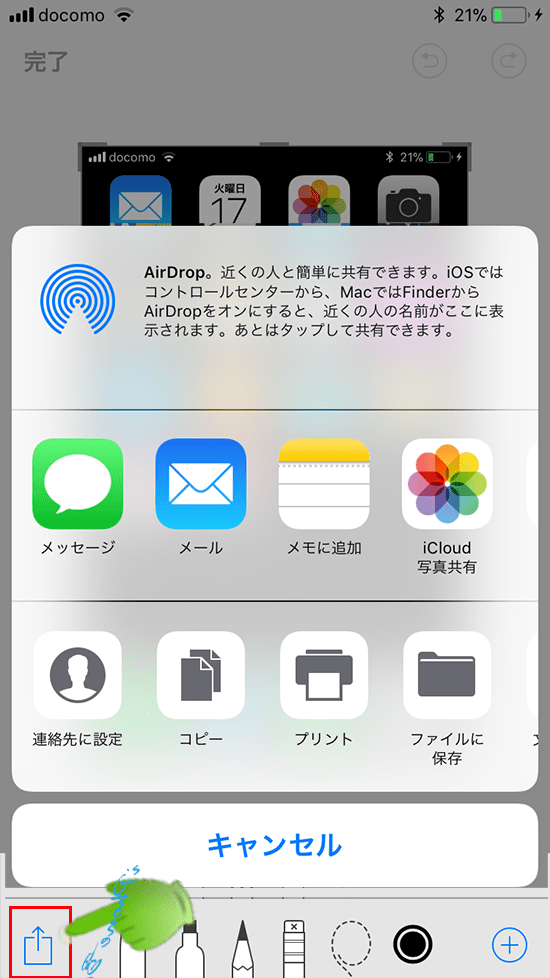
スクリーンショットの編集を終える時には、画面上部のナビゲーションバーに表示されている完了アイコンを指でタップして、保存するのか、削除するのかを指定します。