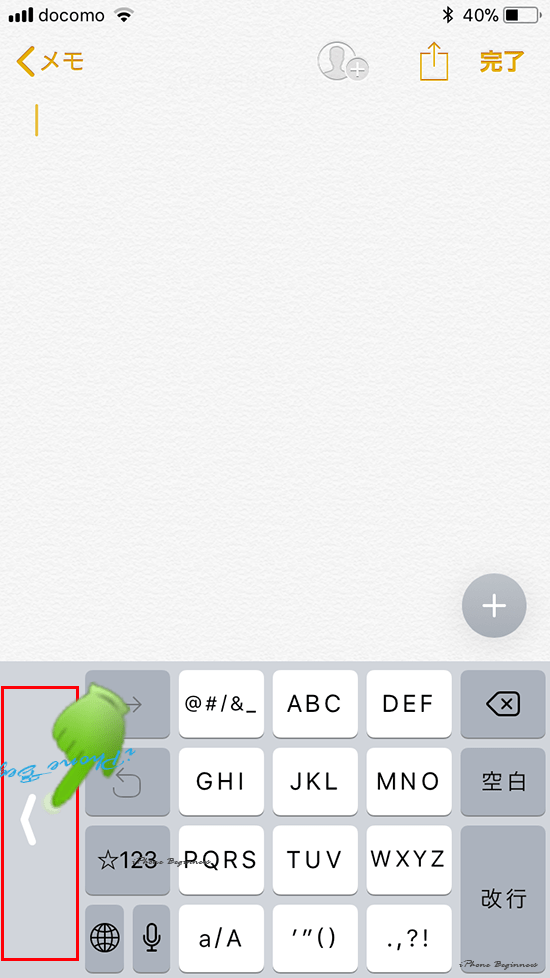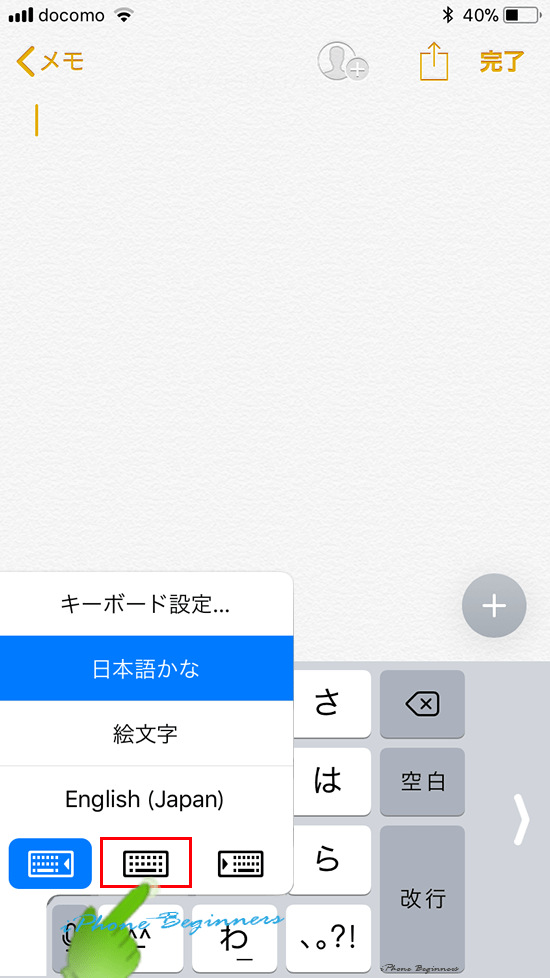片手用キーボード(キーボードの右寄せ、左寄せ)が追加されました-iOS11の新機能
| category:iOSについて | Posted by: | 更新日:2021年1月27日 公開日:2017年10月17日 |
ここでは、iOS11になって機能追加された片手キーボードの機能と設定方法をご紹介しています。
iPhone6以降のiPhoneの画面は、5.5インチになって見やすくなったのはいいことなんですが、アイフォンビギナーズもそうなんですが、指が長くない人にとっては、この5.5インチ画面って片手で文字が入力するのがしづらいんですよね。
画面が大きくなったことへの補助機能として、簡易アクセス機能がありますけど、簡易アクセス機能だと文字の入力については、補助機能になっていませんでした。
この片手キーボードのサイズは、iPhone5Sの時の4インチ画面の時のキーボードサイスになっています。これで、片手で文字入力がしやすくなりますね。
- 目次・メニュー
- 1.片手用キーボードの設定方法
- 2.片手用キーボードの解除方法
1.片手用キーボードの設定方法
片手用キーボードは、利き腕に応じて、左右の片手用キーボードを設定することが出来ます。
- 右利き用片手キーボード
- 左利き用片手キーボード
iPhone5Sの画面サイズの4インチサイズのキーボードが右寄せ設定されます。
iPhone5Sの画面サイズの4インチサイズのキーボードが左寄せ設定されます。
片手用キーボードの設定方法
片手用キーボードの設定は、次のどちらかの操作手順で行います。
- 設定アプリで設定する場合
- 1.設定アプリの一般設定画面を開く
- 2.キーボード設定画面を開く
- 3.片手用キーボード設定画面で左右のどちら寄せにするか設定する
- キーボードで設定する場合
- 1.キーボードを表示する
- 2.地球儀アイコンを長押しする
- 3.キーボード設定メニュー画面で左右のどちらかを選択する
方法は、2通りありますが、キーボードから設定した方が簡単ですし、実際に左右に寄せられたキーボードも確認できるので、ここでは、キーボードから設定する方法をご紹介します。
1.キーボードを表示する
メモ帳などの文字入力するアプリを開いて、キーボードを表示します。
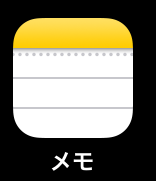
2.地球儀アイコンを長押しする
キーボードが表示されたら、地球儀アイコンを指で長押しします。
キーボードは、かな入力でも、Englishでもどちらでも構いません。
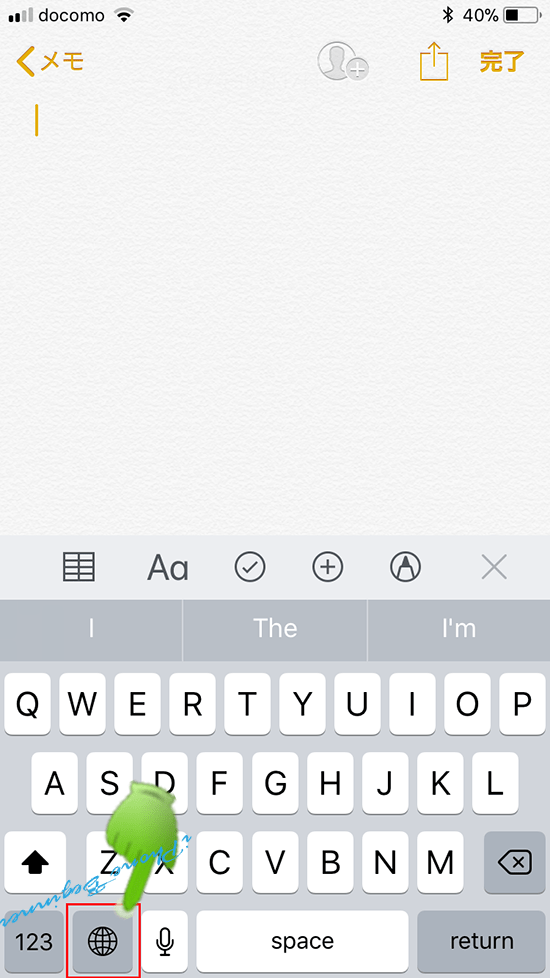
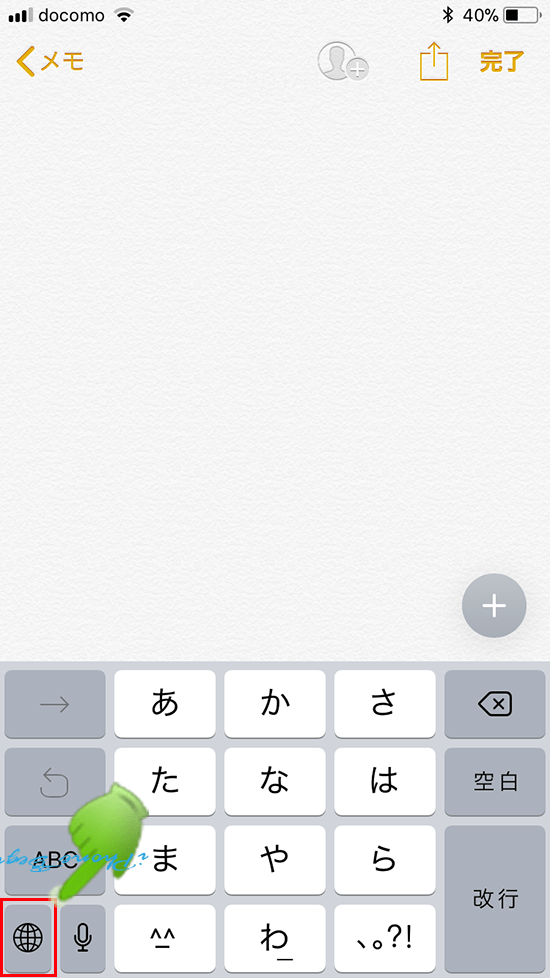
3.キーボード設定メニュー画面で左右のどちらかを選択する
キーボード設定メニュー画面が表示されますので、一番下に表示されているキーボードのイメージアイコンの右または左のイメージアイコンから設定したい片手用キーボードを選択します。
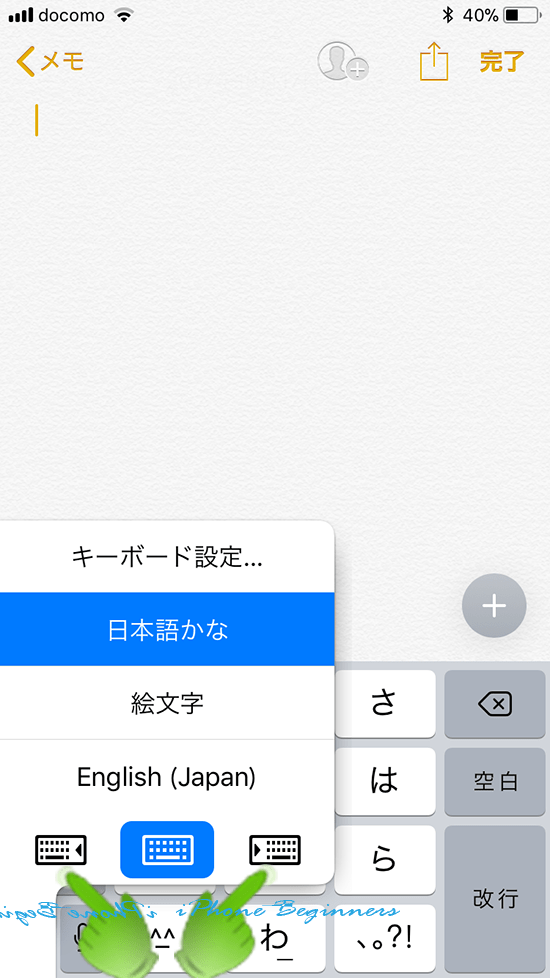
右利き用の右寄せキーボード
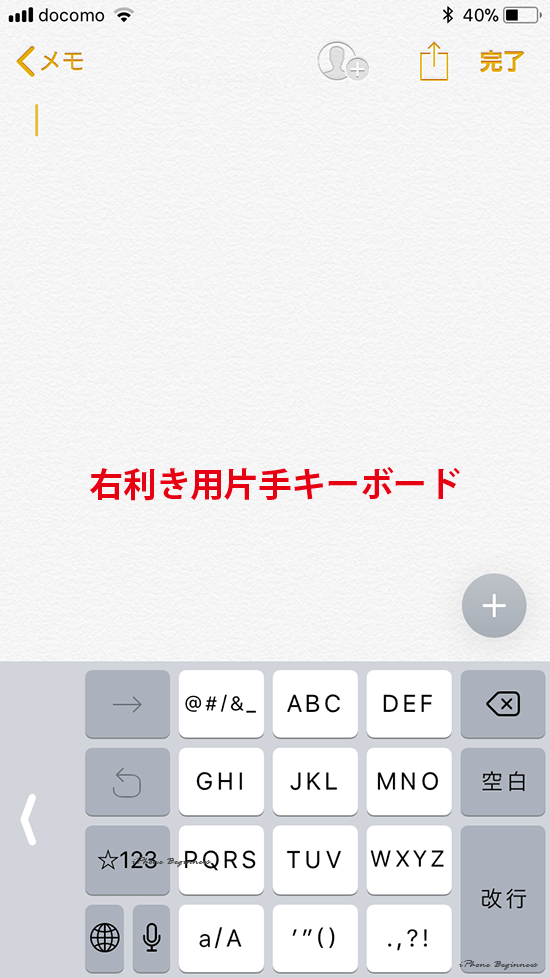
左利き用の左寄せキーボード
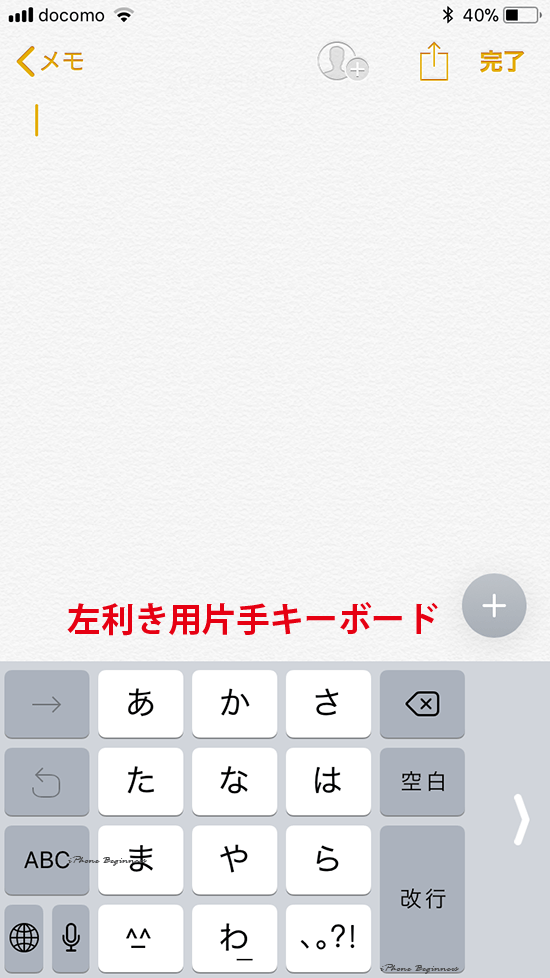
2.片手用キーボードの解除方法
片手用キーボードを解除する方法も、設定アプリとキーボード上の2通りの方法がありますが、キーボード上の方が簡単です。
片手用キーボードが表示されている時に、寄っていない側に表示されている矢印アイコンを指でタップするか、設定時と同じ様に地球時アイコンを指で長押しして表示されたキーボード設定メニュー画面で通常キーボードのイメージアイコンを指でタップすると、片手用キーボードが解除されます。