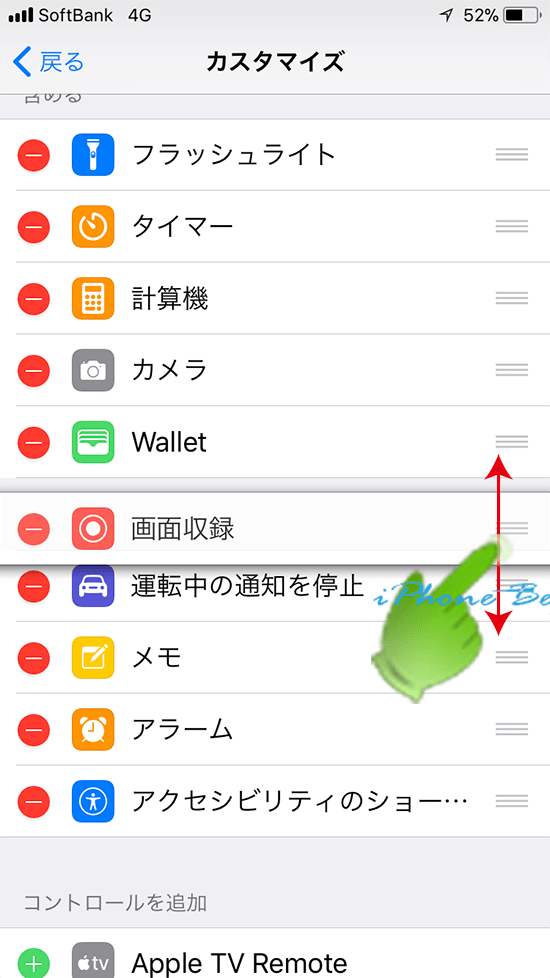コントロールセンター画面の操作アイコンのカスタマイズする方法-OS11の新機能
| category:iOSについて | Posted by: | 更新日:2021年1月27日 公開日:2017年10月16日 |
ここでは、コントロールセンター画面の操作アイコンをカスタマイズする方法をご紹介しています。
iOS11になって、コントロールセンター画面に表示するアイコンをユーザーがカスタマイズできる機能が追加されました。
この機能を上手に設定すると、自分のよく使う操作やアプリなどをコントールセンター画面に操作アイコンとして追加することが出来ます。
目次・メニュー
カスタマイズできるコントールセンターのエリアと内容
コントロールセンター画面のエリアについて
コントールセンター画面は、iOS10までの2画面から、iOS11になって、1つの画面に統一されましたが、実は、1つの画面の中には、二つのエリアが存在します。
- iOSによる固定表示エリア
- コントロールセンター画面の上部の画面ミラーリングアイコンより上の部分が、iOSによる固定表示エリアとなります。
- このエリアに表示される操作アイコンは、ユーザーが表示位置を変更したり、削除したりすることはできません。
- ユーザーカスタマイズエリア
- iOS11にバージョンアップした標準の状態で、フラッシュライト操作アイコンを含めた下の部分が、ユーザーカスタマイズエリアとなります。
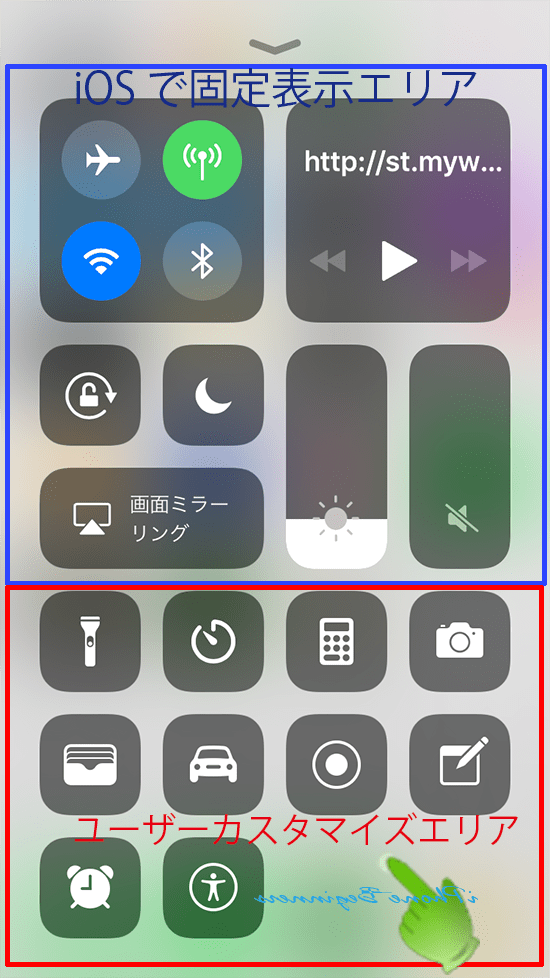
ユーザーがコントロールセンター画面をカスタマイズできる内容
このユーザーがコントロールセンター画面をカスタマイズできる内容は、次の2つの行為となります。
- ユーザーカスタマイズエリアに表示する操作アイコンの指定
- ユーザーカスタマイズエリアには、16個の操作アイコンを表示することができます。
- どの操作アイコンを表示するかは、ユーザーで設定することが出来ます。
- ユーザーカスタマイズエリアの操作アイコンの表示順の変更
- ユーザーカスタマイズエリアに表示される操作アイコンは、ユーザーが表示順を変更することができます。
カスタマイズする方法
コントールセンターのユーザーカスタマイズエリアに操作アイコンを追加する方法
ユーザーカスタマイズエリアの操作アイコンは、次の手順で表示する操作アイコンを追加したり、削除したりすることができます。
1.設定アプリを開く
ホーム画面の設定アプリアイコンを指でタップして、設定アプリを開きます。

2.コントロールセンター設定画面を開く
設定アプリ画面を指で下にスライドするとコントロールセンターという項目がありますので、指でタップして、コントロールセンター設定画面を開きます。
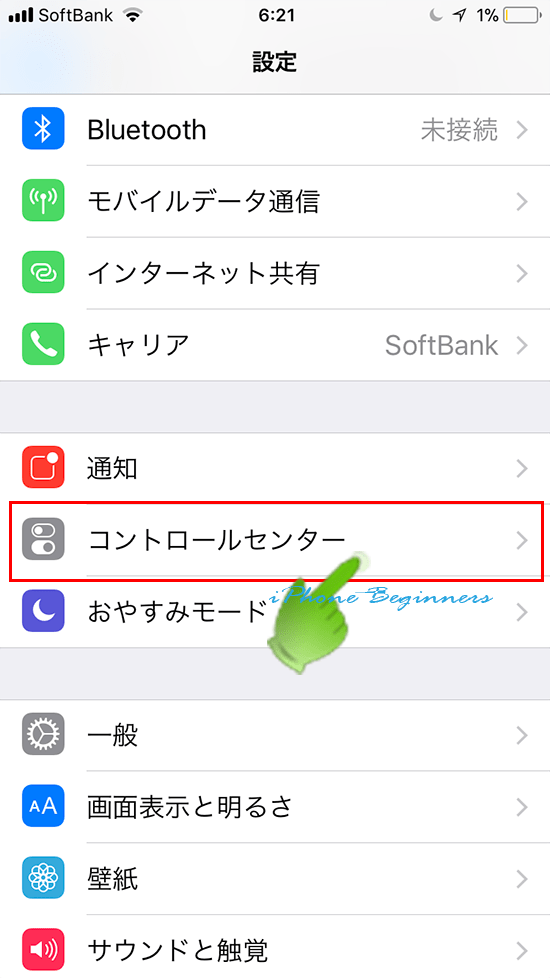
3.カスタマイズ画面を開く
コントロールセンター設定画面のカスタマイズを指でタップしてカスタマイズ画面を開きます。
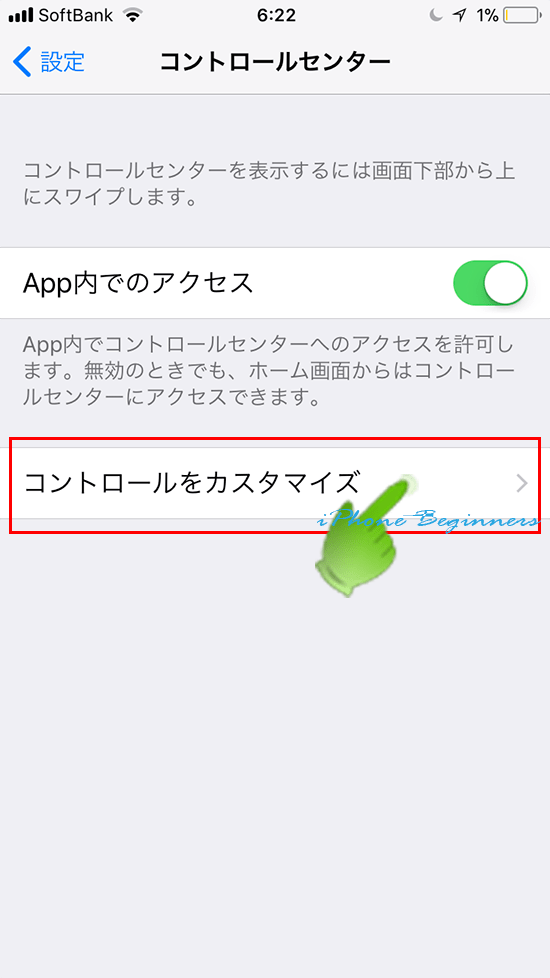
4.表示操作アイコンを選択
カスタマイズ画面では、コントロールセンター画面のユーザーカスタマイズエリアに表示する操作アイコンを指定することができます。
- 「含める」欄に表示されている操作アイコン
- 既にコントロールセンター画面に表示されている操作アイコン
- 「コントロールに追加」欄に表示されている操作アイコン
- 追加表示することが出来る操作アイコン
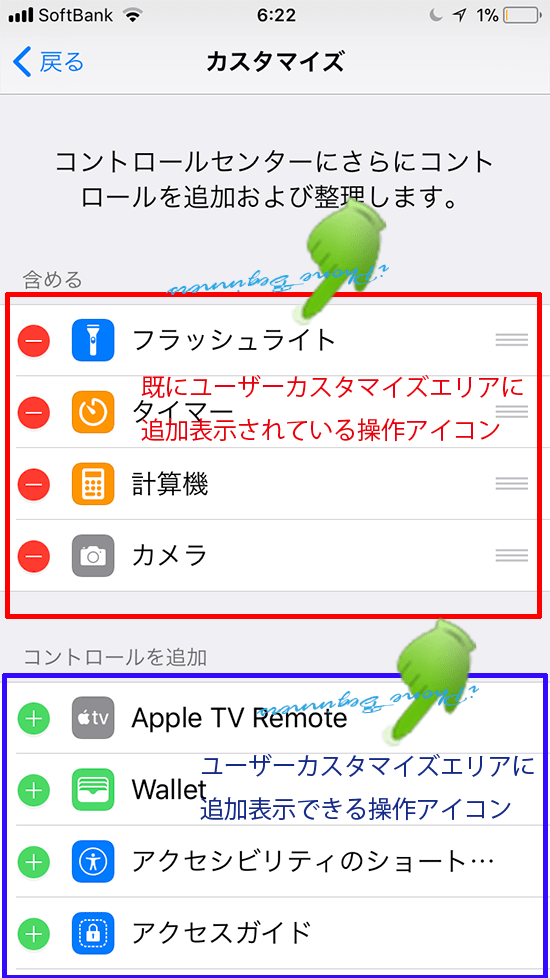
表示されている操作アイコンを削除する方法
既に表示されている操作アイコンを削除するには、「含める」欄に表示されている操作アイコンの左端のマイナスアイコンを指でタップします。
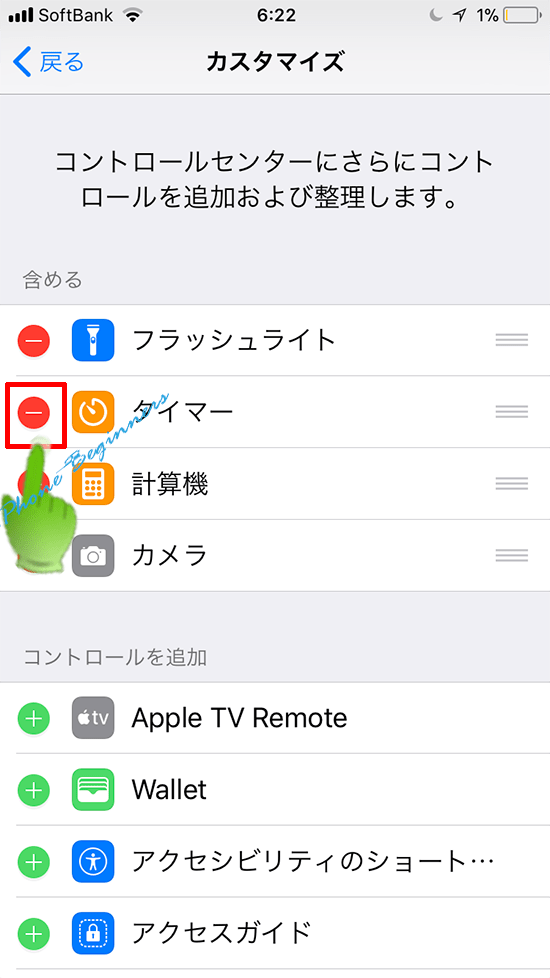
操作アイコンを追加表示する方法
ユーザーカスタマイズエリアい操作アイコンを追加するには、「コントロールに追加」欄に表示されている操作アイコンの左端のプラスアイコンを指でタップします。
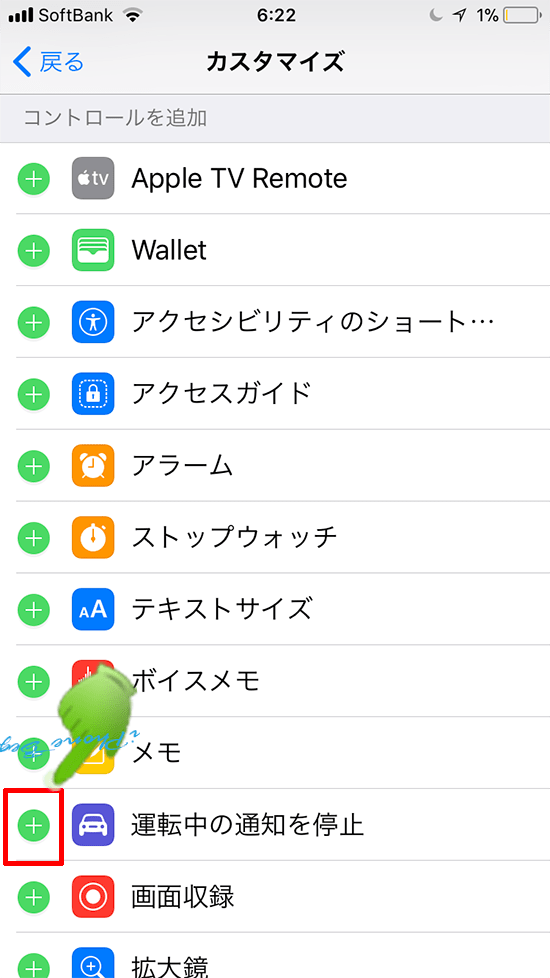
操作アイコンの表示順を変更する方法
「含める」欄に表示されている操作アイコンの右端の三本線のメニューアイコン部分を指で長押しすると、その操作アイコンがフロート状態(浮いた状態)になりますので、表示したい位置までドラッグすることで、操作アイコンの表示順を変更することができます。