コントロールセンター内の操作アイコンについて-iOS11の新機能
| category:iOSについて | Posted by: | 更新日:2021年1月27日 公開日:2017年10月14日 |
ここでは、iOS11のコントロールセンター画面に表示されている操作アイコンの機能についてご紹介しています。
iOS11のコントールセンター画面は、iOS10までの2画面構成のデザインとは、デザインが一新され、1つの画面に全ての操作アイコンがまとめられました。
1つにまとめられたiOS11のコントロールセンター画面には、iOS10までには無かった機能の操作アイコンもいくつか追加されています。
また、さらに、iOS11のコントロールセンターでは、ユーザーが必要な操作アイコンを追加出来る機能も追加されています。
新しく追加された操作アイコンの中には、アイコンデザインからその機能と操作方法が想像つくものもありますが、なんの機能が分かりづらい操作アイコンもありますので、早めに機能と操作方法を理解しておきましょう。
- 目次・メニュー
- 1.標準表示の操作アイコン
- 2.コントロールセンター画面に追加表示できる操作アイコン
標準表示の操作アイコン
iOS11で標準でコントロールセンター画面に表示される操作アイコンは、次の16個の操作アイコンです。
- 通常表示される操作アイコン
- 機内モードの操作アイコン
- モバイルデータ通信の操作アイコン
- Wi-Fi操作アイコン
- Bluetooth操作アイコン
- 画面ロック操作アイコン
- おやすみモード操作アイコン
- ミュージックアプリ操作アイコン
- 画面ミラーリング操作アイコン
- 液晶明るさ操作アイコン
- 音量調整操作アイコン
- フラッシュライト操作アイコン
- タイマーアプリ操作アイコン
- 計算機アプリ操作アイコン
- カメラアプリ操作アイコン
- 3D Touchまたは、長押しで表示される操作アイコン
- AirDrop操作アイコン
- インターネット共有操作アイコン
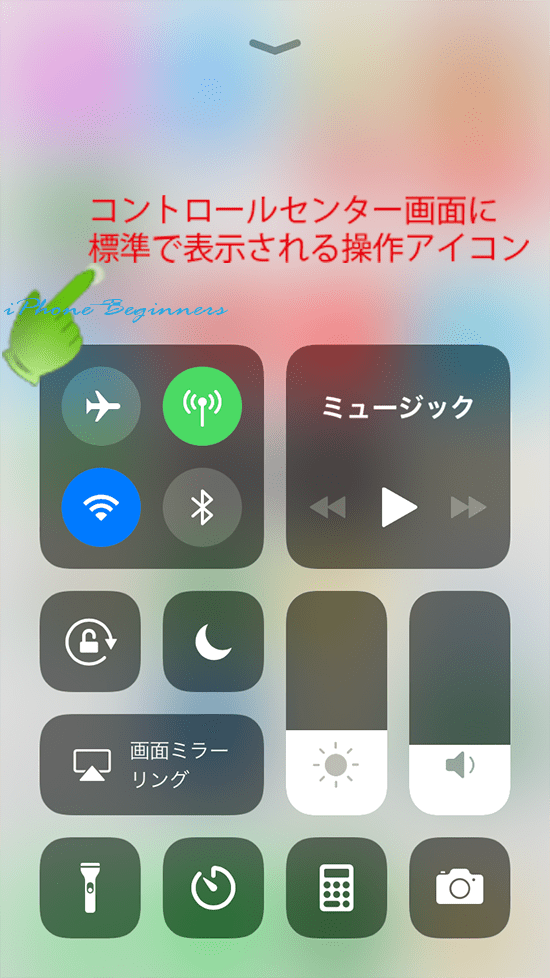
機内モードの操作アイコン

機内モードの操作アイコンは、iOS10のコントロールセンター画面から変化はありません。
機内モードのオン・オフを、タップによって操作できます。
アイコンがオレンジ表示の時が機内モードがオン状態となります。
モバイルデータ通信の操作アイコン

モバイルデータ通信の操作アイコンは、iOS11のコントロールセンター画面になって追加表示されました。
モバイルデータ通信の操作アイコンは、Wi-Fi接続していない時に、携帯電話回線をデータ通信として使用するかどうかの設定をするための操作アイコンです。
グリーン表示の時が、モバイルデータ通信がオン状態となります。
Wi-Fi操作アイコン

ブルー表示の時が、Wi-Fiネットワークに接続できる状態となります。
Wi-Fi操作アイコンをオフ(グレー表示)にしてもWi-Fi機能自体がオフになるわけではありません。
Wi-Fi機能自体をオフにするには、設定アプリ画面のインターネット共有設定をオフにする必要があります。
Bluetooth操作アイコン
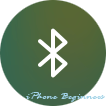
ブルー表示の時が、Bluetooth機器に接続できる状態となります。
Bluetooth操作アイコンをオフ(グレー表示)にしてもBluetooth機能自体がオフになるわけではありません。
Bluetooth機能自体をオフにするには、設定アプリ画面のBluetooth設定をオフにする必要があります。
画面のポートレート表示ロック操作アイコン

iPhoneの画面を縦表示(ポートレート表示)した状態でロックするための操作アイコンです。
白表示の時が、オン状態で、このオン状態にすると、iPhoneの画面が縦表示(ポートレート表示)でロックされ、iPhoneを横にしても、横向き表示(ランドスケープ表示)にならないようになります。
おやすみモード操作アイコン
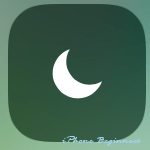
おやすみモードのオン・オフを操作するアイコンです。
白表示の時が、おやすみモードのオン状態となります。
おやすみモードをオンにすると、例外指定した相手先以外から受信したメールや着信した電話の着信音や通知表示がされなくなります。
ミュージックアプリ操作アイコン
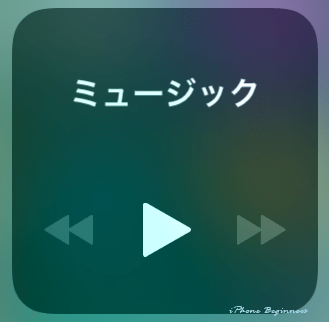
ミュージックアプリの操作コントールアイコンです。
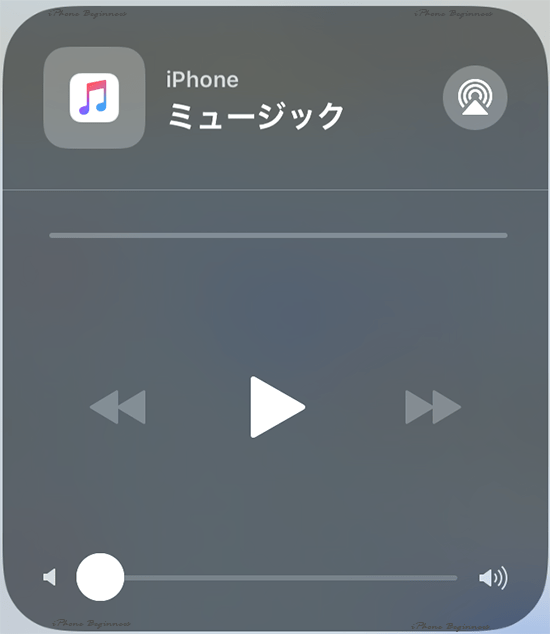
ミュージックアプリ操作アイコンを指で長押しすると、iOS10の時と同じ様に、早送りや、巻き戻しの操作アイコンが表示されます。
画面ミラーリング操作アイコン

AirPlay機能で設定した画面にiPhoneの画面を映しだす画面ミラーリング機能を操作するアイコンです。
<
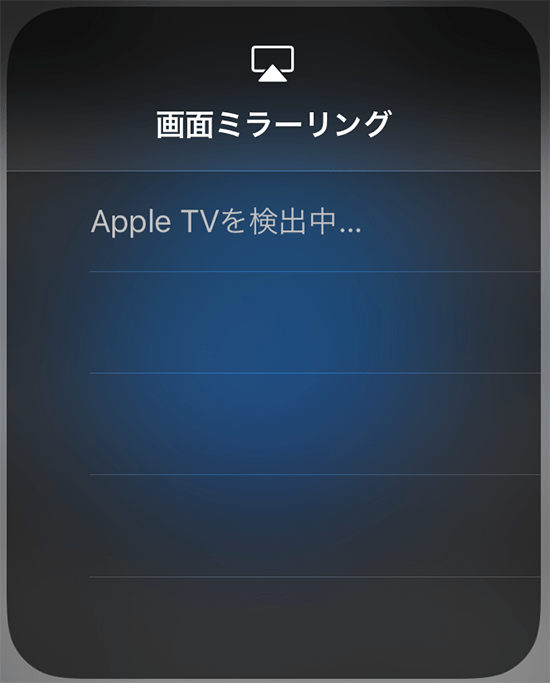
画面ミラーリング操作アイコンを指でタップすると、画面ミラーリング機器の検出画面が表示されます。
液晶明るさ操作アイコン
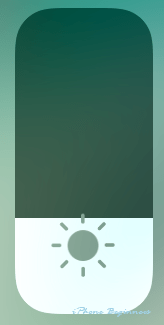
操作アイコンの部分を指で上下にドラッグすると、ホーム画面の照度(明るさ)を調整することができます。
音量調整操作アイコン
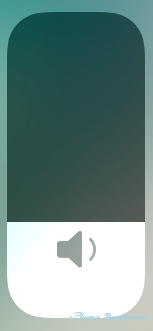
操作アイコンの部分を指で上下にドラッグすると、音量調節をすることができます。
フラッシュライト操作アイコン
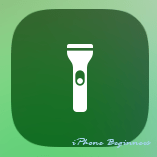
操作アイコンを指でタップして白表示にすると、iPhone裏面のフラッシュライトが点灯状態となります。
タイマー操作アイコン
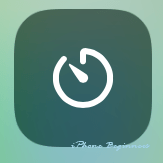
タイマー操作アイコンを指でタップすると、標準アプリの時計アプリのタイマー画面が表示されます。
計算機操作アイコン

計算機操作アイコンを指でアップすると、計算機アプリ画面が表示されます。
カメラアプリ操作アイコン
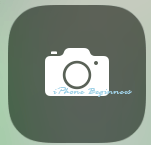
カメラ操作アイコンを指でタップすると、標準アプリのカメラアプリが起動します。
以上が、標準でiOS11のコントロールセンター画面に表示される操作アイコンとその機能になります。
ユーザーが、コントロールセンター画面に追加表示できる操作アイコンについては、こちらのページをご覧ください。
