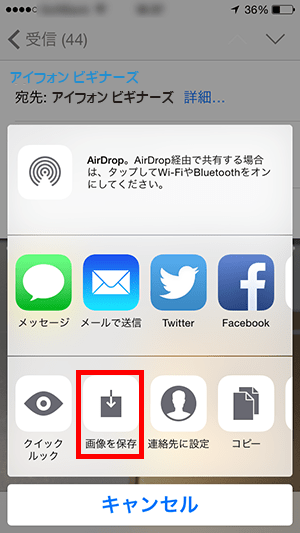標準アプリだけで写真のサイズを縮小する二つの方法
| category:カメラ | Posted by: | 更新日:2021年1月27日 公開日:2015年1月22日 |
iPhoneのカメラの性能もいいので、普通にカメラで写真を撮ると10MBから20MBのサイズになります。
気にせずに写真を保存していると、気が付くと写真データだけで、結構大きな容量になったりします。
写真サイズを変更するiPhoneアプリもあるので、アプリを利用するのもいいかと思いますが、もっと手軽に写真サイズを縮小する方法があります。
ここでは、追加のiPhoneアプリをインストールすることなく、標準アプリだけで写真サイズを縮小する方法をご紹介しています。
1:初心者にお勧めのスクリーンショットを使った写真サイズの縮小する方法
最初にご紹介する方法は、初心者に超おすすめの超簡単な写真サイズの縮小方法です。
それでは、スクリーンショットを使った写真のサイズを縮小する方法をご紹介しますね。
1.写真アプリで縮小したい写真を表示する
写真アプリの保存されている写真からサイズを縮小したい写真を指でタップして、iPhoneの画面に表示させます。
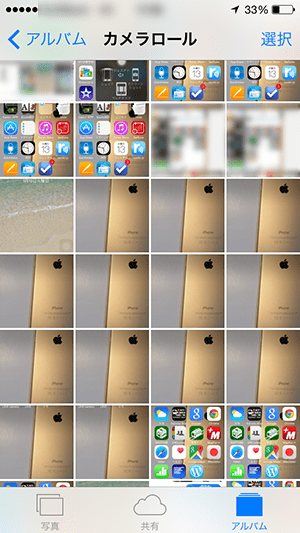
2.スクリーンショットを撮る
スリープボタンとホームボタンを同時に押して、iPhoneの画面に表示されている写真のスクリーンショットを撮ります。
これだけで、写真サイズが約1/10のファイルサイズになったスクリーンショットが、写真アプリのカメラロールに保存されます。

スクリーンショットを使った写真サイズの縮小のデメリット
スクリーンショットを使った写真サイズの縮小方法は、本当に超簡単な方法なのですが、ちょっとだけ気をつける点があります。
- ファイル形式がJPGからpngに変更される
- iPhoneやスマートフォンやパソコンのメールでは、問題なく表示するのですが、ドコモのi-modeの携帯電話では、表示することができません。
- 元の写真が残る
- スクリーンショットを利用する方法は、元のオリジナルの写真ファイルはそのまま残りますので、必要に応じて元の写真を削除する必要があります。
2:メールアプリを利用して写真サイズを縮小する方法
標準アプリのメールアプリは、写真を添付すると大きなファイルサイズの写真の場合、写真サイズを変更するリサイズメニューが表示されます。この機能を利用して、自分宛に写真ファイルを送付すると簡単に写真サイズを縮小することが出来ます。
1.メールアプリで写真を添付する
縮小したい写真をメールアプリで自分宛にカメラロールから選択します。
メールアプリに写真を添付するには、本文エリアで指を長押しすると、選択メニューが表示されますので、右矢印を2回指でタップして、写真またはビデオの挿入のボタンを表示させてて、そこを指でタップすると、カメラアプリから写真を選択することができます。
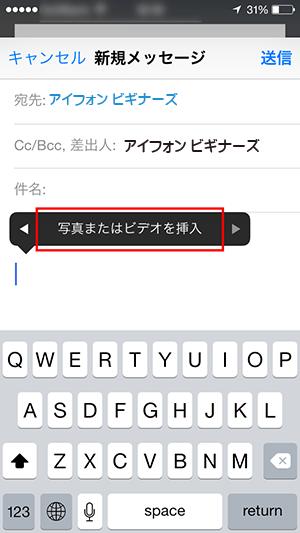
2.宛先に自分のメールアドレスを入力して送信ボタンを押す
送付する写真を選択したら、宛先に自分のメールアドレスを入力して、送信ボタンを指でタップします。
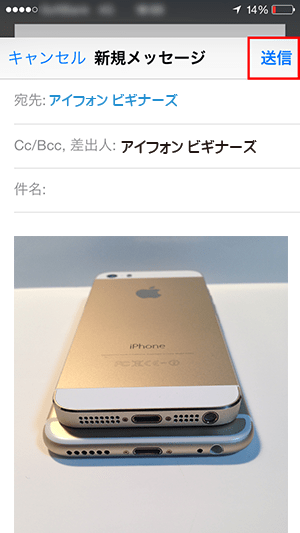
3.縮小したいサイズを選択する
送信ボタンをタップすると、左のような写真のサイズを縮小するメニューが表示されます。
縮小するサイズを指でタップします。
メールが送信されます。
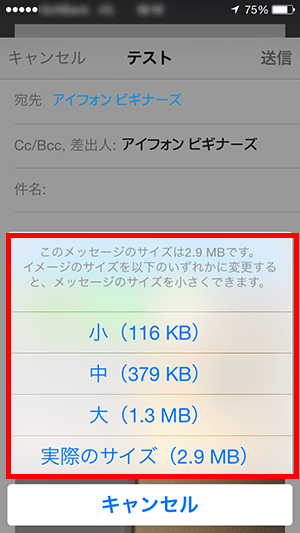
4.メールを受信して、写真を保存する
送信した自分宛のメールを受信し、メール内に表示された写真を指で長押します。
写真を指で長押しすると、左のようなメニューが表示されますので、メニューから保存をタップします。
これで、サイズが縮小された写真がカメラロールに保存されます。