iTunesのiPhoneバックアップファイルの中身を確認する方法
| category:iphoneのバックアップ | Posted by: | 更新日:2021年1月27日 公開日:2017年9月15日 |
ここでは、iTunesで保存したiPhoneバックアップの中身を確認する方法をご紹介しています。
iTunesで保存したiPhoneのバックアップデータの中身は、iTunesの画面では中身を見たり確認したりすることは出来ません。
iTunesでは、iPhoneのバックアップに関係した機能としては、バックアップデータをパソコンに保存する機能と、パソコンに保存したバックアップデータをiPhoneに復元する機能が提供されているだけになります。
iTunesで保存したiPhoneのバックアップデータの中身を確認するためには、別のソフトを利用します。
1.iTunesのiPhoneバックアップファイルの中身を確認するための条件について
iTunesのiPhoneバックアップファイルの中身を確認できる条件は、次の2点です。
- iPhoneのバックアップファイルが暗号化されていないこと
- 暗号化されたバックアップファイルの場合には、ここでご紹介している方法では中身を見ることは出来ません。
- パソコンに確認用ソフトをインストール出来ること
- iTunesのバックアップは、バックアップを保存する時に暗号化していない場合でも、ハッシュ化という簡易な暗号化が施されています。iTunesのバックアップファイルの中身を確認するには、ハッシュ化したファイルデータを確認できるソフトが必要になります。
iTunesのiPhoneバックアップファイルの中身を確認する操作手順
iTunesのバックアップの中身を見るためには、次の操作手順で行います。
- 中身を確認するiTunesバックアップファイルを用意する
- 確認用ソフトをパソコンにインストールする
- 確認用ソフトを立ち上げて、iTunesバックアップの中身を確認する
1.中身を確認するiTunesバックアップファイルを用意する
まずは、中身を確認することの出来る暗号化されていないiTunesのバックアップファイルがあるかどうかを確認しましょう。
暗号化されていないiTunesバックアップファイルがあるかどうかを確認するには、次の操作手順で行います。
- iTunesを立ち上げる
- iTunesのディバイスの一般環境設定画面を開く
- ディバイス環境設定画面を開く
- ディバイス環境設定のバックアップ欄でバックアップを確認する
iTunesを立ち上げる
パソコンで、iTunesソフトを立ち上げます。
立ち上げたiTunesには、iPhoneを接続する必要はありません。
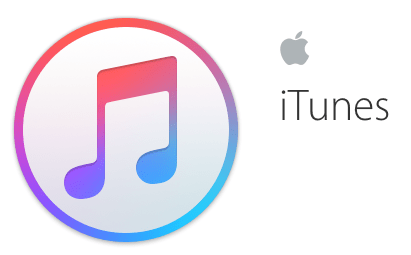
iTunesの一般環境設定画面を開く
iTunsのメニューバーに表示されている編集項目を選択して、編集メニューリストを表示させます。
編集メニューリストの一番下に表示されている「環境」というを選択してiTunesの「一般環境設定」画面を開きます。
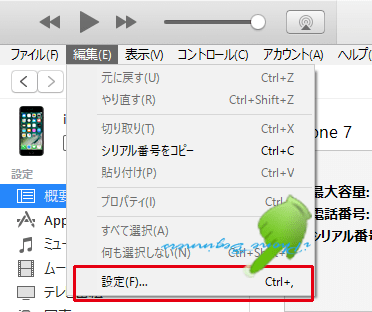
iTunesのディバイス環境設定画面を開く
「一般環境設定」画面が表示されますので、メニューアイコンの右端から2つ目の「ディバイス」を選択して、「ディバイス環境設定」画面を開きます。
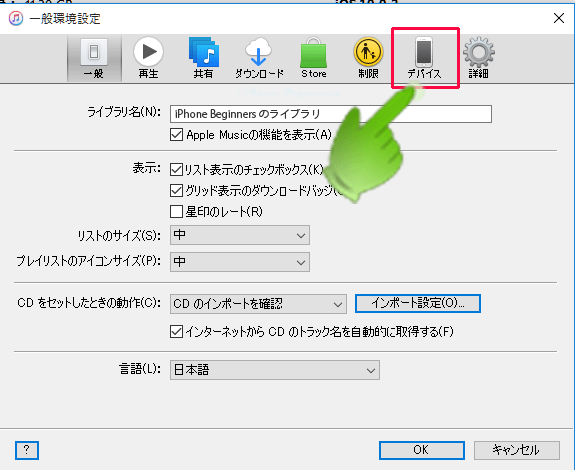
ディバイスのバックアップ欄でバックアップを確認する
ディバイス環境設定画面のディバイスと書かれた一覧に表示されているのが、このパソコンに保存されているiPhoneのバックアップファイルとなります。
この一覧の中から、鍵マークのついていないバックアップが暗号化されていないバックアップファイルとなります。
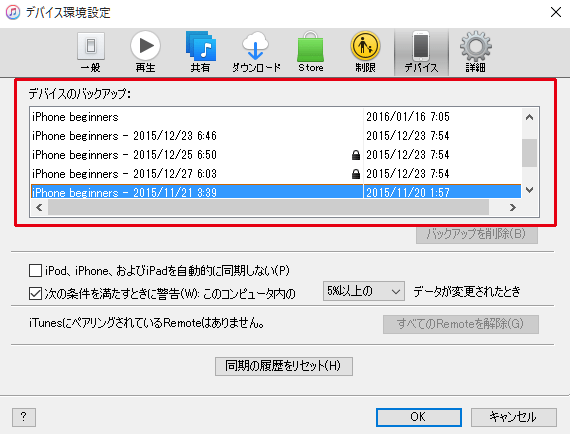
2.確認用ソフトをパソコンにインストールする
iTunesで保存したiPhoneのバックアップを確認するソフトは、有料・無料といくつかありますが、ここでは、機能制限パスコードを解読する時に利用してたiBackupBotを利用した場合を例にご紹介します。
- iBackupBot
- シェアソフトになりますが、無料の試用版を利用することができます。
- バックアップデータのファイル名表示や、データ復元を行うことができます。
ダウンロードしたiBackupBotをダブルクリックしてパソコンにインストールします。
尚、iBackupBotのインストールについては、自己責任で行ってください。
iBackupBotを立ち上げて、iTunesバックアップの中身を確認する
iBackupBotを起動します
インストールしたiBackupBotのアイコンが、デスクトップにあると思いますので、iBackupBotを立ち上げます。

iBackupBotを起動すると、iPhoneのバックアップファイルを読み込む画面が表示されますので、iBackupBotの画面が表示されるまで待ちます。尚、このバックアップファイルの読み込み画面は、見つかったバックアップファイルの数の回数繰り返されます。
iPhoneのバックアップデータを開く
iBackupBot画面の左側のあるBackups欄に、保存されているバックアップファイルを表示されます。
iTunesのフォルダーに複数のバックアップデータが保存されている場合には、ここに複数のバックアップファイルが表示されています。
表示されているバックアップファイルから、中身を確認したいバックアップファイルを選択します。尚、アイコンの右上に鍵マークの付いているバックアップファイルは、暗号化されているので、iBackupBotでは中身を見る事は出来ません。
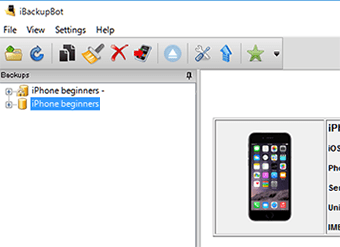
尚、自動で読み込まない場合には、iPhoneのバックアップデータのあるパソコン内のフォルダーをしてします。
- WindowsパソコンのiPhoneバックアップファイル保存先
- ローカルディスクC:¥ユーザー/ユーザー名/AppDate/Roaming/AppleComputer/MobilesSync/Backup/に保存されています。
- AppDateホルダーは、隠しファイル属性になっているので、エクスプローラーの設定で隠しファイルを表示に設定しないと表示されません。

- MacパソコンのiPhoneバックアップファイル保存先
- Macintosh HD/ユーザー/ユーザー名/ライブラリ/Application Support/MobileSync/Backup/に保存されています。
iBackupBotで見れる内容
iBackupBotで見れるiPhoneバックアップファイルの内容は、多岐にわたりますが、主なところでは、次のようなデータを確認することができます。
- Contacts
- 連絡先アプリに保存されているデータ
- Messages
- メッセージアプリのの履歴
- Call History
- 電話アプリの履歴情報
- Calendars
- カレンダーアプリに保存されているデータ
- Notes
- メモアプリに保存されているデータ
- Recent Email Adress
- メールアプリで送信受信したデータ
- Safari Bookmarks
- Safariのブックマークデータ
- Safari History
- Safariの履歴データ
- Camera Roll
- カメラロールに保存されている写真データ
- Voice Mails
- ボイスメールデータ
- Voice Memos
- ボイスメモアプリに保存されているデータ
- Other Multimedia Files
- ムービーデータなど
これらのデータは、iBackupBotの項目をダブルクリックすると確認することができます。
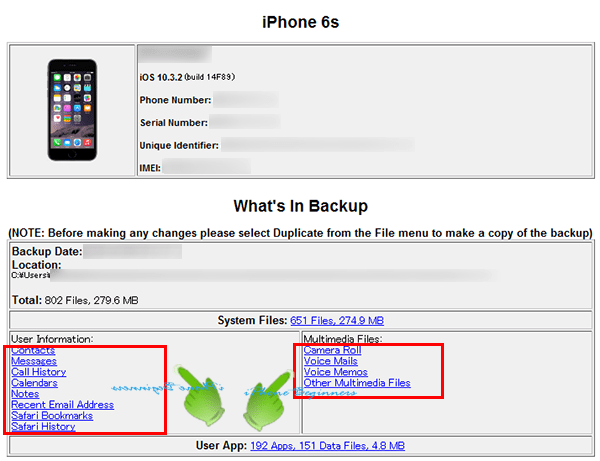
標準アプリ以外のデータについては、iBackupBotのBackup欄に表示されているファイルをクリックすると確認することができます。
iBackupBotの画面は、英語表記ですし、操作もちょっと複雑ですので、パソコンに慣れている人じゃないと難しいかもしれませんね。そんな人は、「dr.fone-iPhone」を使ってみるのもいいかと思います。「dr.fone-iPhone」は有料ソフトですが、無料の体験版もあります。
