iPhoneのスクリーンタイムパスコードを解読する方法
| category:パスワードとパスコード | Posted by: | 更新日:2021年2月6日 公開日:2018年11月25日 |
忘れてしまったり分からなくなったiPhoneのスクリーンタイムパスコードをiTunesのバックアップデータから解読する方法をご紹介しています。
スクリーンタイムパスコードは、iOS12から導入されたパスコードで、iOS11までの機能制限パスコードが進化したパスコードです。iPhoneの使いすぎを防止したり、保護者の方がお子さんにiPhoneを使用させる場合に、iPhoneの機能や使用時間を制限したりする時に設定するパスコードです。
設定したスクリーンタイムパスコードを忘れてしまうと、スクリーンタイム画面で制限した機能や使用時間を変更することが出来なくなります。
通常の方法では、スクリーンタイムパスコードを忘れてしまって思い出せない場合の解除方法は、iPhoneを初期化する方法となります。しかし、iPhoneを初期化するとiPhoneの内のデータも全て消えてしまいます。
iOS11までの機能制限パスコードを忘れた時には、いくつかの条件が揃えば、iPhoneを初期化せずに、iTunesの暗号化していないバックアップファイルから機能制限パスコードを解読することが出来ました。
しかし、iOS12のスクリーンタイムパスコードは、キーチェーンのバックアップファイルに統合されたため、iTunesの暗号化していないバックアップファイルには含まれなくなり、今までの解読方法ではスクリーンタイムパスコードを解読することは出来なくなりました。
では、忘れてしまったスクリーンタイムパスコードは解読することが出来なくなったかというとそうではありません。iOS12以降のスクリーンタイムパスコードは、今までとは逆に暗号化したiTunesのバックアップファイルを使用することで解読することができます。
目次・メニュー
スクリーンタイムパスコードを解読するための条件
スクリーンタイムパスコードを解読するためには、次の条件を整える必要があります。
1.暗号化したiTunesのバックアップファイル(iOS12以降)
iOS11の時の機能制限パスコードは、単独で暗号化されていないバックアップに保存されていました。(暗号化したバックアップファイルにも単独で含まれていました)
iOS12からのスクリーンタイムパスコードは、キーチェーンのバックアップデータの中に一緒に保存されるようになり、暗号化したバックアップファイルのみに保存されています。
そのため、iOS12以降のスクリーンタイムパスコードは、暗号化していないiTunesのバックアップファイルからは解読することは出来ません。
iOS12以降のiPhoneのスクリーンタイムパスコードを解読するためには、暗号化されたiTunesのバックアップファイルが必要になります。
2.暗号化パスワード
スクリーンタイムパスコードを解読するために、暗号化したバックアップファイルを使用するので、その暗号化パスワードが分からない場合には、スクリーンタイムパスコードの解読は出来ません。
3.解読ソフト(pinfinder)
先程ご紹介したように、スクリーンタイムパスコードは、キーチェーンのバックアップデータの中に一緒に保存されています。
キーチェーンのバックアップデータ自体にも暗号化がされているので、キーチェーンのバックアップデータを解読できるソフトが必要になります。
今回ご紹介している方法で使用する解読ソフトのpinfinderは、Pinfinderのサイトからダウンロードすることが出来ます。(尚、Pinfinderはシェアウエアとなります。)
保護者の方へのお願い(スクリーンタイムパスコードを解読されないようにするために)
ここでご紹介している方法で、保護者の方以外でも、条件が整えばスクリーンタイムパスコードの解読をすることが可能です。
どうしても、お子さんにスクリーンタイム機能の制限変更をさせたくない場合には、iTunesのバックアップで暗号化したバックアップを行うとともに、暗号化パスワードをお子さんに教えないようにしましょう。
iTunesのバックアップで暗号化パスワードを設定していない場合には、お子さんが、iTunesで自ら暗号化パスワードを設定してバックアップファイルを保存することで、スクリーンタイムパスコードを解読することが出来てしまいます。
暗号化パスワードをかけたiTunesバックアップを取ることでそのiPhoneは、他のパソコンのiTunesでバックアップを取る時にも、暗号化されたバックアップファイルとなり、暗号化パスワードが分からないとスクリーンタイムパスコードを解読することができなくなります。
スクリーンタイムパスコードの解読方法の操作手順
pinfinderを使ったスクリーンタイムパスコードを解読するする方法は、次の操作手順で行います。
なお、iTunesのバックアップ先をデフォルトのフォルダー以外に指定している場合には、解読できない場合があります。
1.暗号化されていないiPhoneのiTunesバックアップを用意する
先程、ご紹介したように、iOS12以降のスクリーンタイムパスコードは、暗号化していないiTunesのバックアップファイルからは解読することは出来ません。暗号化バックアップが必要となります。
パソコン内に、暗号化されていないiTunesのバックアップファイルが無い場合には、まず、iTunesを起動して、スクリーンタイムパスコードが分からなくなったiPhoneを接続して、暗号化したバックアップを保存します。
シンボリックリンク等でバックアップファイルの保存先を変更している場合
シンボリックリンク等でiTunesのバックアップファイルの保存先を変更している場合には、一旦、シンボリックリンクを解除して暗号化バックアップを保存します。
2.pinfinderをダウンロードする
pinfinder.comのサイトから、pinfinderをダウンロードします。
尚、pinfinderはシェアウェアとなります。
使用するパソコンに合ったバージョンを選択します。
圧縮された状態のpinfinderがダウンロードされますので、ファイルを解凍します。
pinfinder.exeというファイルが1つ入っています。
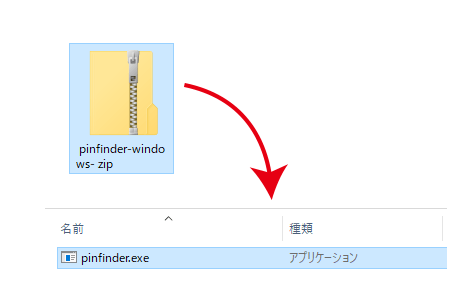
3.Pinfinderを実行する
pinfinderはインストールするタイプのソフトではありません。
解凍したpinfinder.exeをダブルクリックして、実行します。
4.暗号化パスワードを入力する
pinfinderを実行すると、コマンドプロント画面(黒い画面)が表示され、pinfinderのプログラムが起動します。
iOS12以降のバックアップファイルが含まれている場合には、「Enter iTunes Encryption Password:」という暗号化パスワードの入力表示がされます。
キーボードから暗号化パスワードを入力します。
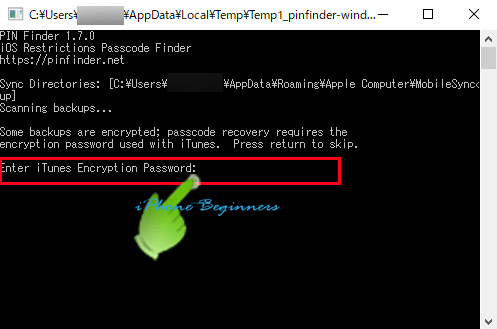
5.解読されたスクリーンタイムパスコードを確認する
暗号化パスワードを入力すると、iTunesのデフォルトのバックアップフォルダーに保存されているバックアップファイルの読み込みが始まります。
しばらく待っていると、確認したバックアップファイルとスクリーンタイムパスコードが表示されます。
スクリーンタイムパスコードは、RESTRICTIONS PASSCODEの下に表示されている4桁のコードです。
正しく解読された場合には、JST 〇〇〇〇と数値4桁が表示されます。
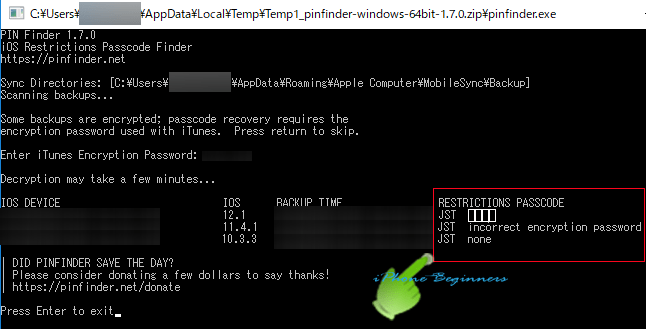
解読表示された文字の意味は、次のようになります。
- JST 〇〇〇〇
- 〇〇〇〇の4桁コードがスクリーンタイムパスコードとなります。
- JST none
- スクリーンタイムパスコードが設定されていない状態で保存されたバックアップファイルを解読した場合に表示されます。
- no passcode stored
- iOS11以前の暗号化バックアップでスクリーンタイムパスコードが含まれていない場合に表示されます。
- incorrect encryption password
- 解読の際に入力した暗号化パスワードが異なっているため解読できなかった場合に表示されます。
- この場合には、4に戻って、正しい暗号化パスワードを入力します。
スクリーンタイムパスコードを解読する方法は、以上で終了です。
解読したスクリーンタイムパスコードは忘れないようにしましょう。
- 「iPhoneのスクリーンタイムパスコードを解読する方法」のページ先頭に戻る
- iPhoneのパスコードとパスワードについてのページを表示する。
- スクリーンタイムの機能・設定・使い方のページを表示する。
- スクリーンタイムの設定方法のページを表示する。
- スクリーンタイムパスコードが分からない(忘れた)時の解除・リセット方法のページを表示する
- 機能制限パスコードを忘れた時の対処方法のページを表示する。
- iphoneのパスワード・パスコードの記事一覧のページを表示する。

こんばんは。丁寧に教えていただきありがとうございます。もしおわかりになったら教えていただきたいことがあります。解読したところ、スクリーンパスコードがJST○○○○とでできました。画面ではuserが家族名になっていました。家族が主回線になってるからかなと思いますが、その数字は私が覚えていたものと同じで、パスコードが違いますとでる数字でもあります。試しに打ってみましたが、やっぱり違うと出てしまいました。
ご訪問&コメントありがとうございます。
画面ではuserが家族名になっていました。とありますが、それは、パソコンの画面で表示されているものですよね。
それであれば、その名前は、パソコンのユーザー名でiPhoneとは無関係です。
pinfinderでJST〇〇〇〇と表示された場合には、それが、スクリーンパスコードになります。
ご家族で複数のiPhoneを利用している場合、pinfinderで解読した暗号化バックアップが他のiPhoneのバックアップということはありませんか?
スクリーンパスコードが分からないiPhoneのバックアップをiTunesで保存して、保存したバックアップで再度、pinfinderで解読してみてください。
pinfinderをダウンロードしたいのですが英語で書かれておりどこを押したらいいのかわかりません…機種を選択するところまではいきました。
ご訪問&コメントありがとうございます。
pinfinderの画面の左側に、Windowsとapple Mac osと書いてあると思います。
Windowsパソコンの場合には、Windowsをクリックして開いた画面のほぼ中央にある「Download the latest release of pinfinder for Windows」と書いてあるところをクリックします。
Macパソコンの場合には、apple mac osをクリックして開いた画面のほぼ中央に「Download the latest release of pinfinder for Mac」と書いてあるところをクリックします。
開いた画面に表示されているバージョンの一番新しいところにある、 Assetsをクリックして開いたリストの中にあります。
初めまして、解説ありがとうございます。
指定のソフトをインストールしたのですが、開くと
「Faild to find ~~~ Press enter to exit」
というような表記が出てしまいパスワードを打ち込むことができないのですが何か原因はわかりますでしょうか。
直前に暗号化のバックアップは取っています。
ご訪問&コメントありがとうございます。
「Press enter to exit」と表示される場合には、
iTunesのバックアップフォルダーにバックアップファイルが存在してい場合に表示されます。
最新のpinfinderのバージョンでバックアップファイルが存在しない場合、
単純に「Press enter to exit」と表示されるはずです。
シンボリックリンク等で、バックアップファイルのフォルダーを変更していませんか?
シンボリックリンクでバックアップファイルを変更している場合、設定がちゃんとしてあれば、pinfinderは正常にバックアップファイルを見つけることが出来ますが、
設定にミスや不具合がある場合には、pinfinderがバックアップファイルを見つけられない場合があります。
尚、「Faild to find ~~~ と表示されるとありますが、アイフォーンビギナーズではそのような画面を見たことがありませんので、
もしかすると、別の理由かのしれませんが。
シンボリックリンクを設定してある場合には、一度、シンボリックリンクを削除して、
iTunesソフトで暗号化バックアップを保存した後、pinfinderを起動してみてはいかがでしょうか?
こんにちは
とてもわかりやすかったです。
しかし、暗号化パスワードをどのように作るのかが
わからないです。
よろしくお願いします。
実際にやってみましたが、”JST none” と出てしまってちゃんとスクリーンタイムのパスコードも暗号化したファイルにあるはずなのに出てしまいます。最新バージョンだからダメなんですかね?なんか聞いたことがあります。
こんばんは。丁寧な解説ありがとうございます。pinfinderで解析したのですがJST noneとでるにも関わらずiphone上ではスクリーンタイムパスコードが求められます。なぜか原因はわかりますか。
iOS13だと無理なのでしょうか?
訪問&コメントありがとうございます。
iOS13の場合には、13.3までのバージョンでは、暗号化バックアップにスクリーンタイムパスコードが含まれなくなり、
解読することは出来なくなりました。
尚、iOS13.4にアップデートすると、設定したスクリーンタイムパスコードを解読することは出来ませんが、
設定したスクリーンタイムパスコードのみをリセットすることが可能になります。
質問させてください。スクリーンタイムのパスコードがわからなくなり途方に暮れていたところに、このサイトを見つけ、試してみましたが、結果はJUST NONEでしたら、確かにパスコードがわからなくなり、何度も色々試している端末の暗号化されたバックアップで試した結果です。これはどう解釈すれば良いのでしょうか。ios13.2 Windows10 iTunesのバージョンは最新です。
訪問&コメントありがとうございます。
iOS13の場合には、暗号化バックアップにスクリーンタイムパスコードが含まれなくなってしまったため、
解読しても、JUST NONEと表示されてしまいます。