スクリーンタイムの使用制限は「日付と時刻」を変更すると解除できる
| category:iOSについて | Posted by: | 更新日:2021年1月27日 公開日:2018年12月1日 |
iOS12から導入されたスクリーンタイム機能で設定されたiPhoneの休止時間やアプリ毎の使用可能時間は、スクリーンタイムパスコード(親のパスコード)を設定してある場合には、スクリーンタイムパスコードを入力しないと、スクリーンタイム設定画面では変更や解除することは出来ません。
しかし、すごく単純な抜け道的な方法で、iPhoneの使用可能時間やアプリ毎の使用可能時間を一時的に解除することが出来てしまいます。
それは、設定アプリで設定しているiPhone自体の「日付と時刻」を変更するといった方法です。
スクリーンタイムの使用制限は、一日単位になっているので、確かにiPhoneの「日付と時刻」を変更すれることで、次の日にすれば、使用時間が0からカウントされるので、結果的にスクリーンタイムの使用制限が解除することが出来てしまいます。
でも、そんな基本的なことは、スクリーンタイムの使用制限を作る時にAppleも気が付いて、出来ないように対策していると思ったのですが、iOS12.1時点でも、「日付と時刻」を変更することで、スクリーンタイムの使用制限が解除することが出来てしまいます。
ただ、この方法を行うと、iPhoneの日付時刻が正しい日付時刻と異なるので、電話アプリ履歴や、メール履歴などがおかしくなります。この方法で、スクリーンタイムの使用制限は解除できますが、その後のiPhoneの利用する上でいろいろなデメリットが発生しますので、お勧めはしません。
iOS11までの機能制限の場合には、使用時間という制御が無かったので、「日付と時刻」設定を変更しても、機能制限で設定した内容に影響はありませんでしたが、iOS12のスクリーンタイム機能では、使用時間制限という項目が追加されているので、このような抜け道的な解除が出来てしまったということだと思います。
今後のiOSのアップデートのタイミングで、スクリーンタイムパスコードを設定した場合には、設定アプリの「日付と時刻」設定は、変更不可もしくは、スクリーンタイムパスコードを入力しないと変更出来ないといった感じに変更されるのではないかと思います。
「日付と時刻」を変更することでスクリーンタイムの使用制限を解除する方法
あえて説明するまでもありませんが、「日付と時刻」を変更することでスクリーンタイムの使用制限を解除する方法は、次の操作手順で行います。
1.設定アプリの一般設定画面を開く
設定アプリを開く
ホーム画面の設定アプリアイコンを指でタップして、設定アプリ画面を開きます。

一般設定画面を開く
一般の項目を指でタップして、一般設定画面を開きます。
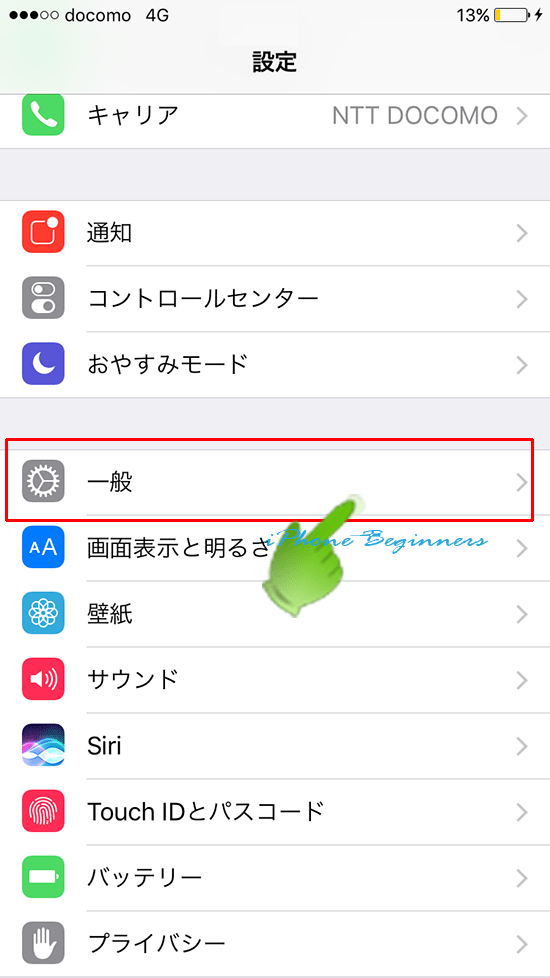
2.「日付と時刻」設定画面を開く
表示された一般設定画面を指で上に少しスワイプすると、「日付と時刻」の項目がありますので、そこを指でタップして「日付と時刻」設定画面を開きます。
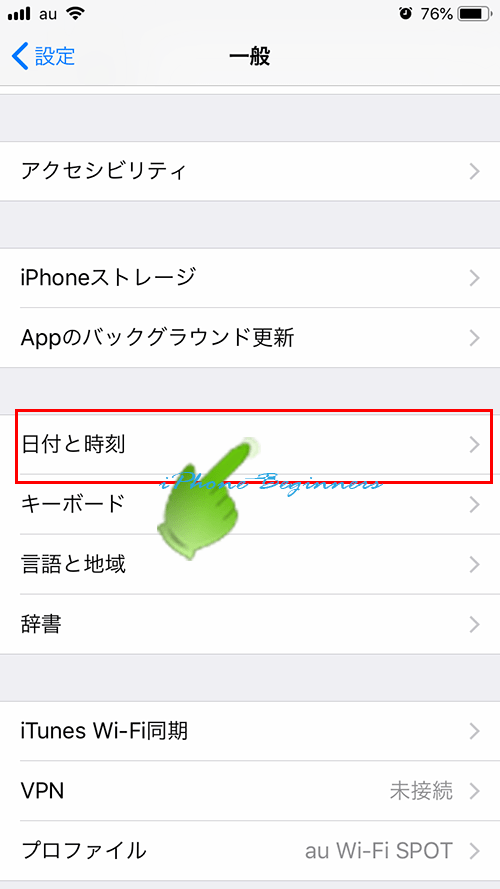
3.日付と時刻を制限時間以降に変更する
自動設定をオフにする
「日付と時刻」設定画面の自動設定を指でスワイプしてオフ(グレー)にします。
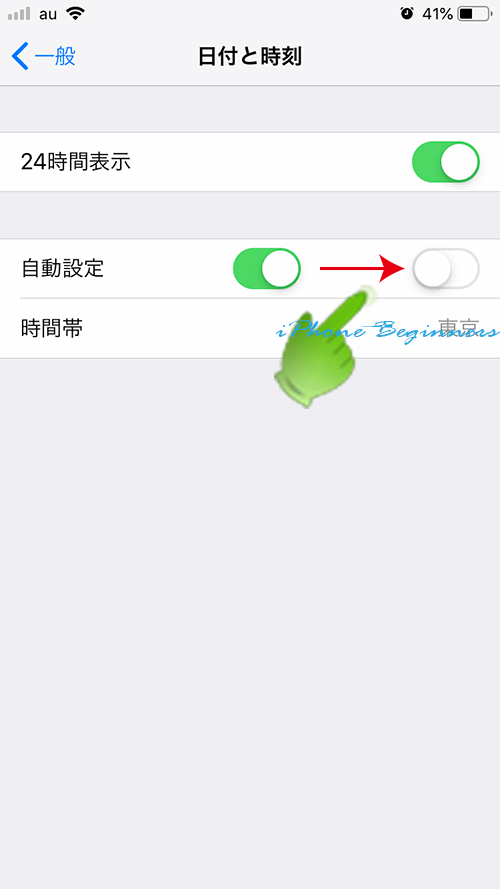
時間帯の下の表示されている日付時刻をタップする
日付時刻を変更するために、時間帯の下に表示されている日付時刻を指でタップして、日付時刻設定のドラムロールを表示させます。
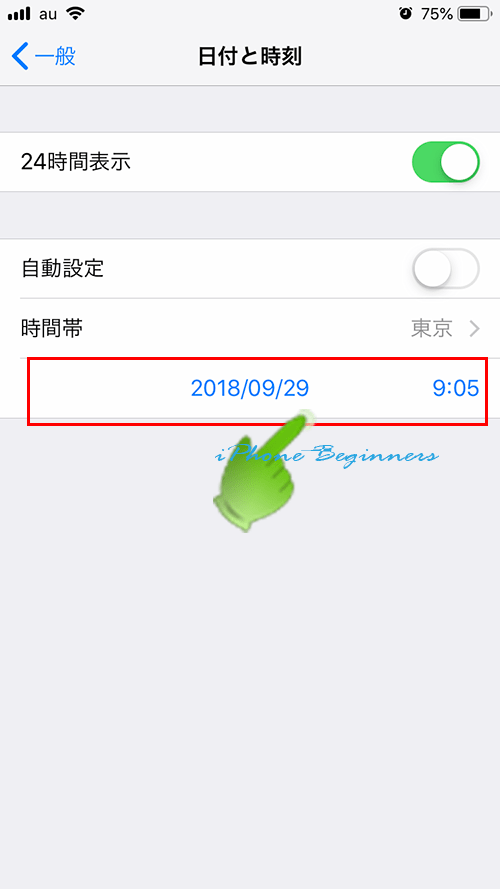
ドラムロールで日付を翌日以降に設定する
ドラムロールを指で操作して、日付時刻を翌日のスクリーンタイムの休止時間帯以降に設定します。
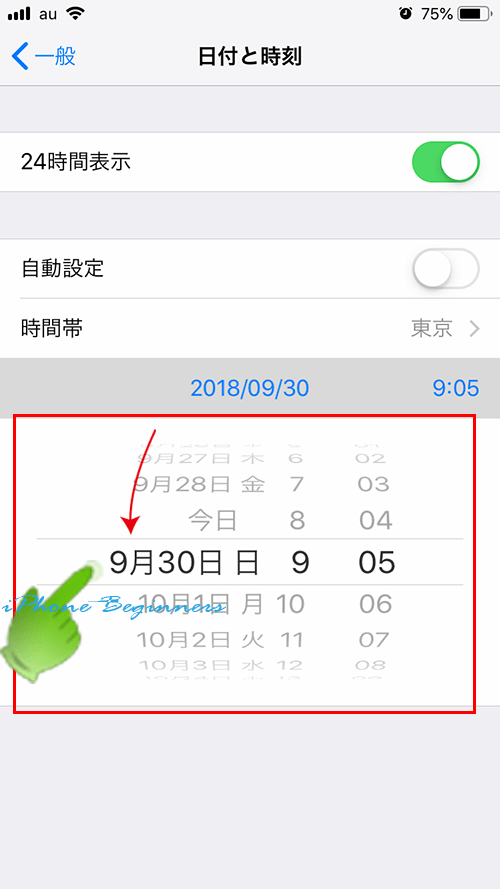
これで、スクリーンタイムの使用制限は、日付が翌日以降に進められたため、時間カウントがリセットされ0からカウントされ始めますので、スクリーンタイムの使用制限は解除されます。
尚、この方法は、あくまでも一時的な解除方法になります。この方法を行うと、iPhone本体の日付時刻が不正確なので、写真の撮影日付や、メールの送受信履歴などの日付時刻を記録しているアプリの履歴がおかしくなるので注意しましょう。
後で日付時刻を正しい時刻に戻しても、不正確な日付時刻の時の履歴は、不正確な日付のままになります。
根本的なスクリーンタイムの使用制限の解除方法については、次のページをご覧ください。
- スクリーンタイムの時間制限になった時の解除方法(時間延長方法)
- スクリーンタイム機能を解除(オフに)する方法
- スクリーンタイムパスコードがわからない・忘れた時の解除・リセット方法
- スクリーンタイムパスコードを解読する方法
- 「スクリーンタイムの使用制限は「日付と時刻」を変更すると解除できる」のページ先頭に戻る
- スクリーンタイムの機能とはのページを表示する。
- iOSに関する記事一覧のページを表示する
