LINEトーク履歴をテキスト形式でバックアップする方法
| category:LINE | Posted by: | 更新日:2020年9月16日 公開日:2019年2月18日 |
iPhoneのLINEアプリのトーク履歴をテキスト形式でバックアップする方法についてご紹介しています。
LINEアプリのトーク履歴を保存しておくバックアップ方法には、テキスト形式のバックアップ方法のほかに、無料でバックアップする方法としては、iCloudへのLINEトーク履歴をバックアップする方法、iTunesでLINEトーク履歴を含めたiPhone全体のデータをバックアップする方法の2つの方法があります。
また、複数のiPhoneのデータバックアップソフトの中には、LINEトーク履歴もバックアップできるものもありますね。ただ、多くのソフトが有料なるので費用が掛かるので、購入してまでもと思う人が多いと思います。
LINEトーク履歴をバックアップする方法には、それぞれメリットとデメリットがありますので、その点をよく理解して利用するのがいいと思います。
ここでご紹介しているテキスト形式でLINEトーク履歴をバックアップする方法は、LINEアプリのトーク履歴が消えてしまった時に復元するためには利用することは出来ませんが、テキスト形式(文字形式)の特徴により、DropboxやEvernoteなどのクラウドストレージに保存することが可能になったり、メールやWordなどの他のソフトの文面の中に流用したりすることが出来るので、バックアップする方法を知っておくといいと思います。
尚、テキスト形式を含めたLINEトーク履歴をバックアップする4つの方法のメリットとデメリットについては、こちらのページをご覧ください。
目次・メニュー
1.LINEトーク履歴をテキスト形式でバックアップする操作手順
保存先・送信先を決める
LINEトーク履歴のテキスト形式のバックアップは、LINEアプリのトーク履歴をテキスト形式でエキスポートする機能を使って、LINEアプリ以外にテキスト形式のトーク履歴を送信・保存するという機能となります。
そのため、まずは、テキスト形式のトーク履歴をどこに保存するかを決める必要があります。
保存先としては、主なところとしては、次のような保存先(送信先)となります。
- 自分宛のメールアドレス宛に送信して保存する
- DropboxやEvernoteなどのクラウドストレージに送信して保存する
ここでは、メール送信にて、自分宛にLINEトーク履歴をテキスト形式にて保存する場合を例に、操作手順をご紹介します。
- トーク画面を開く
- トーク設定画面を開く
- 「トーク履歴を送信」を選択する
- メールを選択する
- 送信先を指定して送信する
1.トーク画面を開く
テキスト形式でトーク履歴を保存したいトーク画面を開きます。
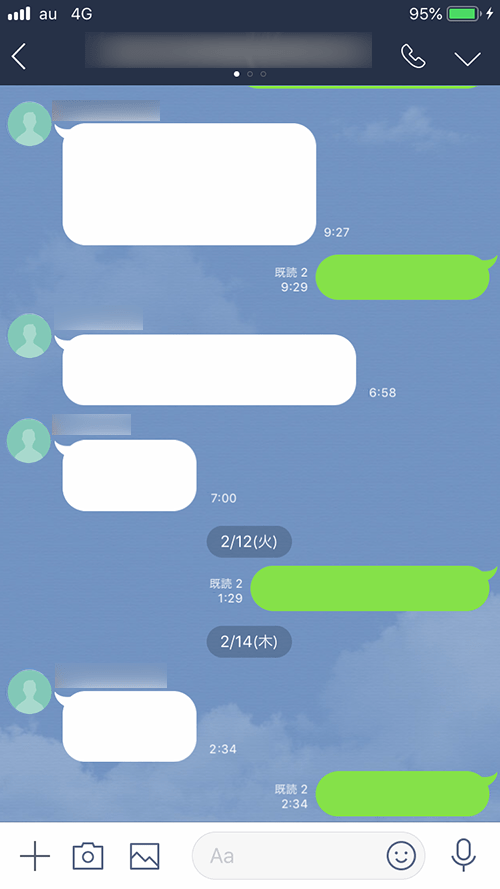
2.トーク設定画面を開く
画面上部のナビゲーションバーに表示されているメニューアイコンを指でタップして、トークメニュー一覧を開きます。
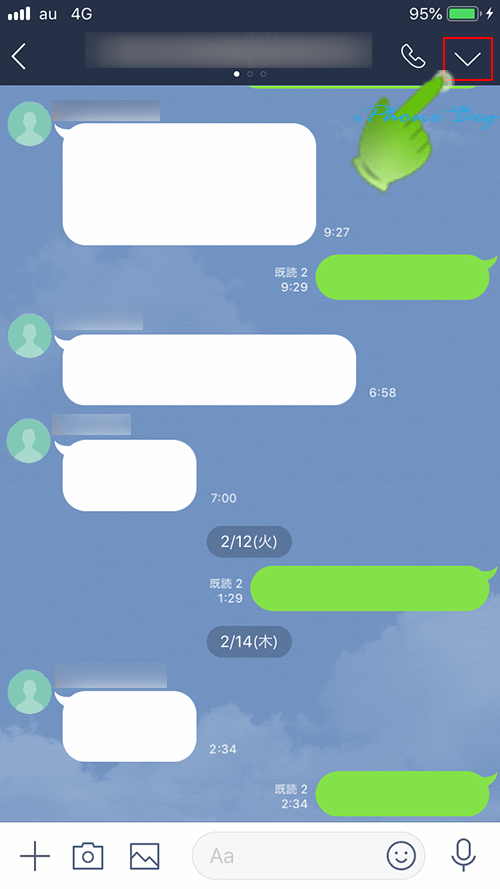
トークメニュー一覧が表示されますので、設定アイコンを指でタップして、トーク設定画面を開きます。
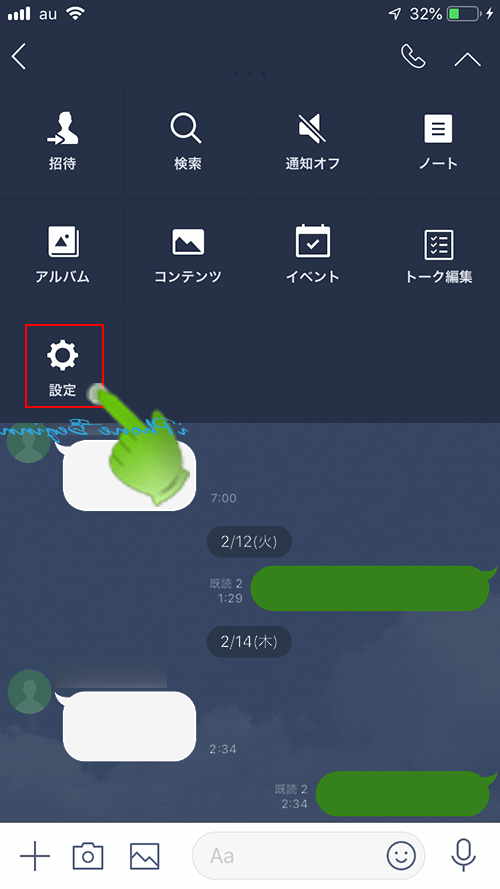
3.「トーク履歴を送信」を選択する
トーク設定画面に表示されている「トーク履歴を送信」を指でタップします。
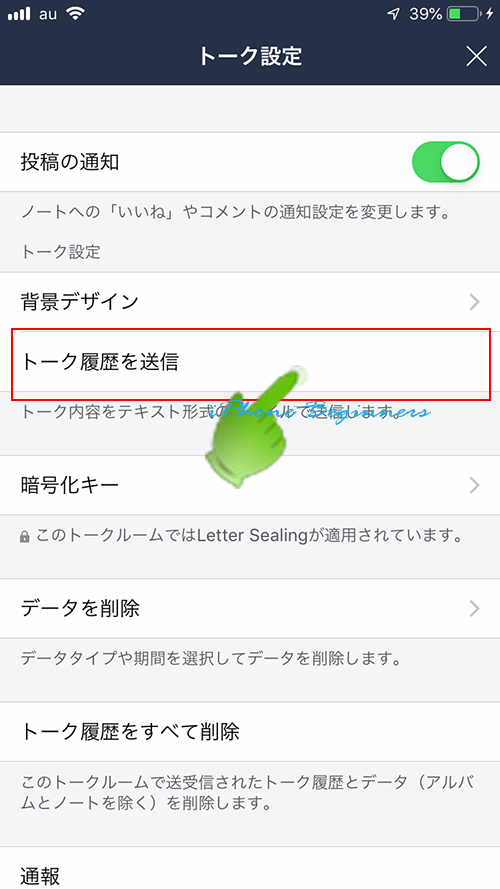
4.メールを選択する
シェアアイコン(送信アイコン)をタップした時に表示されるシェアできるメニュー画面が表示されますので、そこに表示されているメールアイコンを指でタップして、メールを選択します。
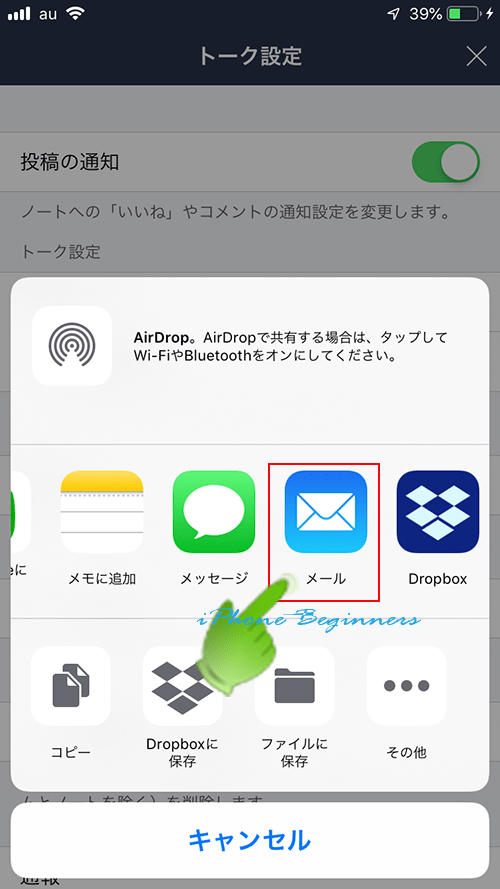
5.送信先を指定して送信する
メール送信画面が開きますので、宛先を自分のメールアドレスを指定して、画面上部のナビゲーションバーの送信アイコンを指でタップします。
件名については、このままでも大丈夫ですし、自分がわかりやすいように変更しても大丈夫です。
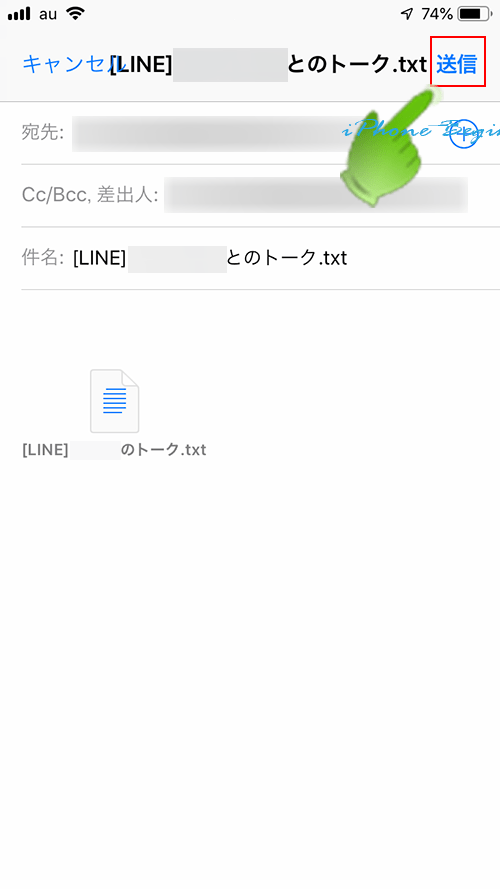
以上で、自分のメールアドレス宛に、テキスト形式のトーク履歴が送信されます。
尚、テキスト形式のため、トーク内の写真や動画、ボイスメッセージなどは、当然ですが、テキスト形式のトーク履歴には含まれません。
2.Keepやノートに転送保存する場合との違い
LINEトーク履歴のテキスト形式のバックアップに似た機能に、Keepやノートへの保存があります。
テキスト形式のバックアップとは、次のような違いがあります。
- トーク履歴のテキスト形式のバックアップ
- トーク単位でiPhoneのLINEアプリに保存されているトークのテキスト部分を一括でバックアップできる
- 写真や動画、ボイスメッセージは対象外
- Keep・ノートへの保存
- 保存するトークを選択する必要がある
- 写真・動画・ボイスメッセージも保存できるが、送信されて2週間以内でないと保存できない。
Keepやノートは、トーク履歴のバックアップという感じでなく、トークの一部を保存するといった使い方になりますね。
