iphoneの本体ロック解除用パスコードの設定
| category:パスワードとパスコード | Posted by: | 更新日:2021年1月27日 公開日:2013年1月14日 |
iPhoneの本体ロック解除パスコードの設定方法をご紹介しています。
iphoneは、スマートフォンですから、外出時に携行することが多いですよね。万一、iPhoneを落とした時などに、他人が勝手にiphoneを操作できないようにしたいですよね。
そこで設定するのが、iphone本体ロック解除パスコードです。
パスコードという言葉は、パソコンなどの仕事をしている人以外はあまり聞きなれない言葉ですが、意味としてはパスワードと同じ意味の言葉になります。
尚、パソコンなどでは、数字だけで構成されているパスワードを、特にパスコードと呼ぶことがあります。
目次・メニュー
iPhoneの二つのパスコードについて
iPhoneには、パスコードが実は2種類あります。
ロック解除パスコード
iPhoneでパスコードというと、iPhone本体のロック解除パスコードを指していることが多いですね。
iPhone本体のロック機能は、多くの人が設定して利用しているので、iPhoneのパスコードというと大体が、ロック解除パスコードの意味になりますね。
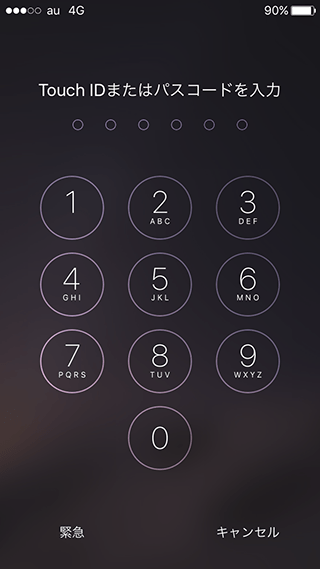
機能制限パスコード
iPhoneには、ロック解除パスワードとは別に、もう一つパスコードがあります。それは、機能制限パスコードです。
機能制限パスコードは、お子さん用にiPhoneの機能を制限するために設定するパスコードになります。
機能制限機能(ペアレンタルコントール)については、こちらのページをご覧ください。
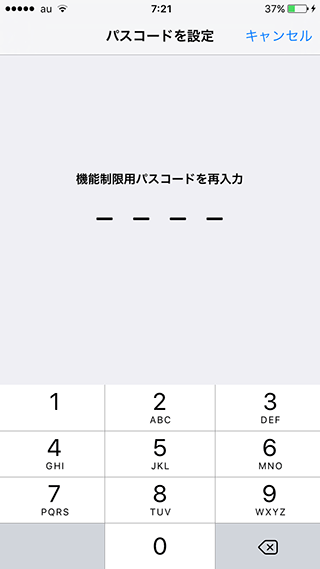
iPhoneのロック解除パスコードの設定手順
ここでは、最新のiOS9の場合のiPhone本体ロック解除用パスコードの設定方法をご紹介しています。
設定アプリを開きます
設定アプリアイコンを指でタップして、設定アプリ画面を開きます。iPhone本体ロック解除用パスコードの設定は、設定アプリ内で行います。

TouchIDとパスコード設定画面を開く
設定アプリ画面を少し下にずらすと、TouchIDとパスコードという項目がありますので、そこを指でタップして、TouchIDとパスコード設定画面を開きます。
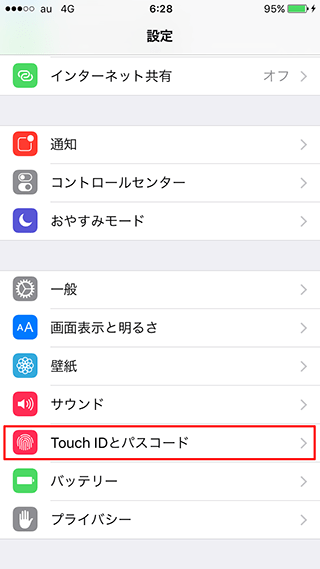
パスコードをオンにする
TouchIDとパスコード設定画面の真ん中に「パスコードをオンにする」という項目がありますので、そこを指でタップします。
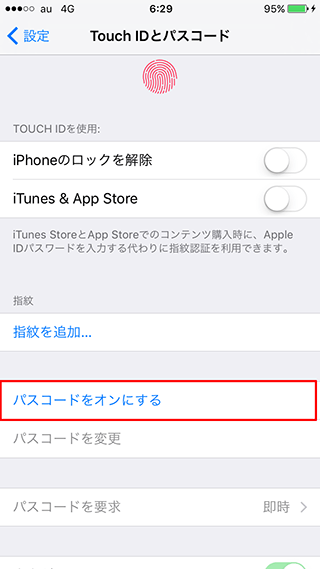
パスコードを設定する
パスコードを設定する画面が表示されますので、自分で覚えやすい数字6桁をパスコードとして入力します。
尚、iPhone本体ロック解除用パスコードは、数字6桁以外にも設定することができます。しかし、その設定画面は、まずは、6桁の数字パスコードを一旦設定した後にしか表示することが出来ませんので、数字6桁以外にパスコードを設定する場合でも、一旦数字6桁のパスコードを設定します。
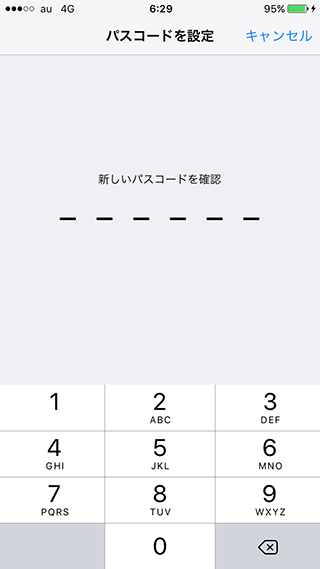
設定したパスコードの確認用画面が表示されますので、再度、先ほど設定した6桁の数字パスコードを入力します。
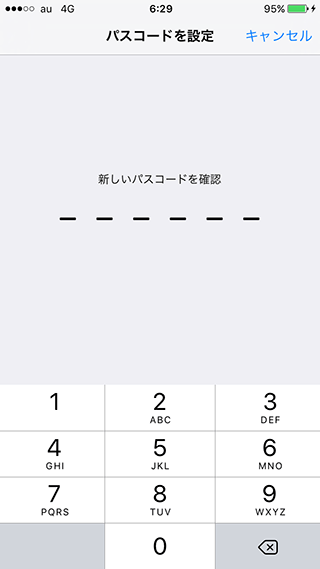
確認用にパスコードを入力すると、TouchIDとパスコード設定画面に戻ります。
これで、6桁数字のパスコードの設定は完了です。
パスコードの設定が完了すると、先ほど、パスコードをオンにすると表示されていた部分が、パスコードをオフにするに変更になります。
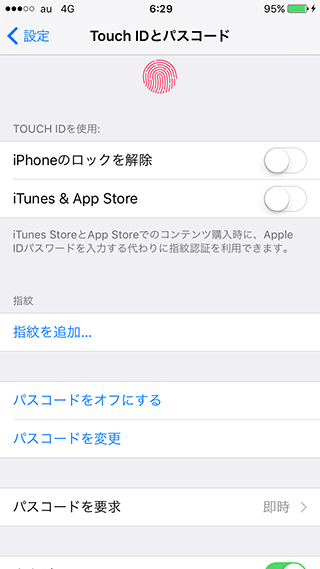
パスコードの要求時間を設定する
次に、iPhone本体がロックされる時間の設定を必要に応じて行います。
先ほどまでの設定を行うと、iPhone本体がロックされる時間は、即時に設定されています。
- パスコードの要求時間が即時の場合
- iPhoneがスリープになると自動的にiPhone本体がロックされるようになります。
パスコードの要求時間は、いくつか設定することができますので、自分のあったパスコードの要求時間に設定を行います。
自分に合った要求時間の部分を指でタップすると要求時間を変更することができます。
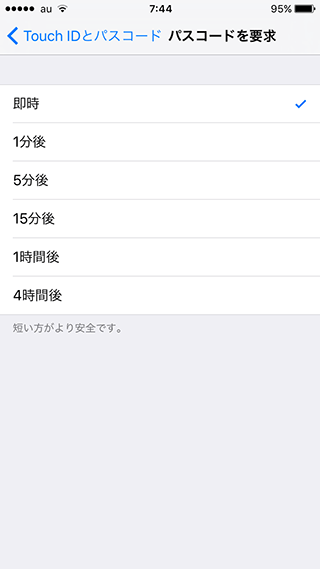
- iphoneの本体ロック解除用パスコードの設定のページ先頭に戻る。
- iPhoneのパスコード・パスワードのページを表示する。
- 数字6桁以外のパスコードの設定方法のページはこちらです。
- ロック解除パスコードを忘れた時の対処方法のページはこちらです。
- 機能制限パスコードを忘れた時の対処方法のページはこちらです。
- iPhoneのパスワードとパスコードに関する記事一覧のページを表示する。
