iCloudのiPhoneバックアップを自動に取る方法
| category:iphoneのバックアップ | Posted by: | 更新日:2021年2月7日 公開日:2017年9月10日 |
ここでは、iCloud(アイクラウド)の機能を利用してiPhoneのバックアップを自動的に取る方法をご紹介しています。
iCloudの自動バックアップは、設定しておくと、条件が揃うと毎日自動的にiCloudの保存領域にiPhoneのバックアップを保存してくれる機能です。
iCloudのiPHoneの自動バックアップ機能は、とても便利なのですが、保存されるデータは、iTunesによる暗号化したiPhoneの完全なバックアップと異なり、iPhone内部のデータの重要と思われる一部のデータであることは理解しておきましょう。
なんだ、完全なiPhoneのバックアップじゃないなら意味が無いじゃんと思われる人もいるかもしれませんが、毎日、iPhoneをパソコンのiTunesに接続して完全なiPhoneのバックアップを取ることは、ほとんどの人にとっては、なかなか難しいと思いますので、このiCloudの自動バックアップ機能とiTunesのバックアップを上手に併用することをお勧めします。
- 目次・メニュー
- 1.iCloudの自動バックアップが行わる条件
- 2.iCloudの自動バックアップを設定する方法
1.iCloudの自動バックアップが行わる条件
意外に忘れられてがちですが、iCloudの自動バックアップの設定を行っても、保存対象となっているiPhoneが次の条件をクリアしていないとiCloudへのiPhoneの自動バックアップは行われません。
- iPHoneが電源に接続されていること
- iPHoneがWi-Fiスポットに接続していること
- iPhoneがロック中であること
- iCloudの空き容量が保存されるバックアップファイル以上あること
2.iCloudの自動バックアップを設定する方法
iPhoneのiCloudの自動バックアップをするための設定は、次の操作手順で行います。
1.設定アプリのAppleID管理画面を開く
ホーム画面の設定アプリアイコンを指でタップして、設定アプリ画面を開きます。

設定アプリ画面の一番上に表示されてる利用者ユーザー名のところを指でタップして、Apple ID管理画面を開きます。
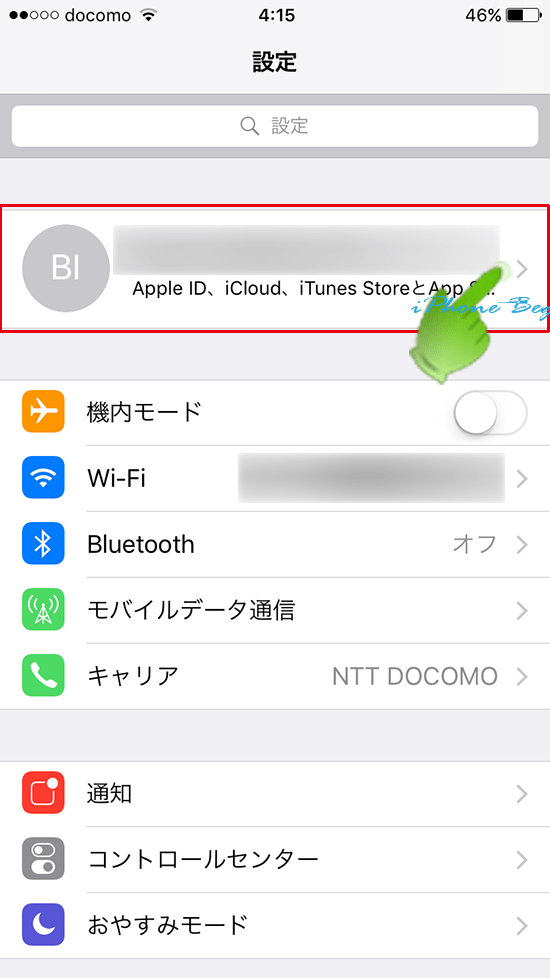
2.iCloud管理画面を開く
開いたApple ID管理画面の中央に表示されているiCloudの項目を指でタップして、iCloud管理画面を開きます。
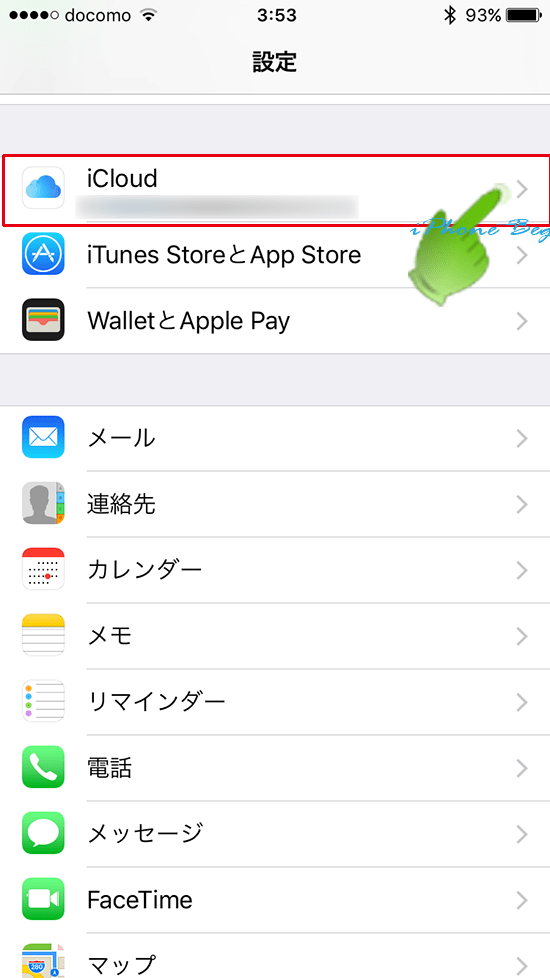
3.iCloudバックアップ画面を開く
iCloud管理画面を指で下に少しスライドさせると、iCloudバックアップの項目がありますので、そこを指でタップして、iCloudバックアップ画面を開きます。
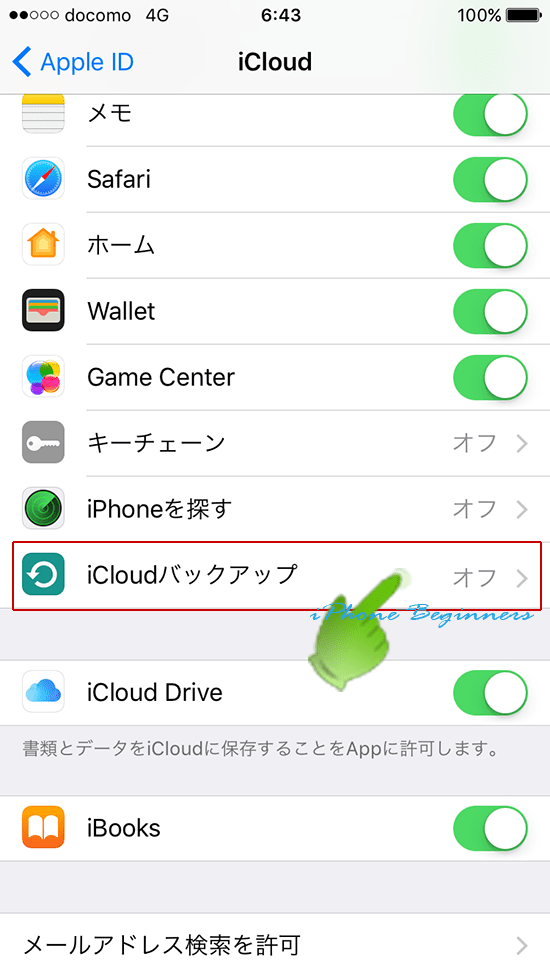
4.iCloudバックアップ設定をオンにする
iCloudの自動バックアップを設定するには、iCloudバックアップの設定をオン(グリーン)にします。
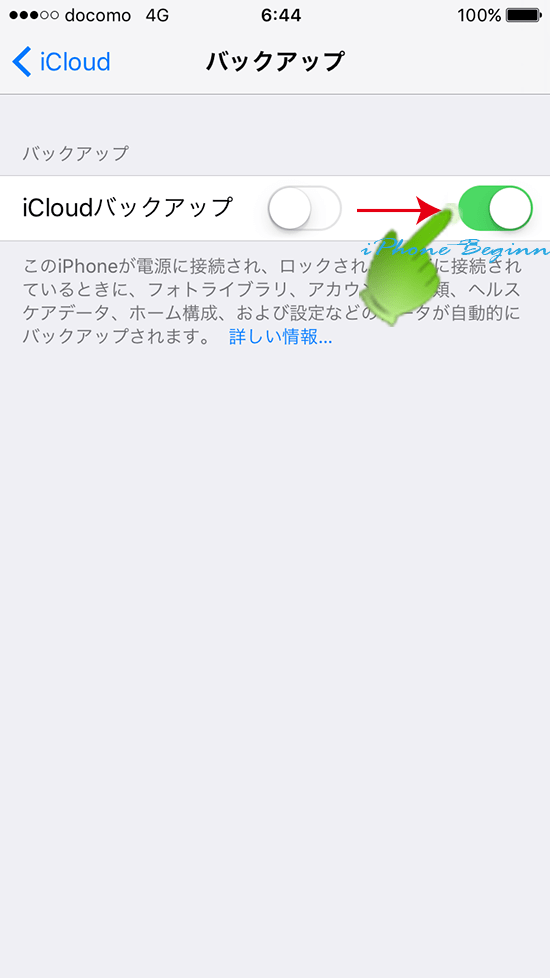
iCloud自動バックアップの設定を行うと、iTunesで設定してあったiTunesの同期途中の自動バックアップ設定が解除されるので、その確認画面が表示されます。
iCloudの自動バックアップを設定するには、OKを指でタップします。
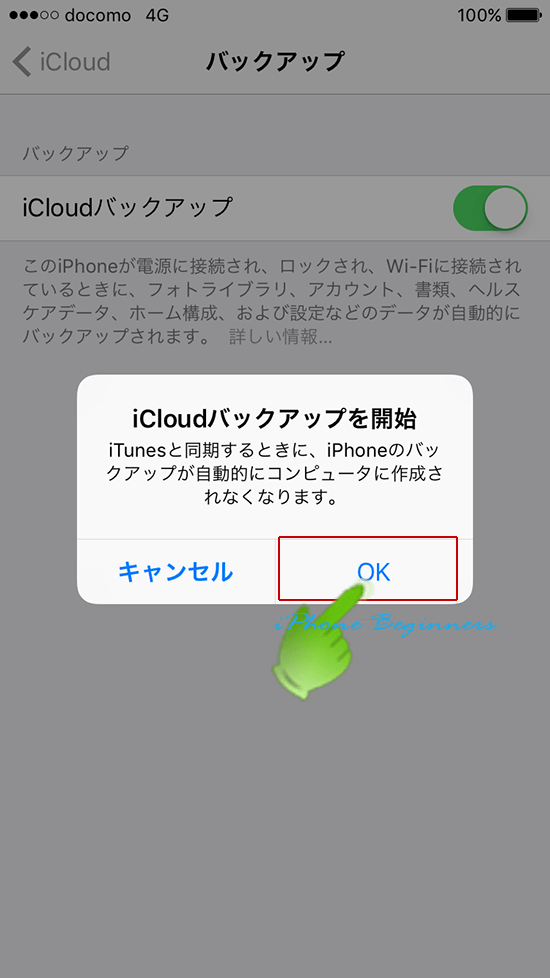
iCloudの自動バックアップ設定をiCloudに書き込みを行うメッセージが表示され、iCloudの自動バックアップ設定が完了します。
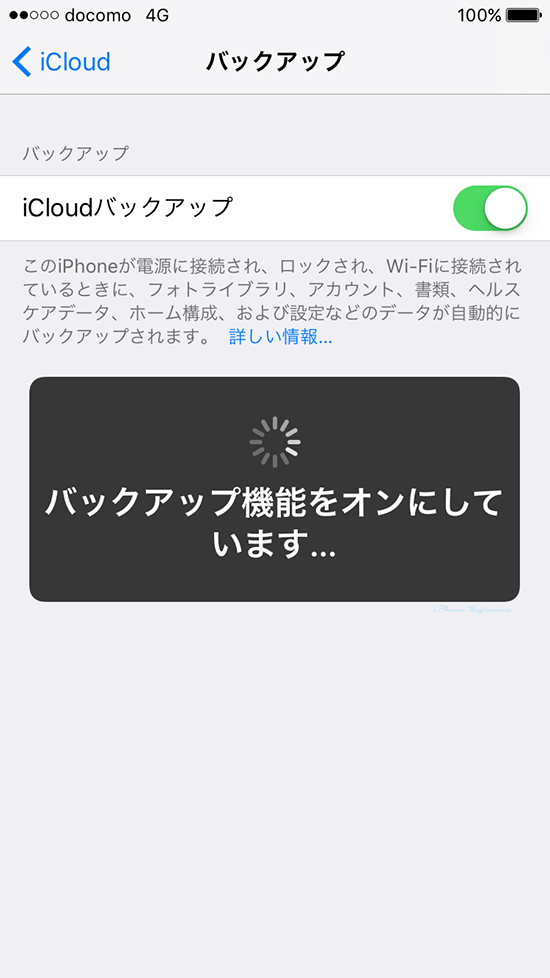
以上で、自動のiCloudバックアップの設定は完了です。
後は、冒頭にご紹介したiCloudの自動バックアップの条件をiPhoneが満たした状況になると、自動的に1日一回iCloudによるバックアップが作成されるようになります。
- iCloudのiPhoneバックアップを自動に取る方法のページ先頭に戻る
- 手動でiCloudのバックアップを取る方法を表示する
- iPhoneのバックアップをする方法を表示する
- iCloud(アイクラウド)の機能と使い方のページを表示する
- iPhoneバックアップのやり方を表示する
- iPhoneバックアップの記事一覧ページを表示する
