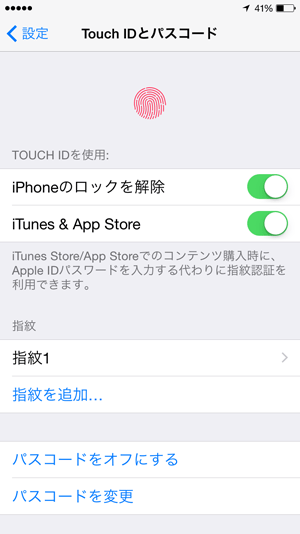Touch ID(指紋認証)の設定方法
| category:iPhoneの初期設定 | Posted by: | 更新日:2021年1月27日 公開日:2015年4月1日 |
Touch IDは、iPhone5Sから採用されたiPhoneのロック解除や、iTunes StoreやApp StoreでのAppleIDの認証などに使うことのできる指紋認証機能です。
ここでは、iPhoneの基本設定の一つであるTouch IDと呼ばれる指紋認証の設定方法をご紹介しています。
Touch ID(指紋認証)として使用する指紋を登録する
Touch ID(指紋認証)として登録出来る指紋は、5個までになっています。
登録する指の指紋は、実際にiPhoneのロック解除で利用しやすい指の指紋を登録しましょう。
尚、お子さんにiPhoneを利用させている場合には、5個の指紋の内、一つを保護者の指紋を登録して利用するということも可能です。
では、TouchIDの指紋登録の方法について、ご紹介します。
1.Touch IDとパスコードの設定画面を開く
設定アプリを指でタップして、iPhoneの設定画面を開きます。
設定アプリの画面を指で下にスライドさせると、「Touch IDとパスワード」という項目がありますので、そこを指でタップすると、Touch IDとパスコードの設定画面が開きます。
既にパスコードを設定している場合には、パスコードの入力画面が表示されますので、設定しているパスコードを入力します。
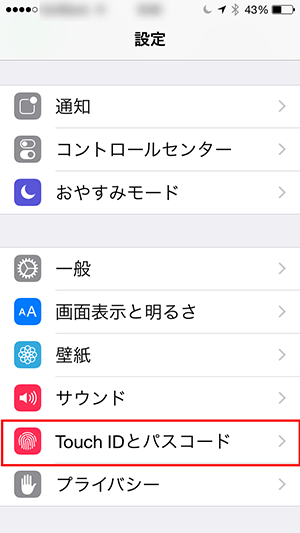
2.パスコードを設定する
Touch ID(指紋認証)を利用するには、まず、iPhoneにパスコードが設定されている必要があります。
まだ、パスコードを設定していない人は、まずは、パスコードの設定を行います。
すでにパスコードを設定している人は、先ほどの設定アプリのTouch IDとパスコードの項目を指でタップした時に、設定しているパスコードを入力しているので、この画面は表示されません。
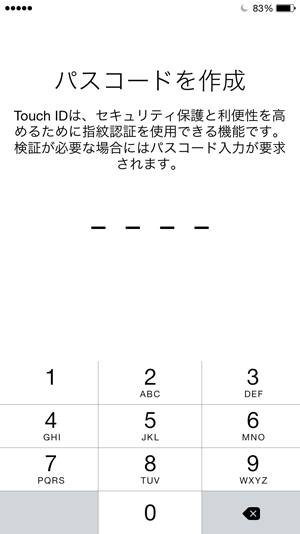
3.指紋を追加の項目を指でタップします
TouchIDで使用する指紋を登録するには、画面中ほどにある「指紋を追加…」という項目を指でタップします。
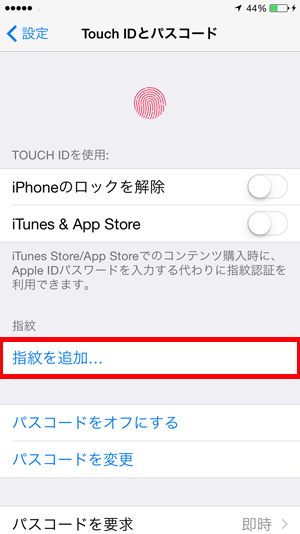
指紋認証を設定という画面が表示されますので、画面上を指でタップして、指紋の登録画面に進みます。
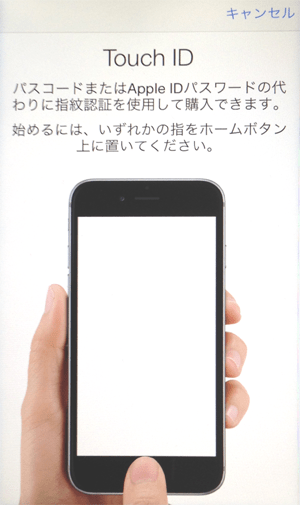
4.TouchIDとして使用する指紋を登録する
指紋登録の画面が表示されたら、TouchIDとして使用する指の指紋を登録します。
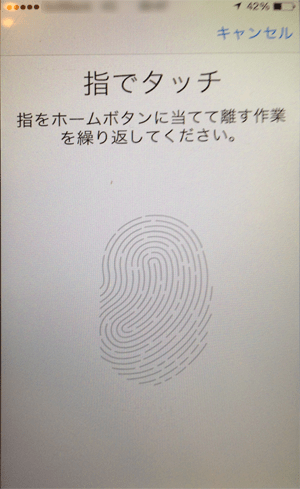
ホームボタンに、指をタッチすると、画面の指紋表示が赤くなります。何度か指を動かして、全てが赤くなるまでホームボタンをタッチします。
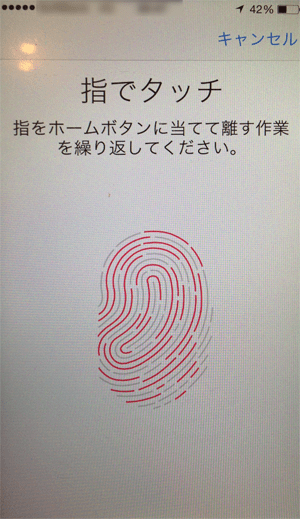
5.指紋のグリップ調整を行う
ホームボタン上で指を数回タッチして、全てが赤くなると左のグリップを調整という画面が表示されますので、続けるの部分を指でタップします。
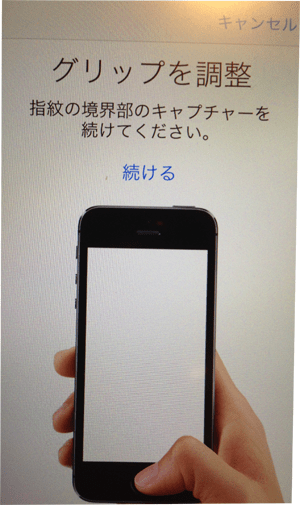
「グリップを調整」とは、先ほど登録した指の淵(境界部)の指紋を登録することです。
先ほどと同じ要領で、画面が全て赤くなるまで、ホームボタンに指の淵の部分の数回タッチします。
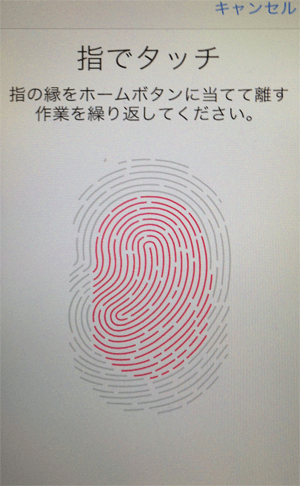
グリップの調整が完了すると、左のTouchIDの指紋登録完了画面が表示されます。
画面に表示されている続けるを指でタップします。
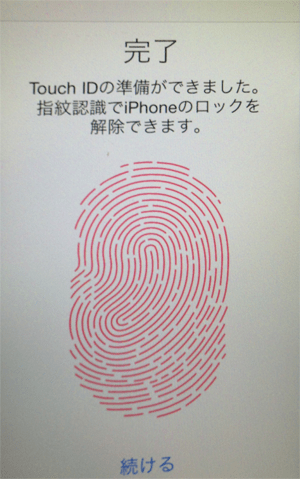
指紋認証画面が表示されれば、TouchIDの指紋登録は完了です。