パソコンからiCloudに保存されているフォトライブラリの写真を見る方法
| category:写真 | Posted by: | 更新日:2021年2月6日 公開日:2018年11月18日 |
ここでは、パソコンからiCloudに保存されているフォトライブラリの写真を見る方法をご紹介しています。
ここでご紹介しているのは、icloudのフォトライブラリとマイフォトストリームに保存されている写真をパソコンから閲覧する方法をご紹介しています。
iCloudにバックアップファイルとして保存されている写真データを閲覧する方法ではありません。
iCloudにバックアップファイルとして保存されている写真を閲覧するには、パソコンにソフトをインストールして、そのソフトを利用してでないとバックアップファイルに含まれている写真を閲覧や確認することができません。iCloudのバックアップファイルに含まれている写真の中身を確認する方法は、こちらのページをご覧ください。
目次・メニュー
- WindowsパソコンからiCloudに保存されている写真を見る方法
- iCloud for Windowsを使ってicloudに保存されている写真を見る方法
- インターネトブラウザでicloudフォトライブラリのを見る方法
- MacパソコンからiCloudに保存されている写真を見る方法
- 写真アプリを使ってicloudに保存されている写真を見る方法
- インターネトブラウザでicloudフォトライブラリの写真を見る方法
尚、これからご紹介するいずれの方法にしても、AppleのiCloudのサーバーにアクセスしますので、パソコンはインターネットに接続できることが必要になります。
WindowsパソコンからiCloudに保存されている写真を閲覧する方法
Winidowsパソコンの場合には、AppleのMacパソコンのように、標準でicloudの写真を閲覧するアプリはインストールされていません。
WindowsパソコンでiCloudのマイフォトストリームと共有フォトストリームに保存されている写真を閲覧するには、次の二つのどちらの方法で行います。
- 「iCloud for Windows」を使ってicloudフォトライブラリの写真を見る方法
- AppleのWebサイトから「iCloud for Windows」をダウンロードしてWindowsパソコンにインストールする必要があります。
- インターネトブラウザでicloud.comにサインイン写真を見る方法
- Windowsパソコンに「iCould for Windwos」をインストールする
- iCloud for Windowsを起動する
- 写真のオプション設定を行う
- iCloudフォトアプリを開く
- ダウンロードアイコンをクリックする
- icloudフォトアイコンを開く
- エクスプローラーでPCのiCloudフォトを開く
「iCloud for Windows」を使う方法の場合には、AppleのWebサイトから「iCloud for Windows」をダウンロードしてWindowsパソコンにインストールする必要がありますが、何度もWinidowsパソコンからiCloudのマイフォトストリームや共有フォトストリームの写真を閲覧したりアクセスする可能性がある場合には、「iCloud for Windows」を使った方が便利です。
ノートパソコンのようにハードディスクやSSDの容量が少ない場合や、あまり、マイフォトストリームや共有フォトストリームの写真を閲覧する可能性が無い場合には、2つ目のインターネトブラウザでiCloud.comにサインインして写真を閲覧する方法を利用するといいでしょう。
1.iCloud for Windowsを使ってicloudのフォトライブラリの写真を見る方法
iCloud for Windowsを使ってicloudに保存されている写真を見たり、ダウンロードするには、次の操作手順で行います。
1.Windowsパソコンに「iCould for Windwos」をインストールする
Windowsパソコンで「iCloud for Windows」を使うには、まず、AppleのWebサイトから「iCloud for Windows」をダウンロードしてWindowsパソコンにインストールする必要があります。
iCloud for Windowsのインストール方法については、こちらのページをご覧ください。
2.iCloud for Windowsを起動する
スタートでicloudと検索すると、先程インストールした「iCloud for Windows」がicloudとして表示されますので、クリックして、「iCloud for windows」を起動します。
「iCloud for Windows」は、インストールされると、Windowsパソコンには、icloudという名称でアイコンが表示されます。
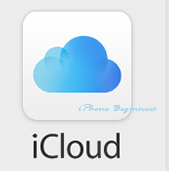
icloudアイコンをクリックする
初めてiCloud for windowsを起動した場合は、iCloud for windowsのサインイン画面が表示されます。
このiCloudのサインイン画面で、あなたがiPhoneでicloudで利用しているAppleIDでサインインします。
尚、初回以外でも、Windowsパソコンでicloudからサインアウトした場合には、次にiCloud for windowsを起動するとこのサインイン画面が表示されます。
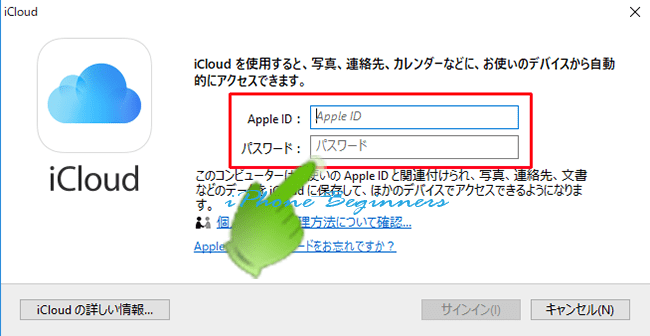
3.写真のオプション設定を行う
icloudに保存されているマイフォトストリームや共有フォトストリームをWindowsパソコンで利用するには、まず最初にiCloud for windowsの写真のオプション設定を行います。
iCloud for Windowsで写真機能をオンにする
写真の左側のチェックボックスをマウスで選択してチェックを入れます。
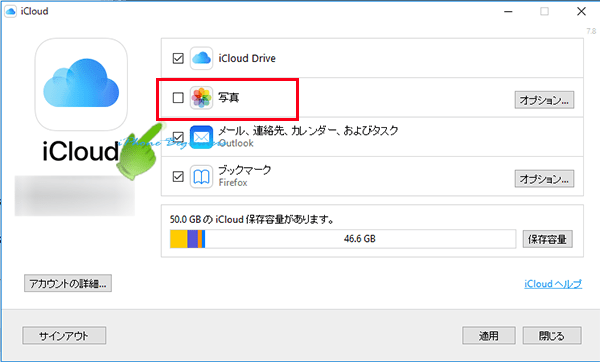
iCloudフォトライブラリをオンにする
写真オプション画面が表示されますので、icloudフォトライブラリにチェックを入れます。
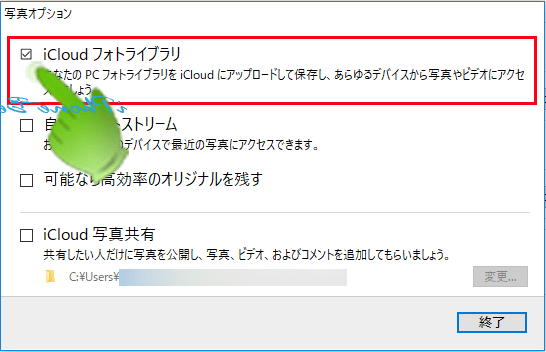
iCloudフォトライブラリにチェックを入れると写真オプション画面がiCloudフォトライブラリオン用に変更され表示されます。
右下に表示されている終了ボタンをクリックして写真オプションの設定を有効にします。
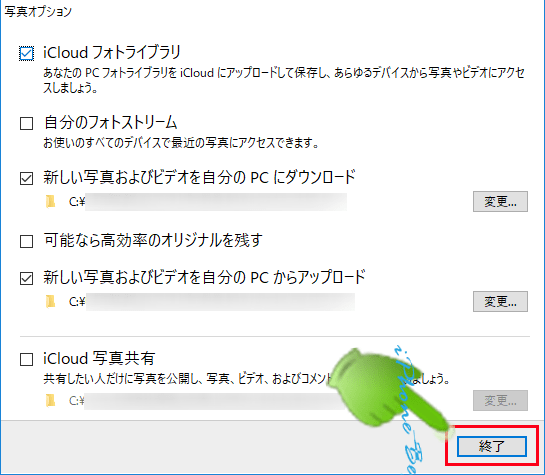
これで、このWindowsパソコンでiCloudフォトライブラリ(マイフォトストリームと共有フォトストリーム)にアクセスできるようになりました。
4.iCloudフォトアプリを開く
先程までの設定で、icloudフォトライブラリにアクセスできるようになったWindowsパソコンは、icloudフォトライブラリの写真が表示されるicloudフォトライブラリフォルダーを表示することができます。icloudフォトライブラリフォルダーは次の二つの方法で開くことが出来ます。
どちらの方法でもいいのですが、スタートボタンからiCloudフォトアイコンをクリックした方が簡単です。

5.ダウンロードアイコンをクリックする
エクスプローラーソフトが起動して、iCloudフォトフォルダーが表示されます。
この状態では、まだiCloudのマイフォトストリームと共有フォトストリームの写真・動画は、表示されません。
ダウンロードアイコンをクリックすることで、iCloudのフォトストリームに保存されている写真・動画がパソコンにダウンロードされます。
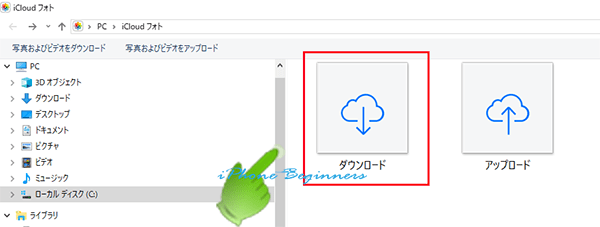
しばらく待っているとダウンロードフォルダーにiCloudフォトストリームに保存されていた写真・動画が表示されます。
