パソコンのインターネトブラウザでicloudフォトライブラリの写真を見る方法
| category:写真 | Posted by: | 更新日:2021年1月27日 公開日:2018年11月18日 |
ここでは、パソコンのインターネトブラウザでicloudフォトライブラリの写真を見る方法をご紹介しています。
ここでご紹介しているの「インターネトブラウザでicloudフォトライブラリの写真を見る方法」は、WinidowsパソコンとMacパソコンの両方で使用することが出来ます。
Winidowsパソコンの場合には、ここでご紹介している方法のほかに、「iCloud for Windowsを使ってicloudフォトライブラリの写真を見る方法」があります。
Macパソコンの場合には、ここでご紹介している方法でなく、「MacパソコンからiCloudフォトライブラリの写真を見る方法」を利用した方が便利です。
ただし、「iCloud for Windowsを使ってicloudに保存されている写真を閲覧する方法」と「MacパソコンからiCloudに保存されている写真を閲覧する方法」は、iCloudフォトライブラリに保存されている写真がパソコンにダウンロードされてしまうので、自分のパソコン以外で、一時的にiCloudフォトライブラリに保存されている写真を見たり、ダウンロードしたりする場合には、ここでご紹介している「パソコンのインターネットブラウザでiCloudフォトライブラリに保存されている写真を見る方法」を利用するといいと思います。
2.インターネトブラウザでicloud.comにサインインして写真を閲覧する方法
ノートパソコンでハードディスクやSSDの容量が少ない場合や、あまり、マイフォトストリームや共有フォトストリームの写真を閲覧する可能性が無く、パソコンに「iCloud for windows」をインストールしたくない場合には、これからご紹介するインターネトブラウザでiCloud.comにサインインして写真を閲覧する方法を利用するといいでしょう。
尚、インターネットブラウザでicloud.comにサインインして写真を閲覧する方法では、パソコン内に写真はダウンロードされません。パソコンに写真を取り込むには、それぞれの写真を指定してパソコンにダウンロードする必要があります。
インターネトブラウザでicloud.comにサインインして写真を閲覧する方法は、次の操作手順で行います。
1.インターネットブラウザを開く
インターネットをブラウズできるインターネトブラウザを開きます。
ブラウザは、IEやSafari、Firefox、Chormeのどれでも構いません。
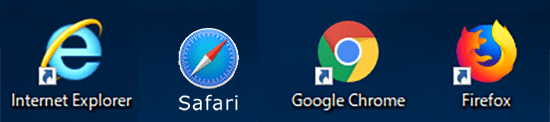
2.iCloud.comにAppleIDでサインインする
AppleのiCloudのWebサイトをインターネトブラウザで開き、iPhoneのiCloudで使用しているAppleIDでiCloud.comにサインインします。
尚、自分の所有するパソコン以外でこの方法を利用した場合には、iCloudにアクセスした時のAppleIDとパスワードがインターネットブラウザに保存されないようにしましょう。
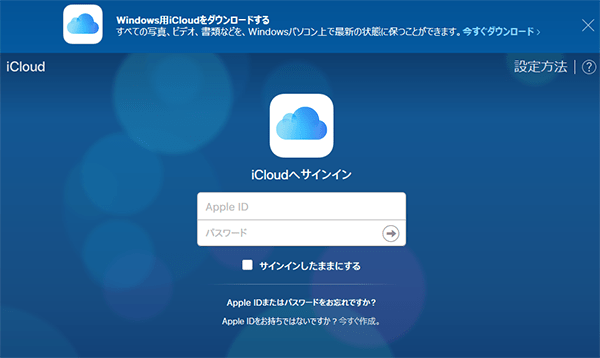
(2ファクタ認証を設定してある場合)送信された2ファクタ認証番号を入力する
AppleIDに2ファクタ認証を設定してある場合には、2ファクタ認証画面が表示されますので、Appleから送信された2ファクタ認証番号を入力します。
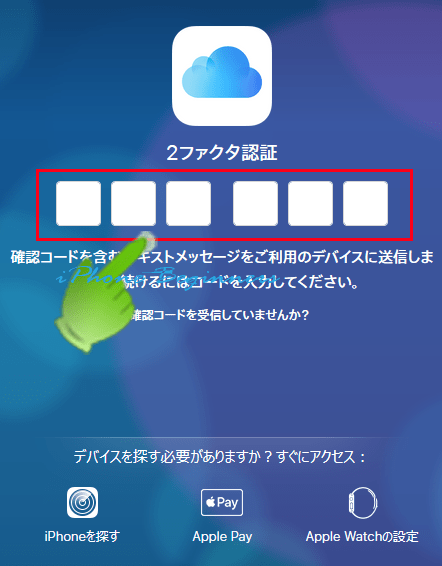
ブラウザの信頼確認を行う
iCloud.comのAppleIDで初めてサインインしたパソコンのブラウズの場合には、ブラウザの信頼確認画面が表示されます。
今後も、このパソコンのインターネトブラウザでicloud.comにアクセスする可能性がある場合には、信頼ボタンをクリックします。
今後、あまりこのパソコンのインターネットブラウザでiCloud.comにアクセスすることが無いと思われる場合には、「後で行う」ボタンをクリックします。
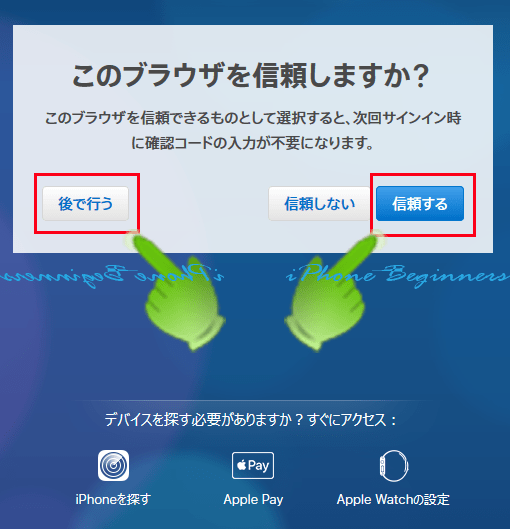
3.icloud写真を開く
icloud.comのアプリメニュー画面が表示されますので、写真アイコンをクリックして、icloud写真を開きます。

icloud写真画面が開き、iCloudのフォトライブラリに保存されている写真が表示されます。
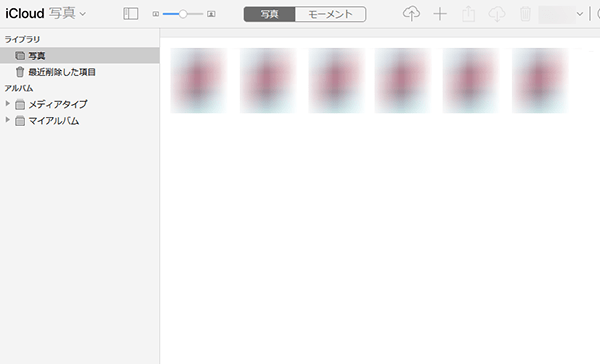
写真をパソコンにダウンロードする
icloudフォトライブラリの写真をパソコンにダウンロードするには、写真を選択した後に、メニューバーに表示されているダウンロードアイコンをクリックします。
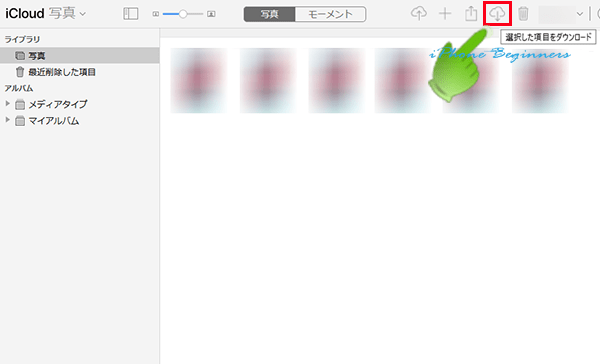
以上が、インターネトブラウザでicloud.comにサインインして写真を閲覧する方法の操作手順となります。
