iphoneの写真をDropboxを使ってパソコンに転送する方法
| category:写真 | Posted by: | 更新日:2023年9月20日 公開日:2019年1月6日 |
iPhoneに保存されている写真や画像をDropboxの機能を使ってパソコンに転送する方法をご紹介しています。
iPhoneの写真をパソコンに転送する一般的な方法は、iPhoneとパソコンをLightningケーブルで接続する方法ですが、設定さえしておけば、もっと簡単にiPhoneの写真をパソコンに転送する方法があります。それは、Dropboxアプリを使用する方法です。
Lightningケーブル接続せずにiPhoneの写真をパソコンに転送すること方法としては、iCloudのフォトライブラリやフォトストリーム機能を利用する方法もありますが、iCloudを利用した場合には、基本的にiPhoneの写真の全てがicloudに保存されます。
一方、Dropboxを利用した方法では、ユーザーが指定した写真のみをiPHoneからパソコンに簡単に転送することが出来ます。
尚、DropboxはiPhoneの標準アプリではありません。外部アプリとなり、容量により2GBという容量の制限はありますが、無料で利用することが出来ます。(容量を増やすには有料プランを利用することになります。)
Dropboxについて
まず最初に利用するdropboxについて簡単にご紹介します。
Dropboxは、アメリカのDropbox社がサービスを提供しているクラウドストレージサービスです。
クラウドストレージサービスといっても、iPhone初心者の人の中には、分からないという人もいると思います。
クラウドストレージサービスのクラウドというのは、ものすごく簡単に言うとインターネットを利用して必要な時に利用できるサービスのことです。
ストレージサービスは、データなどを保存できる場所を提供してくれるサービスです。
つまり、クラウドストレージサービスとは、簡単に言うとインターネットを使ったデータの保存場所を提供してくれるサービスのことです。
Dropboxに保存したデータは、様々な機器から利用できる
Dropboxを利用するには、アカウントというID登録を行います。
Dropboxに保存されているデータは、このアカウント別に記録管理されています。
Dropboxには、iPhone以外にも、Windowsパソコンや、Macパソコン、アンドロイドスマートフォン、iPadなどからもアカウントを使ってDropboxに保存されているデータを見たり、機器に取り込んだりすることが出来ます。
このようなDropboxの機能を利用することで、iPhoneの写真のほかのパソコンに簡単に転送することが出来ます。
Dropboxは設定によって、インターネットに接続した時点でパソコンに保存されているデータが同期される
パソコンでDropboxを利用する場合、利用設定によっては、パソコンがインターネットに接続した時点でログインインしているDropboxのアカウントで保存されている写真やファイルデータをパソコンの指定フォルダに自動取り込みを行うことが出来ます。
このような機能を利用することで、自動的に、iPhoneの写真をパソコンに転送することが出来ます。
Dropboxは、2GBまでは無料で利用できる
Dropboxも企業ですので、Dropboxを利用するためには、利用料金が必要となります。ただし、2GBまでは、無料で利用できるプランが用意されていますので、2GBまでのストレージ容量であれば、無料で利用することが出来ます。
Dropboxを利用するためのiPhoneの設定方法
iPhoneでDropboxを利用するためには、次のようなiPhoneの設定を行う必要があります。
- iPhoneにDropboxのiOS用アプリをインストールする
- Dropboxのアカウント(利用者)登録を行う
- iPhoneの設定アプリでDropboxアプリからの写真へのアクセル許可を設定する
Dropboxを利用するためのiPhoneの設定方法の詳しい操作手順については、こちらのページをご覧ください。
iTunesを利用したパソコンの写真をiPhoneへの転送操作手順
iPhoneでの事前設定などの準備が整っているという前提でご説明しています。
iPhoneの写真をDropboxを利用してパソコンに転送する方法は、大きく2つの方法があります。
1.写真を指定してDropboxに転送する方法
Dropboxを使ってiPhoneを写真をパソコンに転送する一番シンプルな方法が、転送したい写真を指定してDropboxに転送する方法です。
iPhone側でのDropboxの基本的な設定をしてあれば、次の操作を行うことで、簡単にiPhoneの写真をパソコンに転送することが出来ます。
- Dropboxアプリを開く
- ツールバーの追加アイコンを選択する
- 「写真をアップロード」を選択する
- 写真アプリに保存されてる写真を選択する
- Drooboxの保存先フォルダを選択してアップロードする
Dropboxアプリを開く
Dropboxアプリ画面でなく、写真アプリ画面からもDropboxに写真を転送することは可能ですが、ここでは、Dropboxアプリ画面での写真転送方法をご紹介しています。
Dropboxアプリアイコンを指でタップして、Dropboxアプリ画面を開きます。
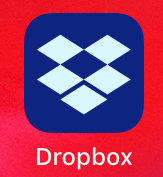
ツールバーの追加アイコンを選択する
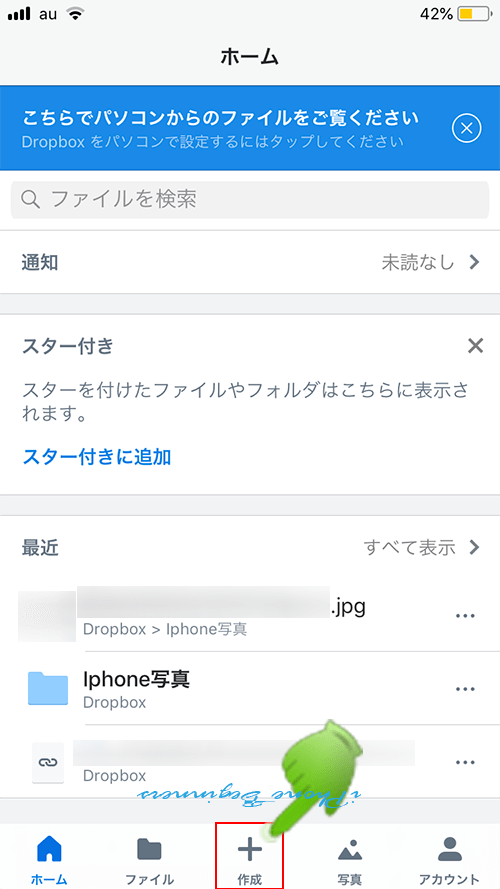
「写真をアップロード」を選択する
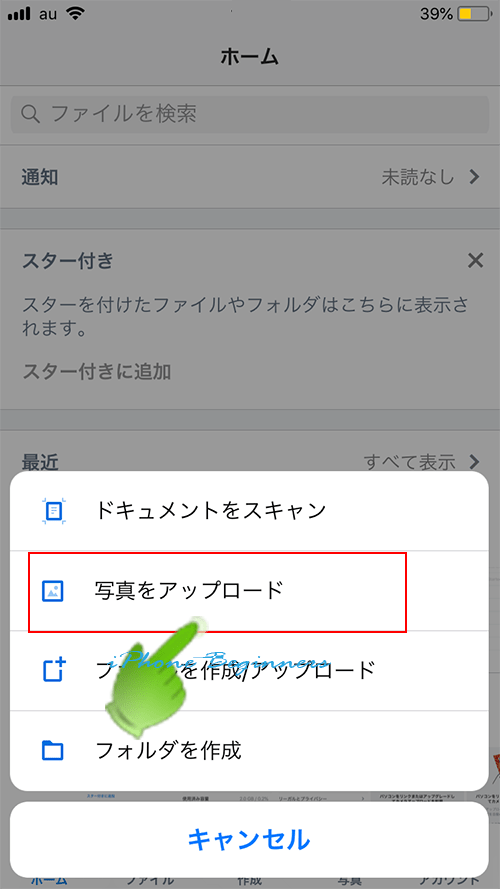
写真アプリに保存されてる写真を選択する
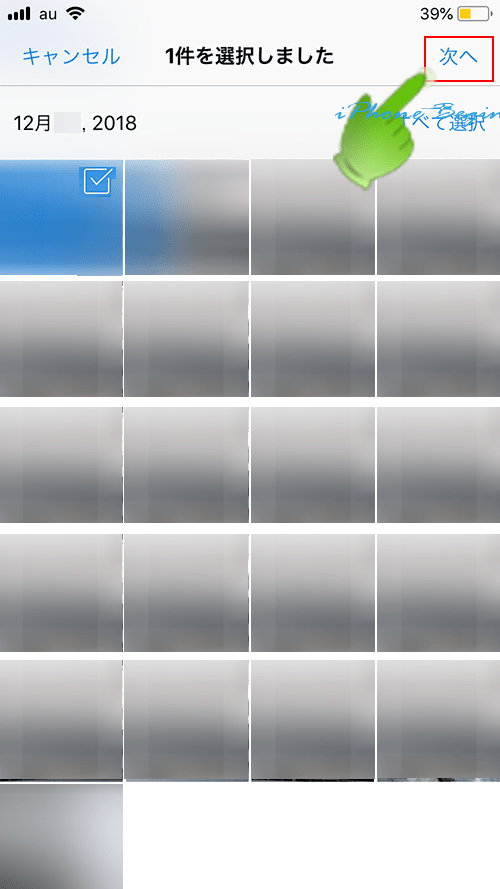
Drooboxの保存先フォルダを選択してアップロードする
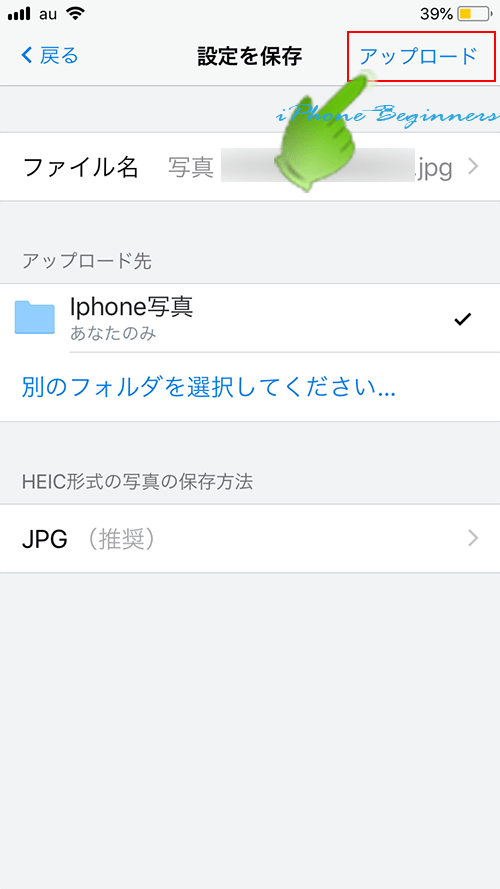
2.自動的に写真をDropboxに転送する方法
写真アプリのフォルダに保存される写真を自動的にDropboxに転送することも可能です。
ただし、Dropboxに写真を自動転送に設定した場合、直ぐに、無料で利用できる2GBの上限に達してしまう可能性があります。Dropboxで写真の自動転送を設定する場合には、Dropboxの有料プランを利用した方がいいかと思います。
自動的に写真をDropboxに転送するには、次の設定を行います。
- Dropboxアプリを開く
- アカウント画面を開く
- アカウント設定画面を開く
- カメラアップロード設定をオンにする
Dropboxアプリを開く
Dropboxアプリアイコンを指でタップして、Dropboxアプリ画面を開きます。
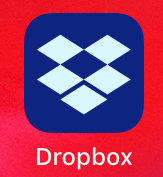
アカウント画面を開く
ツールバーのアカウントアイコンをタップする
Dropbox画面の下に表示されているツールバーの一番右端に表示されているアカウントアイコンを指でタップしてアカウント画面を開きます。
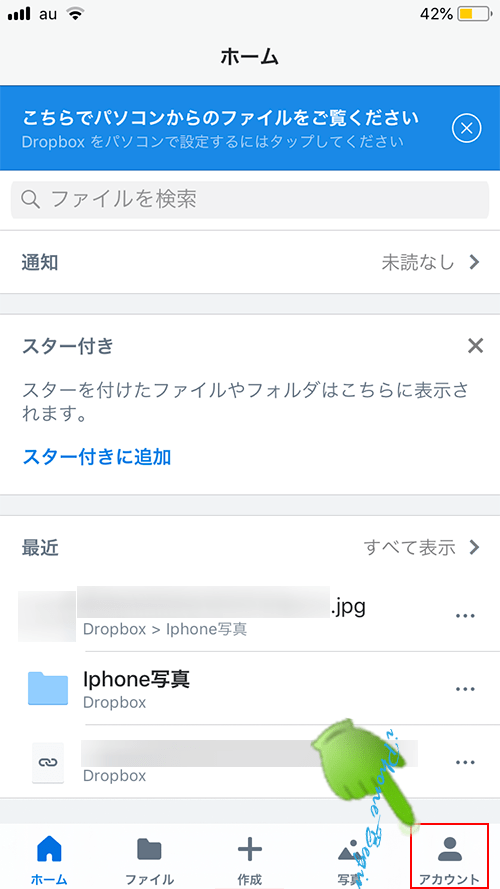
アカウント設定画面を開く
アカウント画面の左上端に表示されている設定アイコンを指でタップしてアカウント設定画面を開きます。
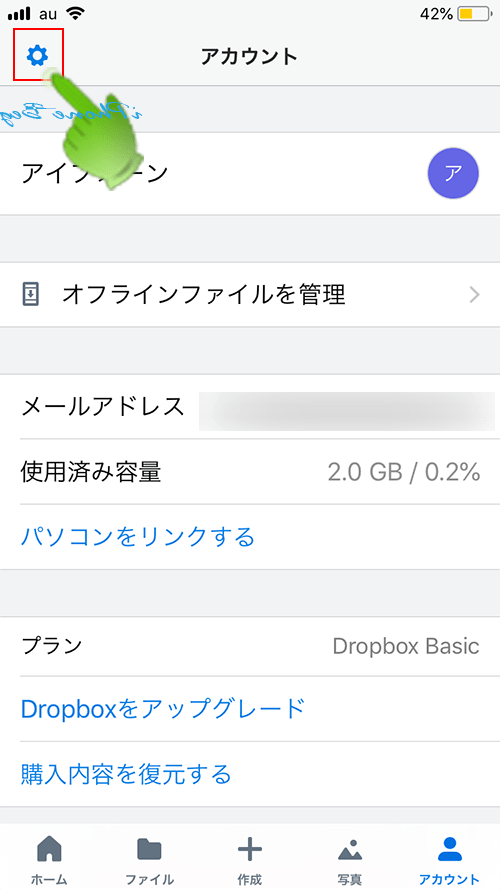
カメラアップロード設定をオンにする
自動的にiPhoneの写真をDropboxにアップロード(転送)するには、カメラアップロード設定をオンにする必要があります。
アカウント設定画面に表示されているカメラアップロードの項目を指でタップして、カメラアップロード設定画面を開きます。
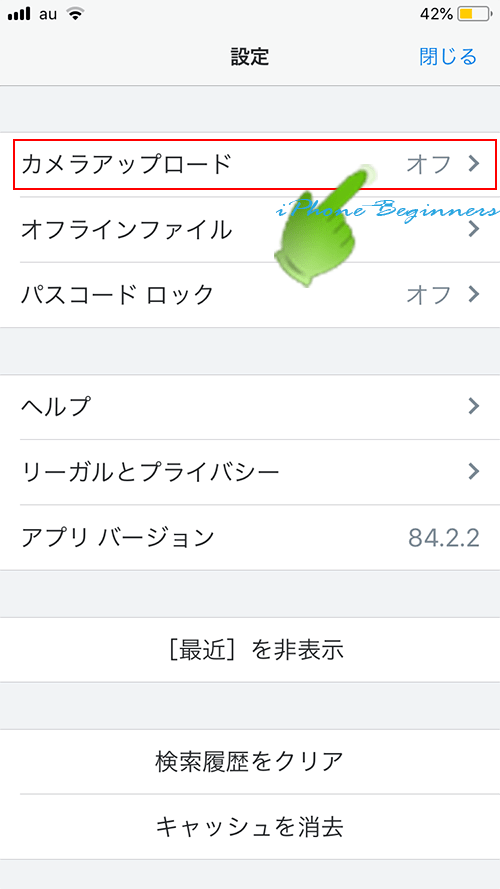
カメラアップロード設定のスイッチを指でスワイプしてオン(グリーン)にします。
これで、Wi-Fi接続した時にiPhoneの写真がDropboxのあなたのカメラアップロードフォルダに自動保存されます。
尚、設定アプリのDropbox設定でモバイルデータ通信をオンに設定すると、Wi-Fi接続していなくても自動的に保存することも可能です。ただし、Wi-Fi接続ではないので、携帯電話会社への通信料金が発生しますので注意しましょう。
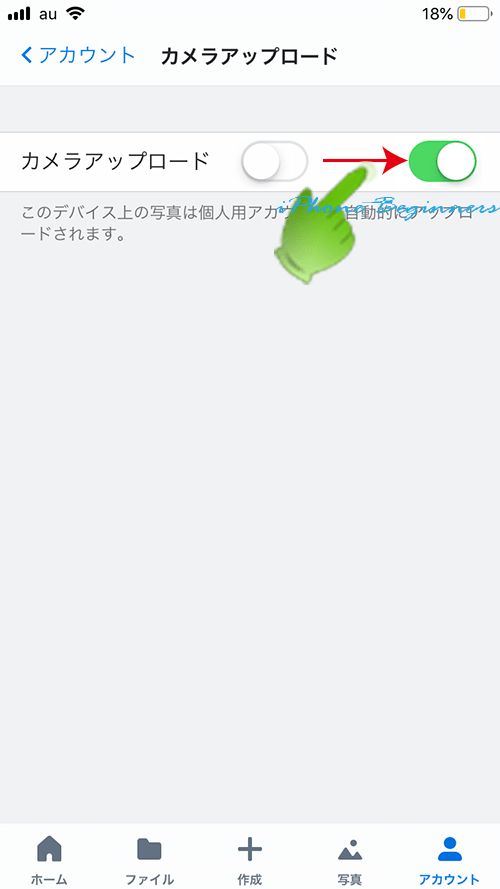
2GBの無料プランを利用中の場合
2GBの無料プランdropboxを利用中で、1台もパソコンにあなたのDropboxアカウントのリンクが無い場合には、カメラアップロード設定画面は表示されません。
1台もパソコンとのリンクが存在しない場合にカメラアップロード設定をオンにするには、次のどちらかを行う必要があります。
- 有料プランにアップグレードする
- パソコンのリンク設定をする
ここでは、パソコンのリンク設定をする場合をご紹介します。
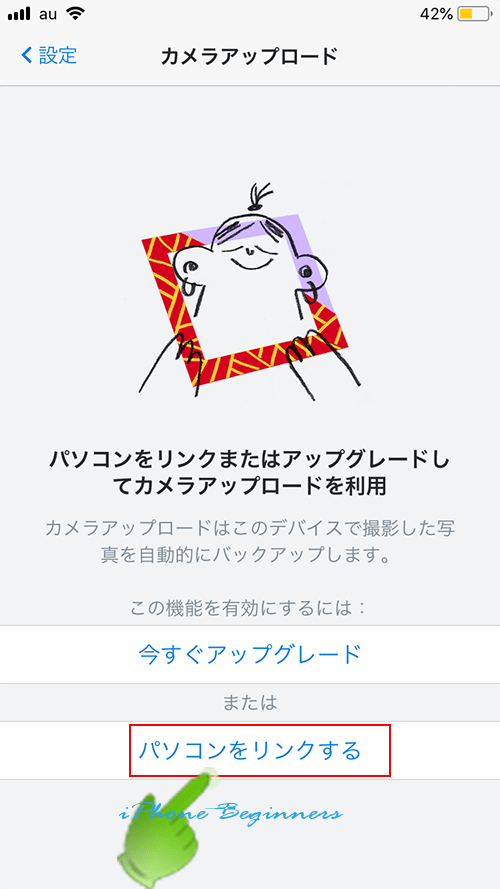
パソコンにDropboxをインストールする
「パソコンをリンクする」指でタップします。
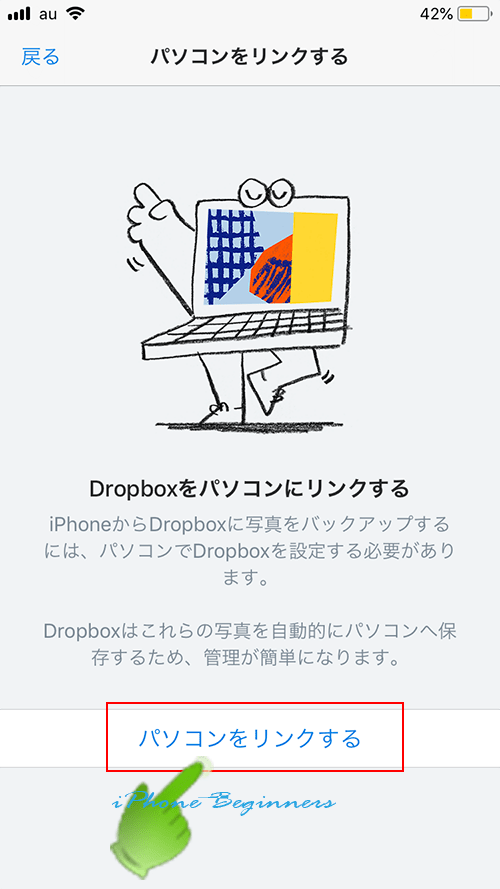
続行を指でタップします。
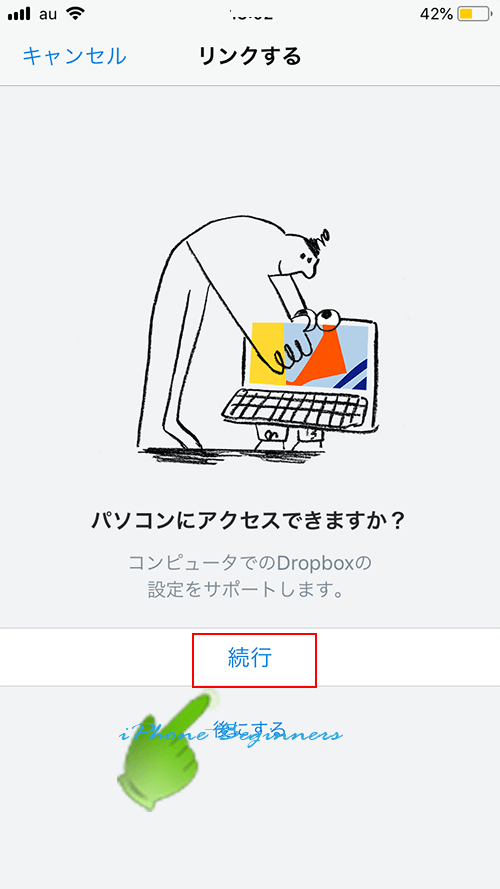
画面に表示されているインターネットのURL(DropboxのWebサイト)をパソコンのインターネットブラウザで開きます。
iPhoneの画面の次へを指でタップします。
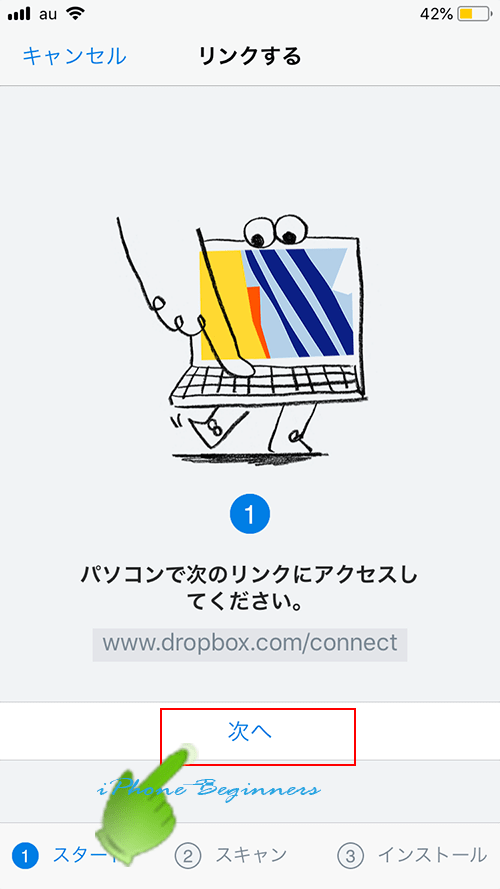
パソコンとのリンクを設定する
パソコンでiPhoneに表示されていたURL(DropboxのWebサイト)をインターネットブラウザで開くと、データコード画面が表示されます。
iPhoneのカメラをパソコンの画面に向けます。(iPhoneのDropboxアプリがパソコンの画面を認識します。)
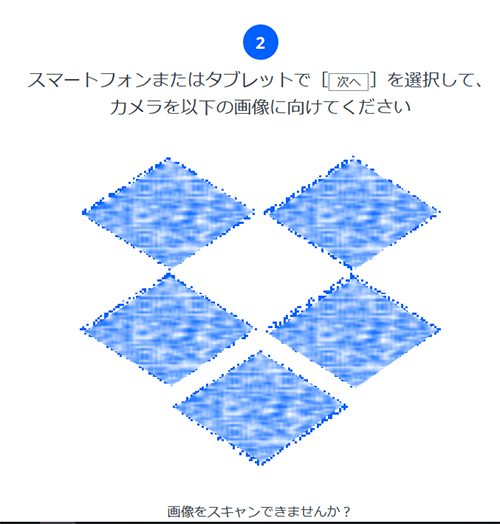
パソコンのDropboxのWebページの指示に従い、パソコンにDropboxソフトをインストールします。
インストールしたDropboxを開き、アカウントでログインします。
iPhoneの画面で、カメラアップロード設定をオンにする
パソコンのDropboxでアカウントのログインが完了したら、iPhoneに戻り、Dropboxのカメラアップロード設定をオン(グリーン)にします。
これで、iPhoneの写真フォルダに保存された写真は、自動的にDropboxのカメラアップロードフォルダーに転送保存されます。
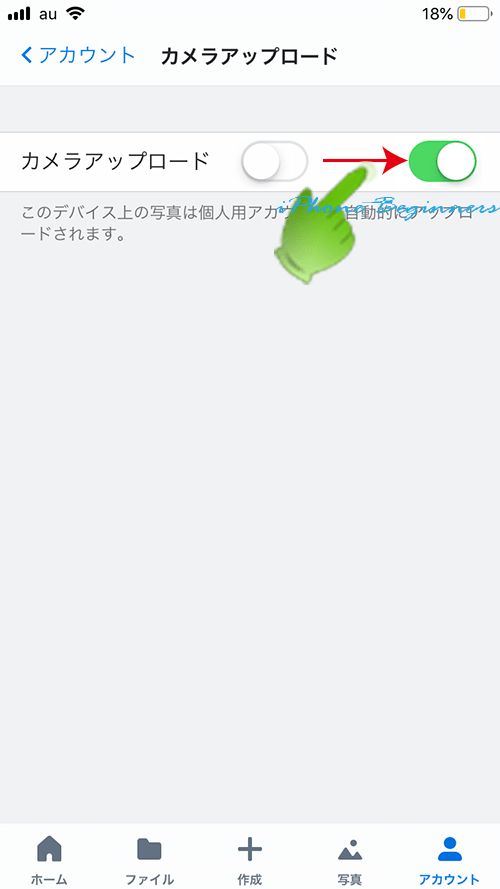
以上で、iPhoneの写真をDropboxを使ってパソコンに転送する方法の設定と操作は完了です。
