iCloud for Windowsとは
| category:iCloud(アイクラウド) | Posted by: | 更新日:2020年8月7日 公開日:2015年12月11日 |
ここでは、iCloud for windowsをWindowsパソコンで利用するための設定方法と、iCloud for windowsで利用できる機能についてご紹介しています。
icloud for windowsは、AppleがWindowsパソコン用に提供しているソフトです。iCloud for windowsを使うと、WindowsパソコンからiCloudの機能を利用することが出来るようになります。
Macパソコンの場合には、icloud fo rwindowsに相当するアプリが標準でインストールされていますが、Windowsパソコンの場合には、当然ですが、標準でインストールされていません。
また、iTunesをWindowsパソコンにインストールした時にもicloud for windowsは、パソコンにインストールされないので、その存在自体も知らなかったなんて人もいるかと思います。
icloud for windowsは、iPhoneとWindowsパソコンを利用している人にとっては、非常に便利な機能ですので、その機能と利用方法を理解しておくといいと思います。
目次・メニュー
iCloud for Windowsでできる機能
iCloud for Windowsでウィンドウズパソコンでできる機能はつぎの機能になります。
- Outlookの連絡先とiPhoneの連絡先の同期
- Outlookの予定表とiPhoneのカレンダーの同期
- OutlookのタスクとiPhoneのリマインダーの同期
- OutlookでiCloudメールアドレスの使用
- OutlookのNotesとiPhoneのメモの同期
- 写真の同期や共有
- ブラウザのブックマークの同期
iCloud Driveを利用すると、次の機能もウィンドウズパソコンで利用できるようになります。
- iPhoneのNumbersなどのスプレッドシートをエクセルのスプレッドシートとして活用する
- iPhoneのPagesなどの文書ファイルをワードの文書ファイルとして活用する
- iPhoneのKeynoteなどのプレゼンテーションファイルをPowerPointのプレゼンテーションファイルとして活用する
iCloud for WindowsをWindowsパソコンで利用する方法
利用するための条件と準備するもの
WindowsパソコンでiCloudを利用するには、次のものを準備する必要があります。
- Windows Vista(SP2)以降のWindowsパソコン
- iCloudを利用するために必要なソフトが動くWindowsパソコンが必要になります。
- インターネット環境
- クラウドサービスを利用するために、インターネット接続できる環境が必要になります。
- AppleID
- iCloudで利用しているAppleIDを使って、WindowsパソコンでiCloudを利用することになります。
- iTunesのインストール
- iCloud for Windowsのインストール
- iCloudをWindowsパソコンで利用するために使用するソフトのiCloud for Windowsのインストールが必要になります。
iCloud for Windowsのインストール
1.iCloud for Windowsをダウンロードする
AppleのiCloudサイトから、WindowsパソコンでiCloudを使うことのできるソフトの「iCloud for Windows」をダウンロードします。
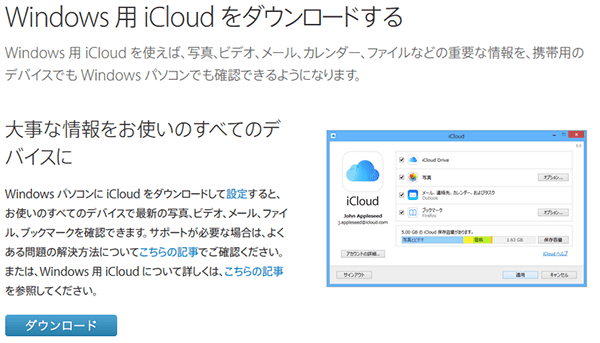
ダウンロードボタンをクリックすると、インストールソフト「icloudsetup.exe」のダウンロード画面が表示されますので、ファイルを保存をクリックしてダウンロードを開始します。
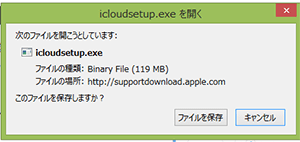
iCloudの規約k画面が表示されますので、確認の上、同意しますにチェックを入れて、インストールボタンをクリックします。
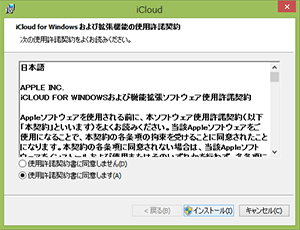
2.iCloud for Windowsをインストールする
ダウンロードされたインストールソフト「icloudsetup.exe」をダブルクリックして、パソコンに「iCloud for Windows」をインストールします。
インストールが完了すると、このような「ようこそiCloudへ」という画面が表示されます。
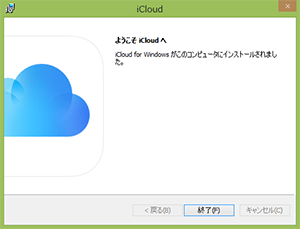
インストールが完了した後には、パソコンの再起動を行います。
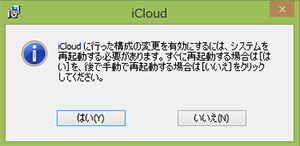
iCloud for Windowsの設定
1.iCloudにサインする
インストールが完了すると、iCloud for Windowsの画面が表示されます。
まずは、iCloudで使用するApple IDとパスワードを入力して、サインインをクリックして、iCloudにサインインします。
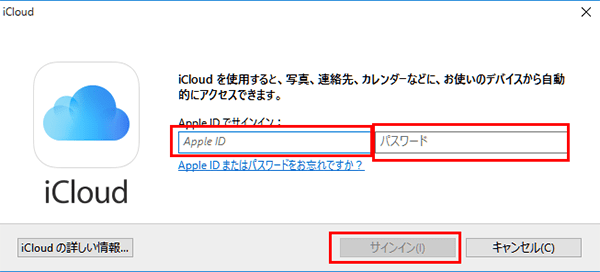
2.利用する機能を選択する
iCloud for Windowsで使用できる機能は、iCloud Drive、写真、Outolook(連絡先カレンダータスク)、ブックマークの4つになります。
使用したい機能にチェックを入れます。
初めてiCloudを利用する人は、まずは、設定できる機能をよく理解してから設定を有効にすることをお勧めします。
特にiCloud Driveについては、機能をまだ理解していない場合には、後からでも機能を有効にすることはできますので、チェックをしないほうがいいと思います。
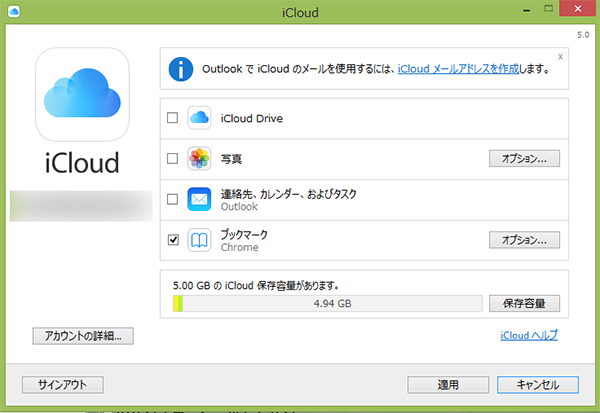
写真のオプション設定を行う
iCloudの写真機能をオンにした場合(チェックを入れた場合)には、オプションの設定を行います。
写真機能をオンにした時は、5つのオプション(機能)のオン・オフを設定します。
iCloudの写真機能のオプションは、似たような機能があるので、最初はちょっと戸惑うかもしれません。iCloudの写真機能の5つのオプション機能については、こちらをご覧ください。
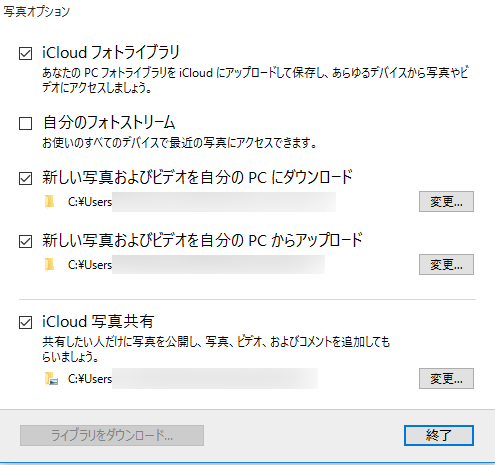
ブックマークのオプション設定を行う
インターネットブラウザ(iPhoneだとSafariアプリなど)で設定してあるブックマークを同じApple IDを設定してあるiPhoneや、iPadなどと同一(同期)にするための機能です。
同期したいインターネットブラウザを選択します。
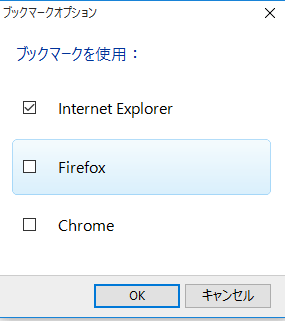
適用をクリックする
iCloud for Windowsで使用できる機能を選択したら、適用をクリックします。
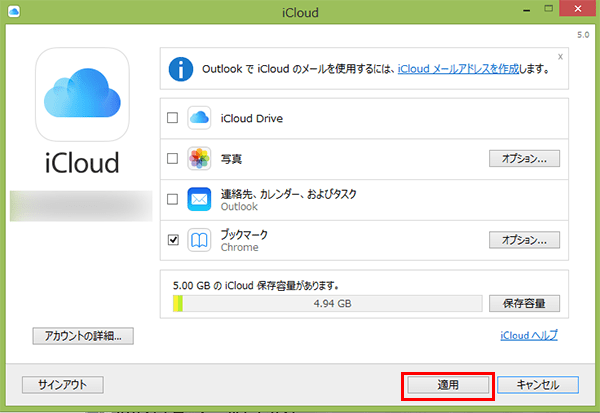
ブックマークにチェックした場合
ブックマークにチェックをした場合には、オプション設定が選択されたインターネットブラウザのブックマークをiCloudにあるブックマークと統合する確認画面が表示されますので、統合をクリックします。
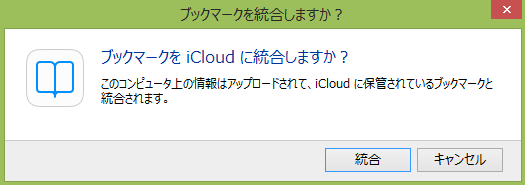
Outlook(連絡先カレンダーおよびタスク)を有効にした場合
連絡先・カレンダーおよびタクス(OutLook)にチェックを入れた場合は、OutLookの詳細設定画面が表示されますので、設定を行います。
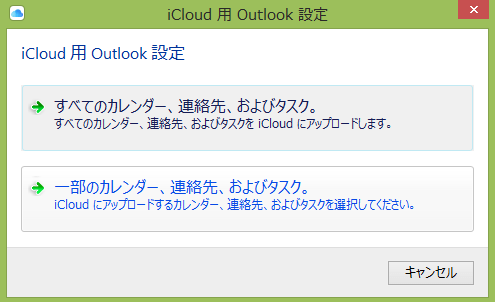
以上で、WindowsパソコンでiCloud機能を使う設定は完了です。

先日、iPad→このパソコンに写真等のバックアップをしたが、どこにあるか
わからない。教えて下さい。
4月30日 iPadの写真をこのパソコンにバックアップしたが、何処にあるか解らない、教えてください。
ご訪問&コメントありがとうございます。
写真のバックアップしたということですが、iTunesの中で、バックアップした場合には、
他のデータと一緒にバックアップファイルとして保存されているため、写真単体では保存されていません。
USBケーブルをパソコンに接続して、iPhoneの写真を直接、パソコンにコピーした場合には、ご自身がコピーされたフォルダーにあると思います。
尚、iTunesでバックアップしたバックアップファイルの保存先については、こちらのページをご覧ください。
また、お時間のある時にご訪問していただけるとうれしいです。