iPhoneの写真アプリに保存された写真をLINEを使ってパソコンに転送する方法
| category:写真 | Posted by: | 更新日:2021年1月27日 公開日:2019年1月11日 |
iPhoneの写真をパソコンに転送するために、LINEを使って転送する方法をご紹介しています。
iPhoneの写真をパソコンに転送する方法には、次のような方法があります。
- Lightningケーブルでパソコンに転送する方法
- フォトストリーム機能を使ってパソコンに転送する方法
- Dropboxを使ってパソコンに転送する方法
- iCloud.comを経由してパソコンに転送する方法
上記のような方法でもiPhoneの写真をパソコンに転送することが出来ますが、LINEアプリを使うことで、Lightningケーブルが無くても、iCloud機能を利用しなくても、簡単にiPhoneの写真アプリに保存されている写真をパソコンに転送して保存することが出来ます。
- 目次・メニュー
- 1.LINEを使ってiPhoneの写真をパソコンに転送する操作手順
- 2.LINEのトークに添付されている写真をパソコンに転送する操作手順
1.LINEを使ってiPhoneの写真をパソコンに転送する操作手順
LINEを使ってiPhoneの写真をパソコンに転送するには、次の操作手順で行います。
- パソコン版LINEソフトをパソコンにインストールする
- パソコン版LINEソフトにログインする方法を選択する
- 2-1.パソコン用に新しいLINEアカウントを作成してログインする
- 2-2.iPhoneのLINEアカウントでログインする
- 写真送信用のグループを作成する
- iPhoneのLINEアプリで、写真送信用グループのアルバムに転送した写真を登録する
- パソコン版LINEソフトで写真送信用グループのアルバムから転送された写真をパソコンに保存する
1.パソコン版LINEソフトをパソコンにインストールする
まずは、写真を保存したパソコンにパソコン版LINEソフトをインストールする必要があります。
パソコンにLINEソフトをインストールする方法については、こちらのページをご覧ください。
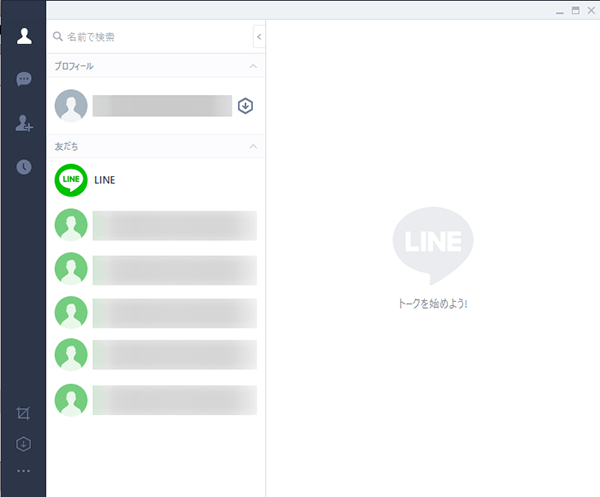
2.パソコン版LINEソフトにログインする方法を選択する
パソコンにインストールしたら、LINEソフトアイコンをクリックしてLINEソフトを開きます。

パソコン版LINEソフトを使用するには、LINEアカウントでログインする必要があります。
パソコン版LINEソフトにログインするには、次の2つの内のいずれかの方法で行います。
- パソコン用に新しいLINEアカウントを作成してログインする
- iPhoneのLINEアカウントでログインする
2-1.パソコン用に新しいLINEアカウントを作成してログインする
以前は、パソコン版LINEソフトでは新規のLINEアカウントの発行は出来ませんでしたが、現在は、まだLINEアカウントを作成していない携帯電話番号または固定電話番号のいずれかで新しいLINEアカウントを作成することが出来るようになっています。
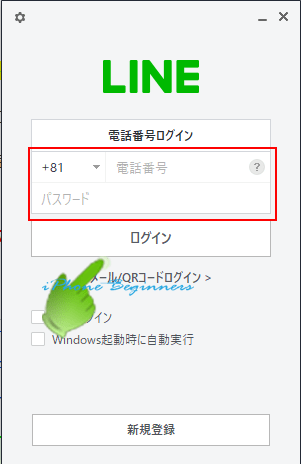
パソコン版LINEソフトでLINEアカウントを新規登録する方法は、こちらのページをご覧ください。
2-2.iPhoneのLINEアカウントでログインする
iPhoneのLINEアプリで使用しているLINEアカウントでもパソコン版LINEソフトにログインすることが出来ます。
既存のiPhoneのLINEアプリで使用しているアカウントでパソコン版LINEソフトにログインするには、次の2つのいずれかのログイン方法で行います。
- メールアドレスによるログイン
- 事前にLINEアカウントにメールアドレスとパスワードを登録することで、パソコン版LINEソフトにログインすることが出来ます。
- そのパソコンで初めてログインする時には、LINEアカウントを登録した携帯電話番号のiPhoneが必要になりますが、それ以降は、iPhoneが無くてもパソコン版LINEソフトにログインすることが出来ます。
- QRコードによるログイン
- パソコン版LINEソフトのログイン画面に表示されているQRコードをiPhoneのLINEアプリで確認することでログインすることが出来ます。
- 尚、QRコードによるパソコン版LINEソフトへのログインは、QRコードによる確認ログインとなるため、iPhoneのLINEアプリが手元に無いとログインすることは出来ません。
(1).メールアドレスによるログイン方法
メールアドレスでパソコン版LINEソフトにログインするには、事前にiPhoneのLINEアプリ画面でアカウントにメールアドレスを登録する必要があります。
LINEアカウントにメールアドレスを登録する方法は、次の操作手順で行います。
1.LINEアプリの設定画面を開く
LINEアプリ画面のツールバーに表示されている友だちアイコンを指でタップして友だちリスト画面を開きます。
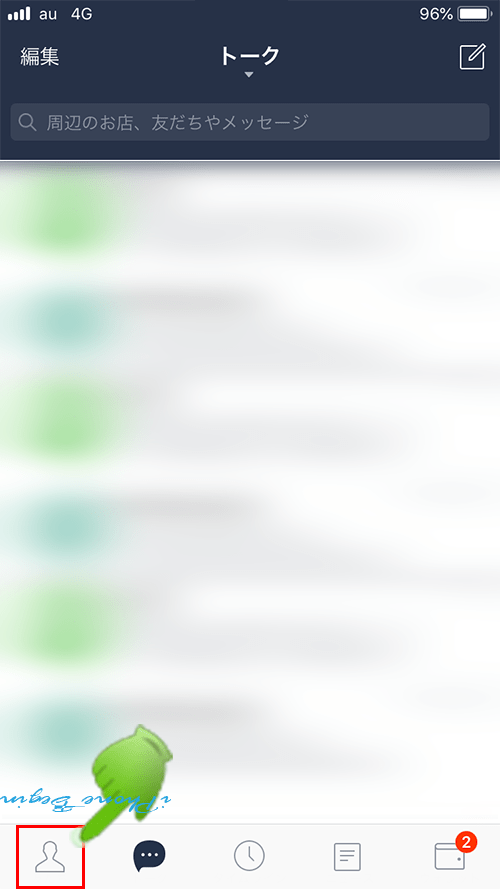
友だちリスト画面の左上に表示されている設定アイコンを指でタップして設定画面を開きます。
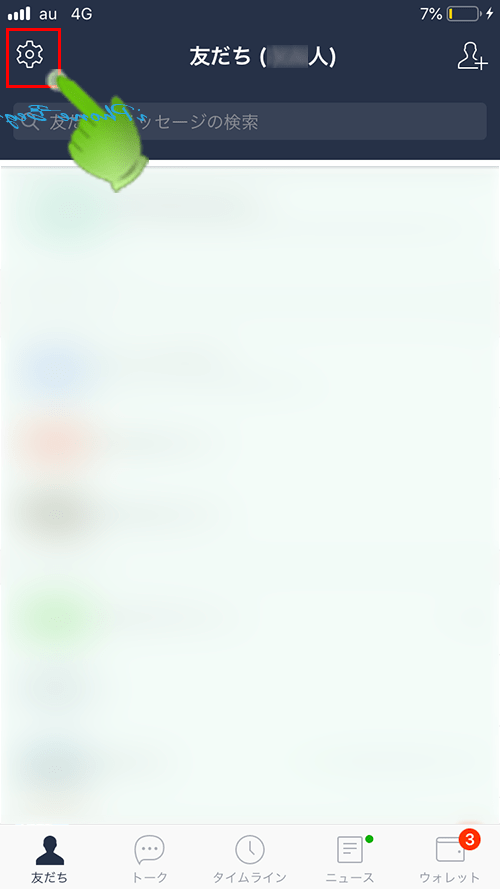
2.アカウント設定画面を開く
設定画面の上から二つ目に表示されているアカウントを指でタップして、LINEのアカウント設定画面を開きます。
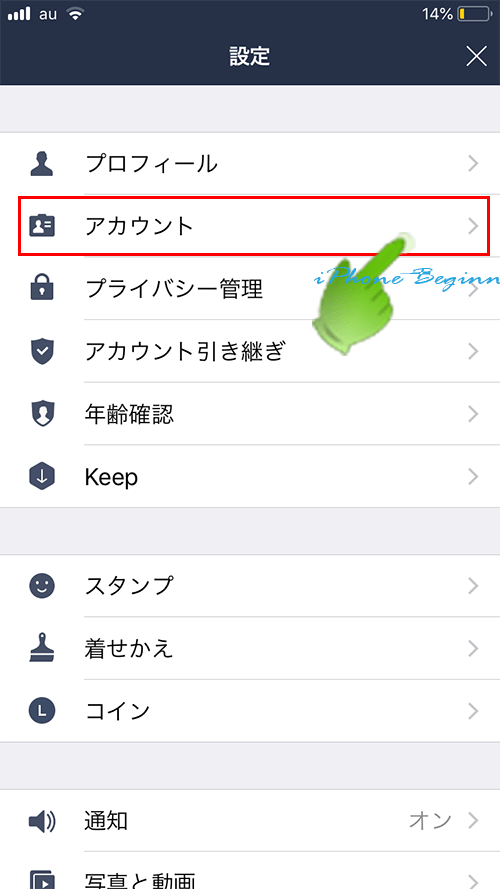
3.メールアドレスを登録する
アカウント設定画面に表示されているメールアドレスを指でタップしてメールアドレス登録画面を開きます。
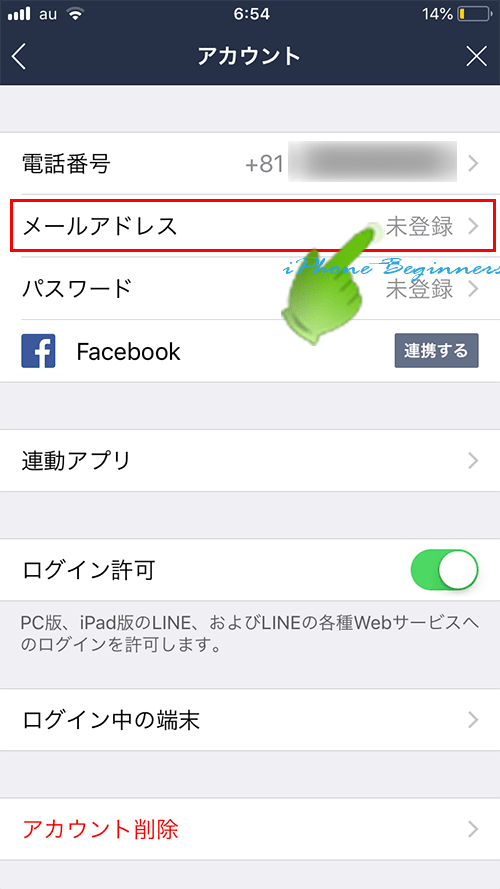
メールアドレス登録画面で、メールアドレスとパスワードを入力して登録します。
登録するパスワードは、半角文字で数字とアルファベットを組み合わせます。
尚、LINEのWebサイトには明記はありませんが、!、%、@などの記号もパスワードとして使用することが出来ます。
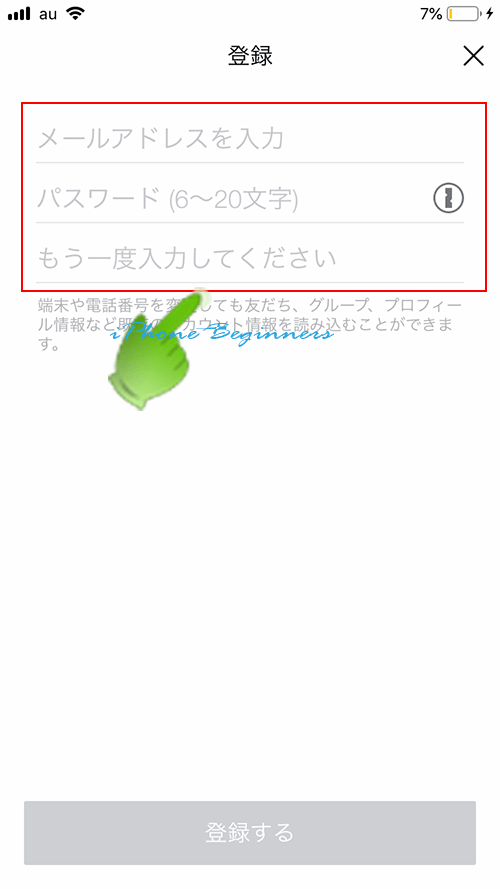
4.パソコン版LINEソフトを起動します
LINEログイン画面は、「メールログイン」と「QRコードログイン」の二つのタブ画面構成になっています。
「メールログイン」タブをクリックして、メールログインタブ画面を開きます。
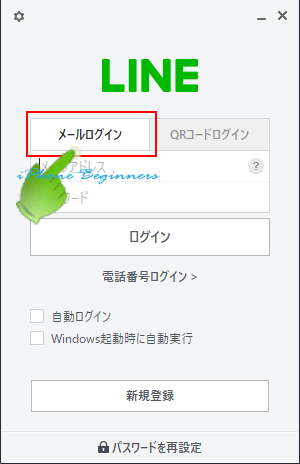
5.メールアドレスとパスワードを入力する
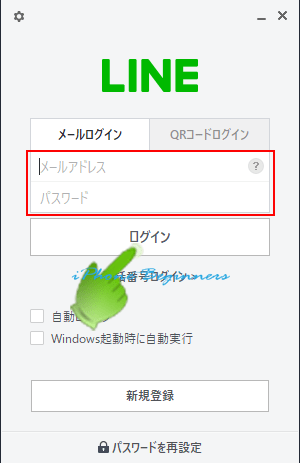
6.パソコン画面で本人確認セキュリティコードを確認する
初めてそのパソコンで初めてLINEアカウントにメールアドレスを使ってログインする場合には、不正ログイン防止セキュリティとして、本人確認コードが表示されます。
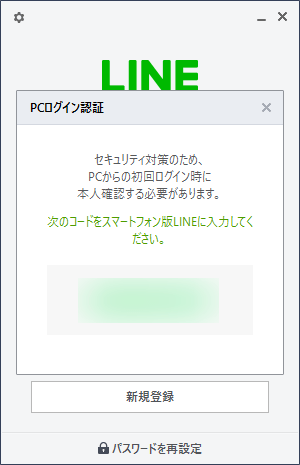
7.iPhoneのLineアプリに本人確認コードを入力する
メールアドレスを登録した携帯電話番号のiPhoneのLINEアプリを開きます。
本人確認コードの入力画面が表示されますので、先程、パソコンで表示された本人確認コードを入力して、本人確認ボタンを指でタップします。
尚、パソコンで表示された本人確認コードには時間制限が設けられおり、表示から3分を超えると無効になります。その場合には、パソコンで新しい本人確認コードを表示させる必要があります。
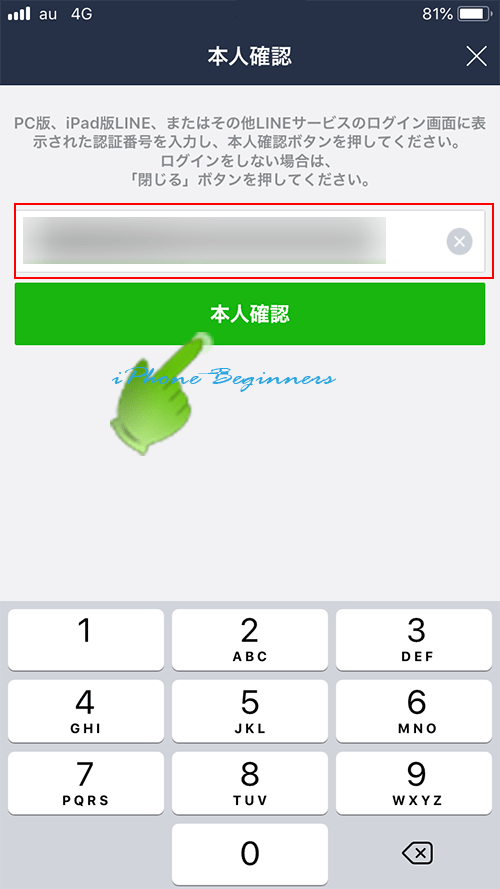
以上でパソコン版のLINEソフトでLINEアカウントにログインすることが出来ます。
2.QRコードによるログイン方法
パソコン版LINEソフトにQRコードでログインするには、LINEアカウントでログインしているiPHoneなどのLINEアプリが必要になります。
先程のメールアドレスによるログインの場合には、最初のログイン以外は、手元にiphoneが無くてもパソコン版LINEソフトでログインすることが出来ますが、QRコードによるLINEアカウントへのログインの場合には、毎回iPhoneのLINEアプリが必要になります。
1.パソコン版LINEソフトを起動して、QRコードログインタブ画面を開く
パソコン版LINEソフトを起動すると、メールログインタブ画面が表示されますので、QRコードログインというタブをクリックして、QRコードログインタブ画面を表示させます。
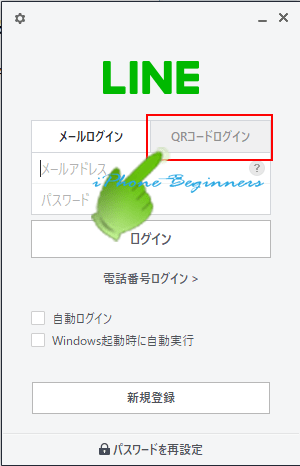
2.iPhoneのLINEアプリで表示されたQRコードを読み取る
パソコン版LINEソフトのログイン画面にQRコードが表示されます。
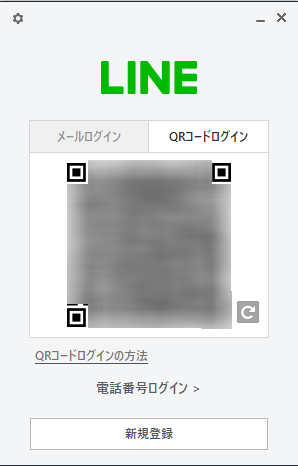
iPhoneのLINEアプリの友だち追加画面でパソコン版LINEソフトのログイン画面に表示されているQRコードを読み取ります。
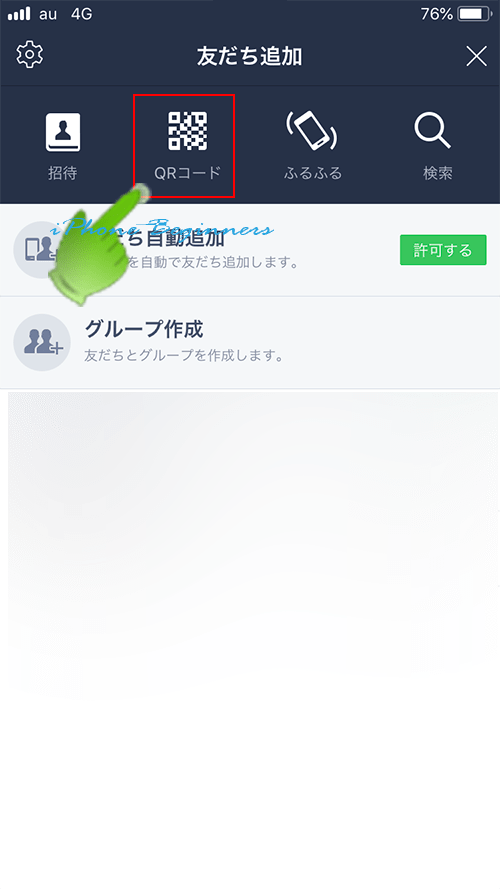
以上で、QRコードによるLINEアカウントへのログインがされます。
3.写真送信用のグループを作成する
パソコン版LINEソフトのログインが完了したら、次に、iPhoneのLINEアプリから写真を送付する宛先とするLINEグループを次の操作手順で作成します。
グループ作成画面を開く
友だちリスト画面を開き、グループ欄に表示されているグループ作成アイコンを指でタップします。
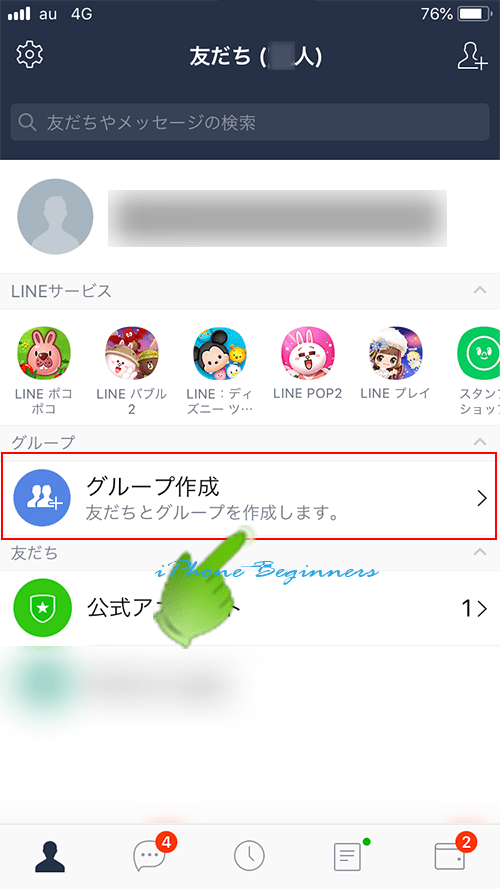
グループメンバーを誰も選択せずに次へ進む
作成するグループに登録するグループメンバー選択画面が表示されますが、ここでは、誰もメンバーとしては選択せずに、画面上部のメニューバーに表示されている「次へ」アイコンを指でタップします。
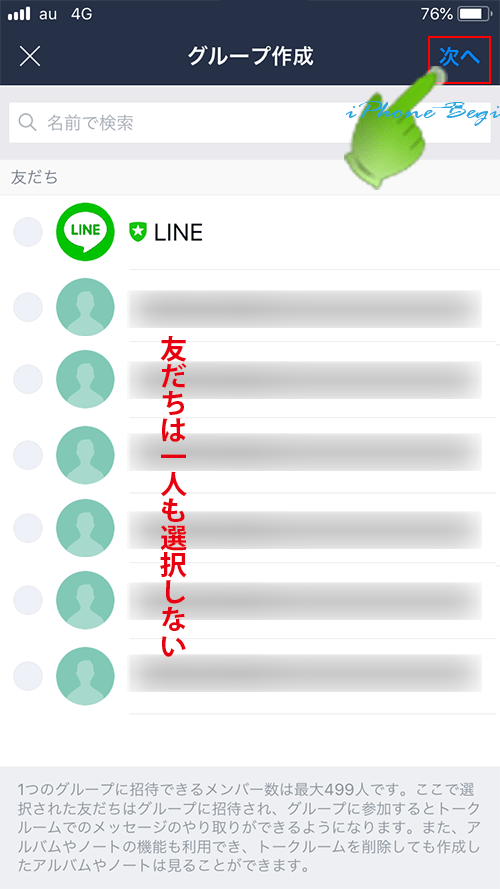
グループ名を登録する
作成するグループの名称を登録する画面が表示されますので、例えば、iPhone写真用という感じでグループ名を登録します。
メンバーには、自分のアカウントだけが表示されている状態です。
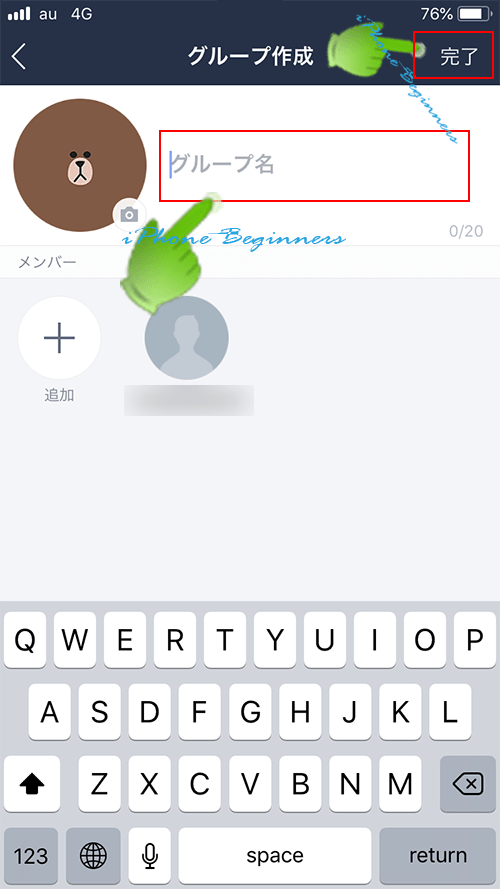
4.iPhoneのLINEアプリで、写真送信用グループのアルバムに転送した写真を登録する
iPhoneのLINEアプリで写真送信用グループ画面を開く
LINEの友だちリスト画面に表示されている写真送信用に作成したグループを指でタップして、写真送信用グループ画面を開きます。
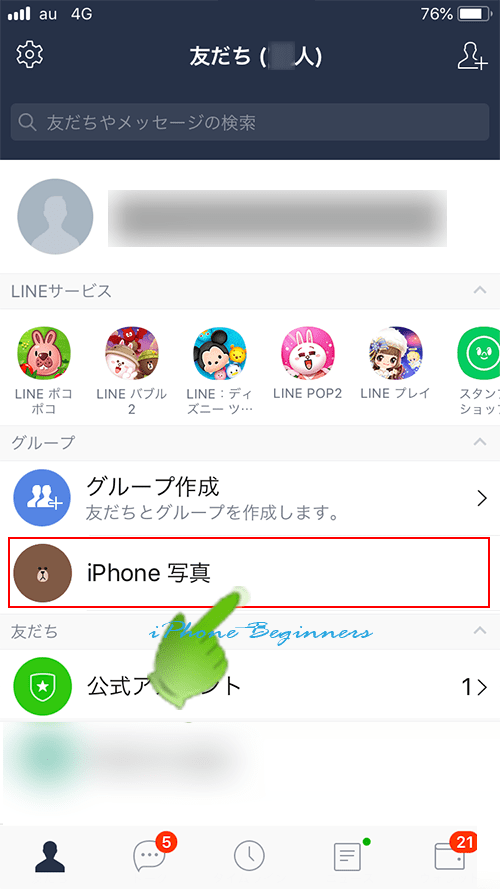
写真送信用グループのアルバム画面を開く
写真送信用グループ画面の右下に表示されているアルバムアイコンを指でタップして、アルバム画面を開きます。
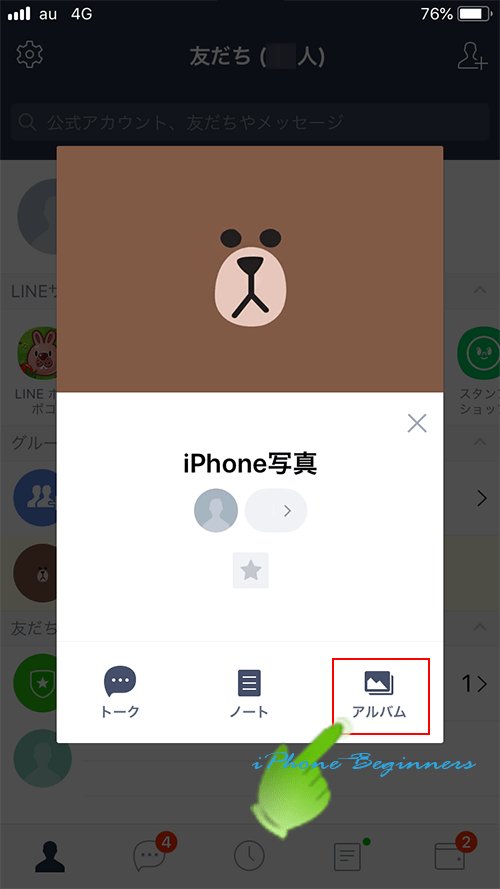
アルバム作成アイコンを指でタップして、「アルバムを作成」画面を開きます。
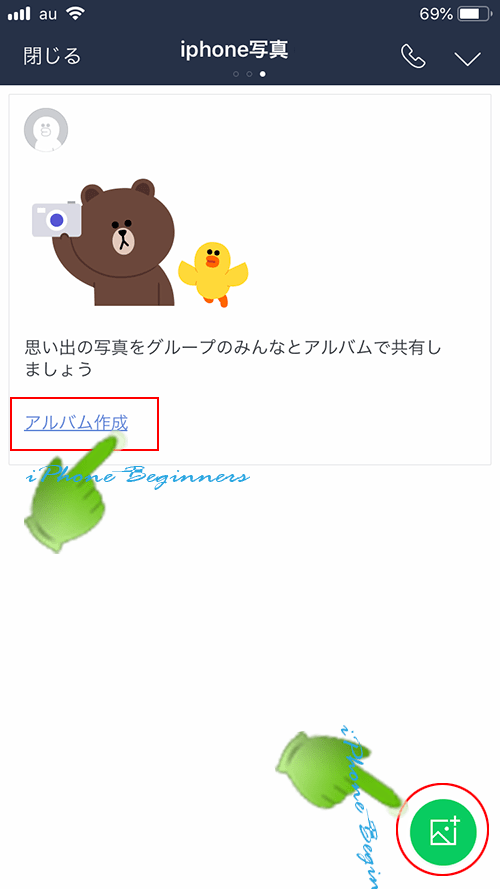
アルバムにパソコンに転送したい写真を登録する
iPHoneの写真アプリに保存されている写真から、パソコンに転送したい写真にチェックを入れて選択して、画面右下端に表示されているアルバム作成アイコンを指でタップします。
これで、写真転送用グループのアルバムにiPhoneの写真アプリの写真が保存登録されます。
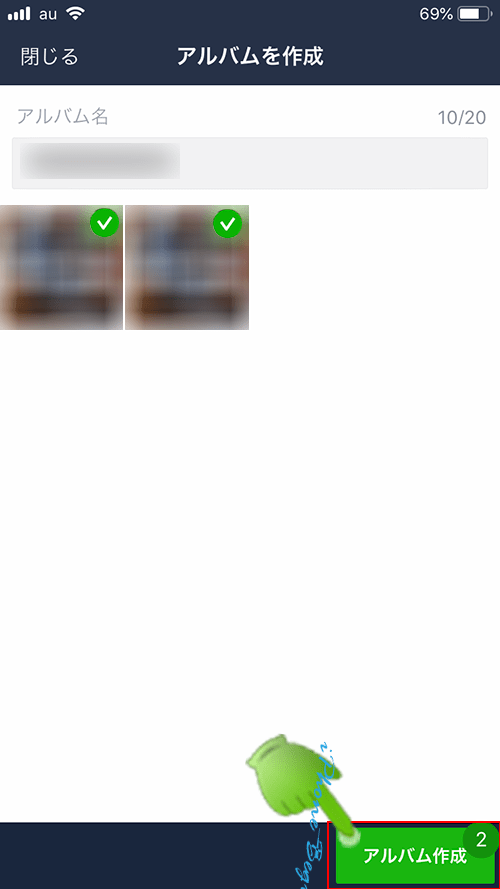
5.パソコン版LINEソフトで写真送信用グループのアルバムから転送された写真をパソコンに保存する
パソコン版LINEソフトを開く
iPhone側の操作が完了したら、パソコン版のLINEソフトを開きます。

パソコン版LINEソフト画面で写真送信用グループ画面でアルバムを開く
パソコン版LINEソフトの左側に表示されているグループ欄に表示されている先程作成した写真送信用グループをクリックして、写真送信用グループ画面を開きます。
グループ画面が表示されますので、右下端に表示されているアルバムアイコンをクリックして、写真送信用グループのアルバム画面を開きます。
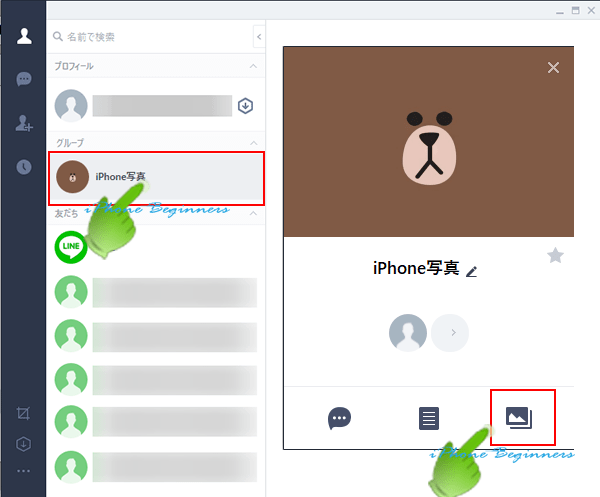
アルバムの写真をパソコンにダウンロードして保存する
グループ画面の下半分にアルバムに表示されている写真が表示されますので、パソコンに転送したい写真をクリックします。
選択された写真画面が表示されますので、右下端に表示されているダウンロードアイコンをクリックして、写真をパソコンにダウンロード(保存)します。
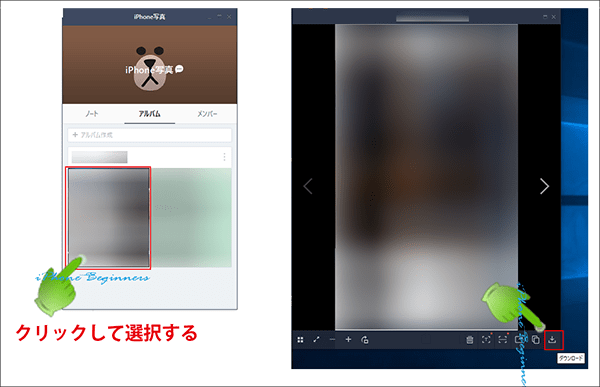
以上で、iPhoneの写真アプリに保存された写真をLINEを使ってパソコンに転送する方法は、終了です。
