パソコンにLINEソフトをインストールする方法
| category:LINE | Posted by: | 更新日:2021年2月7日 公開日:2019年1月10日 |
ここでは、パソコン版のLINEソフトをインストールする方法をご紹介しています。
パソコンにLINEソフトをインストールすることでiPhoneのLINEアプリと同様にトークなどのことがパソコンから出来るようになります。
ただし、次の二つの機能については、パソコンのLINEソフトでは行うことは出来ません。
- LINEスケジュール機能
- あみだくじ
以前は、パソコン版のLINEソフトではアニメやボイス付きスタンプがトークで再生できないといったこともありましたが、現在では、パソコン版のLINEソフトでもちゃんと再生されるようになりました。
iPhoneのLINEアプリとほぼ同様のことが出来るパソコン版のLINEソフトですが、iPhoneの操作とパソコンの操作の違いからいくつか注意する点があります。
- 目次・メニュー
- 1.パソコンにLINEソフトをインストールする操作手順
- 2.初めてパソコンのLINEソフトでログインする時の手順
1.パソコンにLINEソフトをインストールする操作手順
パソコン版のLINEソフトをパソコンにインストールする方法は、次の操作手順で行います。
1.iPhoneのLINEアプリでメールアドレスを登録する
パソコン版LINEソフトでiPhoneの携帯電話番号で作成したLINEのアカウントIDでログインするには、次の二つの方法でログインすることが出来ます。
- メールアドレス
- 事前にLINEアカウントに登録したメールアドレスとパスワードでPC版LINEソフトにログインすることが出来ます。
- そのパソコンで初めてログインする時には、LINEアカウントを登録した携帯電話番号のiPhoneが必要になりますが、それ以降は、iPhoneが無くてもPC版LINEソフトにログインすることが出来ます。
- QRコード
- PC版LINEソフトのログイン画面に表示されているQRコードをLINEアカウントを登録した携帯電話番号のiPhoneのLINEアプリで確認することでログインすることが出来ます。
- QRコードによるPC版LINEソフトへのログインは、常にiPhoneのLINEアプリが必要になります。
実際にPC版LINEソフトを使用するケースは、手元にiPhoneが無い場合にLINEを使いたい場合が多いと思いますので、ここでは、LINEアカウントに登録したメールアドレスとパスワードでログインする方法をご紹介しています。
メールアドレスとパスワードでPC版LINEソフトでログインするには、事前にLINEアカウントIDにメールアドレスとパスワードを登録しておきます。
LINEアプリの設定画面を開く
LINEアプリ画面のツールバーに表示されている友だちアイコンを指でタップして友だちリスト画面を開きます。
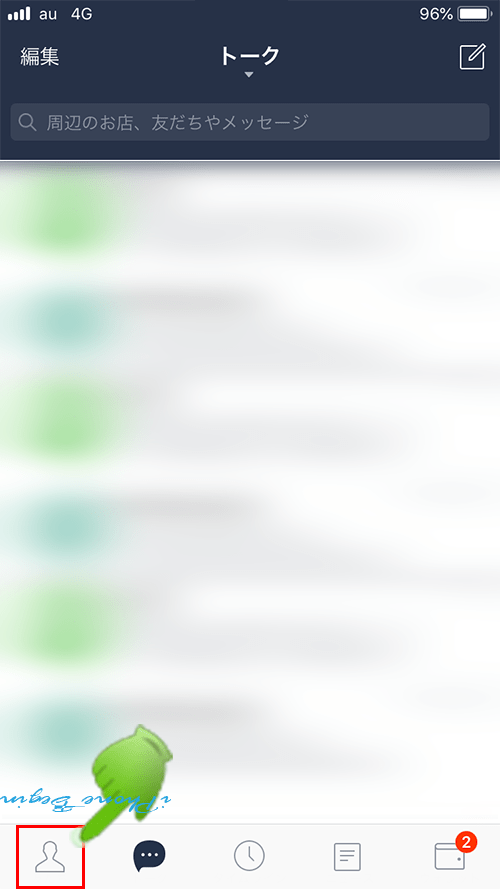
友だちリスト画面の左上に表示されている設定アイコンを指でタップして設定画面を開きます。
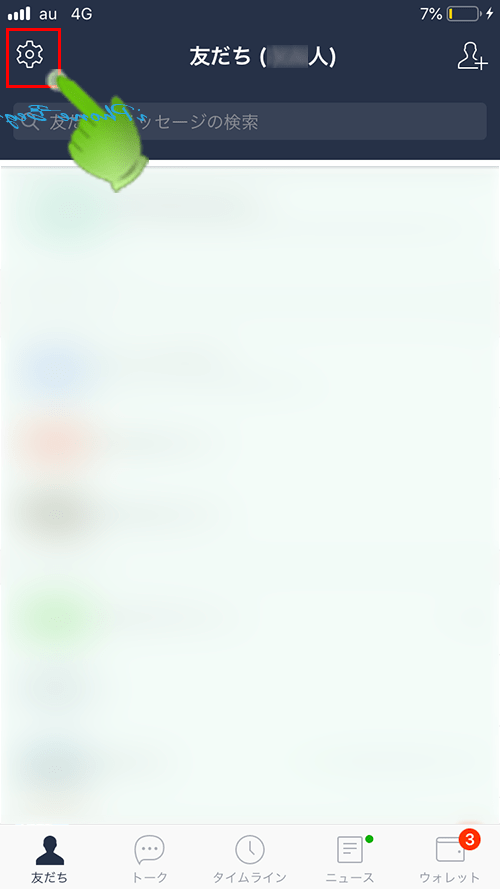
アカウント設定画面を開く
設定画面の上から二つ目に表示されているアカウントを指でタップして、LINEのアカウント設定画面を開きます。
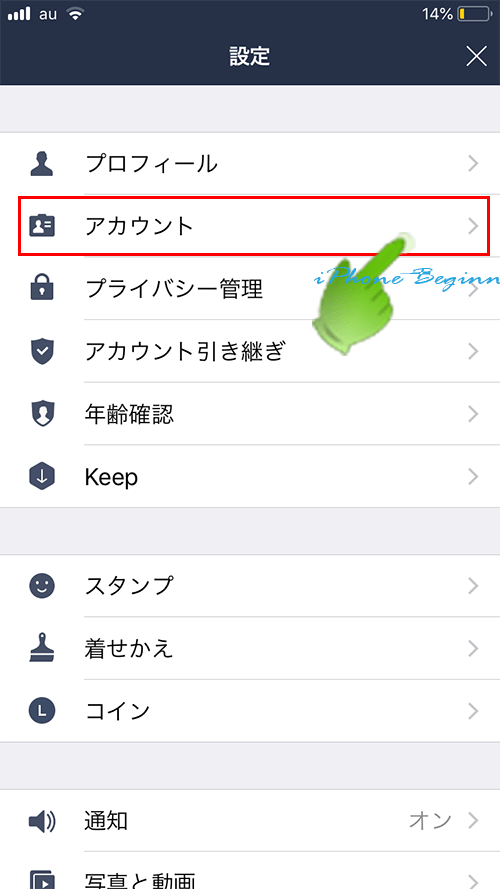
メールアドレスを登録する
アカウント設定画面に表示されているメールアドレスを指でタップしてメールアドレス登録画面を開きます。
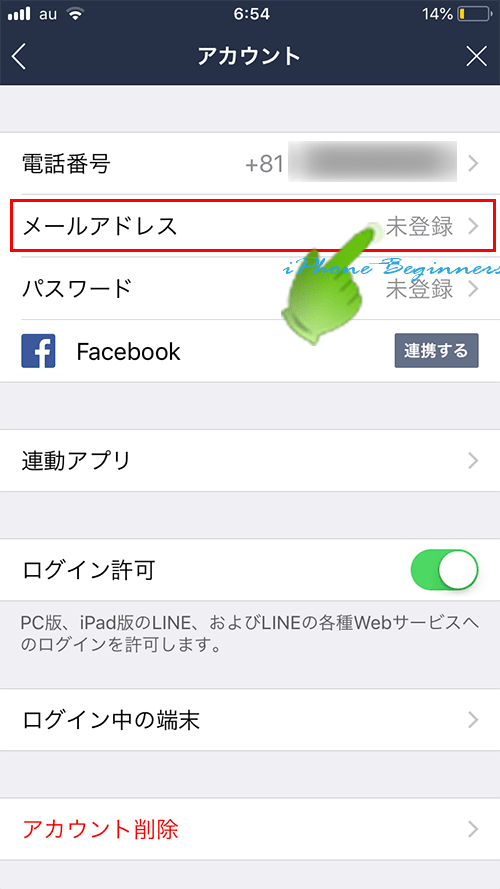
メールアドレス登録画面で、メールアドレスとパスワードを入力して登録します。
登録するパスワードは、半角文字で数字とアルファベットを組み合わせます。
尚、LINEのWebサイトには明記はありませんが、!、%、@などの記号もパスワードとして使用することが出来ます。
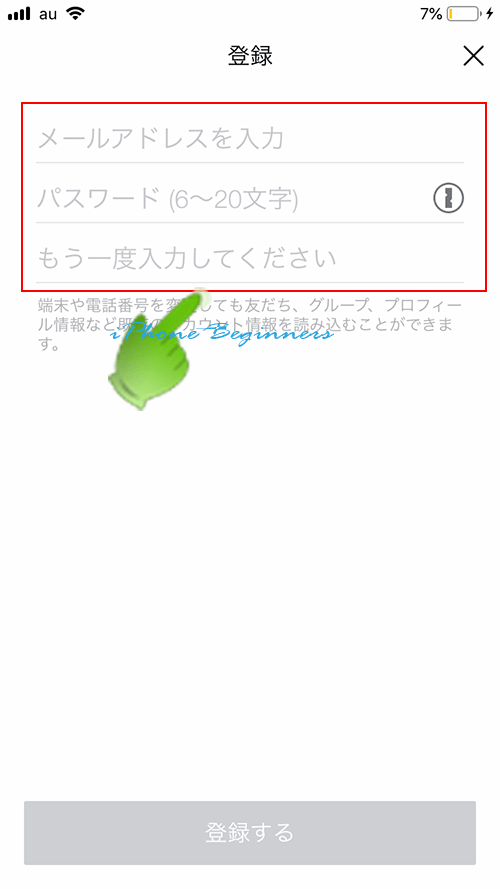
LINEアカウントにメールアドレスの登録が完了したら、次は、パソコンでLINEを使うための専用ソフトをパソコンにインストールします。
2.PC版LINEソフトをダウンロードする
パソコンのインターネットブラウザでLINEの公式Webサイトを開きます。
LINE公式Webサイトのメニューバーに表示されているダウンロードをクリックして、LINEのPC版ソフトのダウンロード画面を開きます。
PC版LINEソフトのダウンロード画面が表示されますので、ご自分のパソコンにあったPC版LINEソフトをダウンロードします。
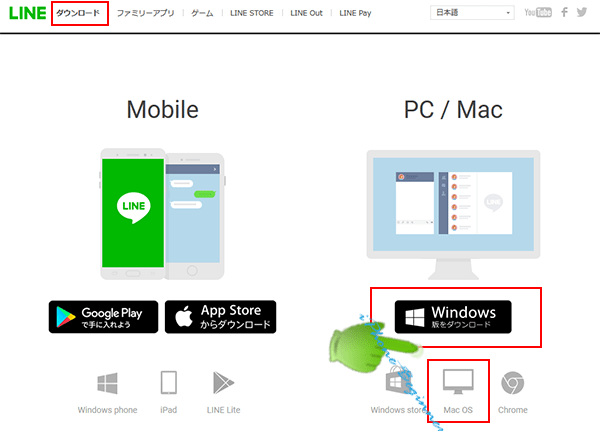
ダウンロードアイコンをクリックすると、ダウンロードダイヤログボックスが表示されますので、保存を選択します。
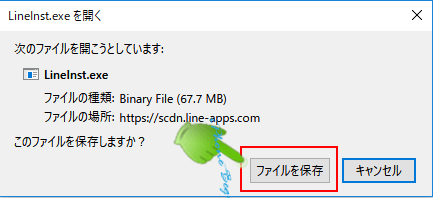
3.ダウンロードしたLineInst.exeファイルを実行する
ダウンロードされたPC版LINEソフトのインストールファイル(LineInst.exe)をクリックして実行します。
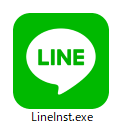
インストールを実行する
インストール開始画面が表示されますので、「次へ」ボタンをクリックします。
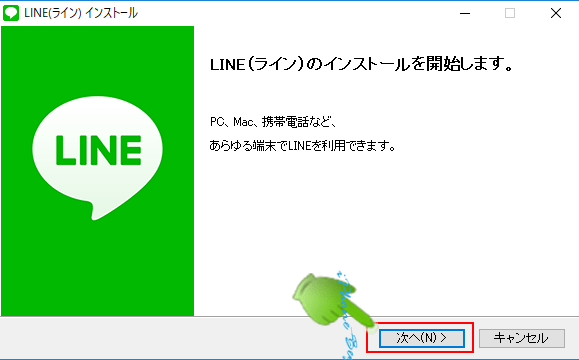
利用規約に同意する
インストールが開始されると、LINEソフトの利用規約への同意画面が表示されますので、利用規約を確認して、同意ボタンをクリックします。
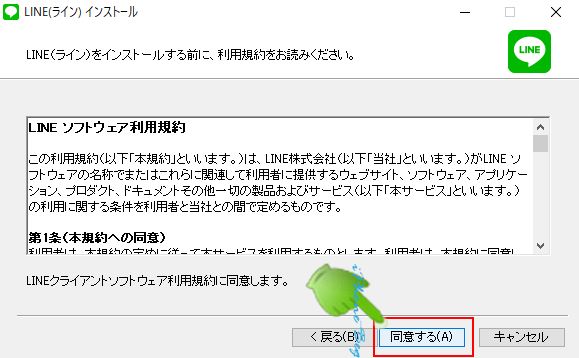
インストールが完了すると、インストール完了画面が表示されますので、閉じるボタンをクリックします。
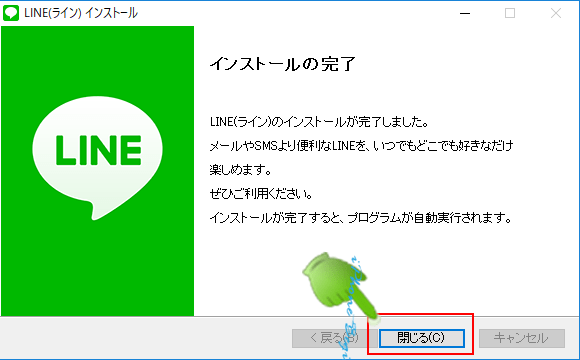
以上でパソコンへのPC版LINEソフトのインストールは完了です。
2.初めてパソコンのLINEソフトでログインする時の手順
パソコンへのPC版LINEソフトのインストールが完了したら、PC版LINEソフトが開きますので、PC版LINEソフトを利用してLINEアカウントにログインしてみましょう。
メールログインタブ画面を開く
LINEログイン画面は、「メールログイン」と「QRコードログイン」の二つのタブ画面構成になっています。
「メールログイン」タブをクリックして、メールログインタブ画面を開きます。
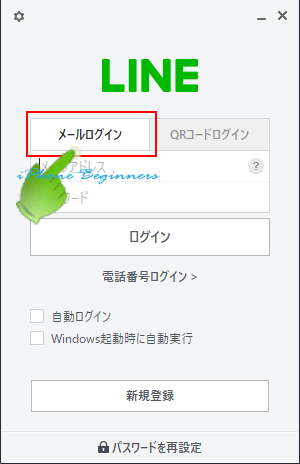
メールアドレスとパスワードを入力する
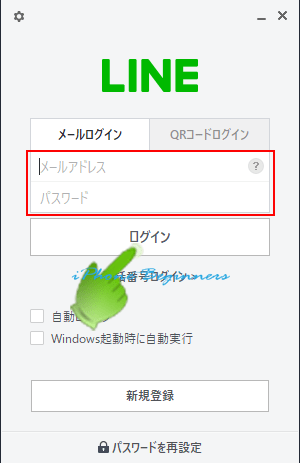
iPhoneのLINEアプリで本人確認を行う
パソコン画面で本人確認セキュリティコードを確認する
初めてそのパソコンで初めてLINEアカウントにメールアドレスを使ってログインする場合には、不正ログイン防止セキュリティとして、本人確認コードが表示されます。
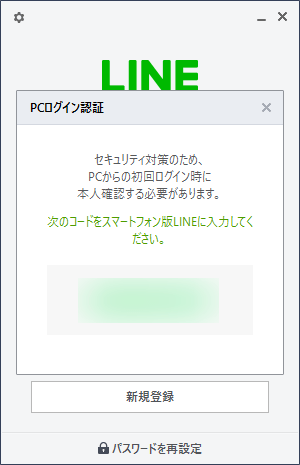
iPhoneのLineアプリに本人確認コードを入力する
メールアドレスを登録した携帯電話番号のiPhoneのLINEアプリを開きます。
本人確認コードの入力画面が表示されますので、先程、パソコンで表示された本人確認コードを入力して、本人確認ボタンを指でタップします。
尚、パソコンで表示された本人確認コードには時間制限が設けられおり、表示から3分を超えると無効になります。その場合には、パソコンで新しい本人確認コードを表示させる必要があります。
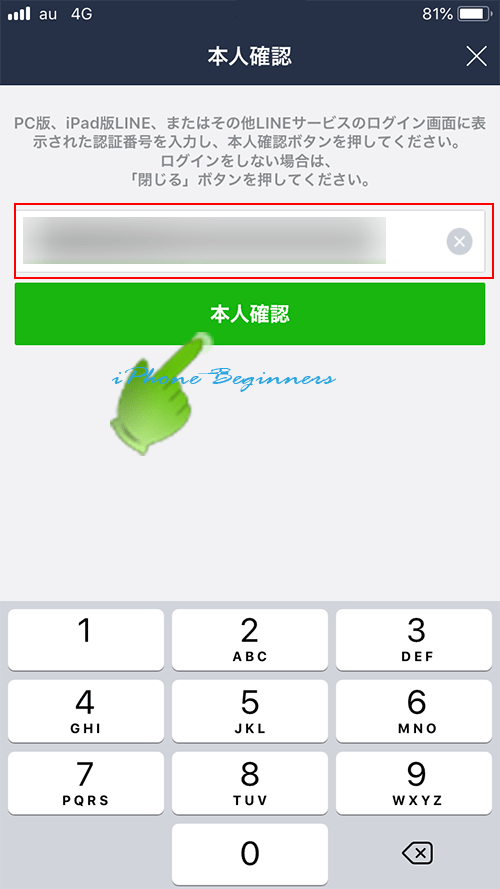
ここまでの操作を行うと、パソコン版のLINEソフトを使用する準備は完了です。
iPhoneのLINEアプリでの本人確認が完了すると、パソコン画面は、PC版LINEソフトでログインが完了し、トーク画面が表示されます。
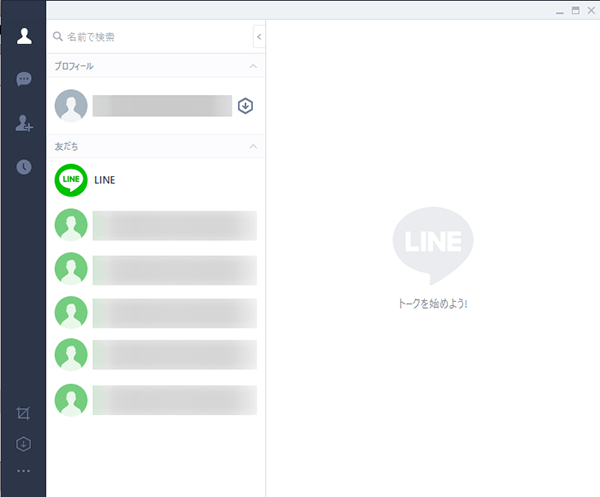
これで、パソコン版LINEソフトでLINEを行うことが出来るようになります。
