iCloud.comを使ってiPhoneの写真をパソコンに転送する方法
| category:写真 | Posted by: | 更新日:2021年1月27日 公開日:2019年1月3日 |
iPhoneの写真をパソコンに転送するために、iCloud.comを使って行う方法をご紹介しています。
iPhoneでiCloudフォトライブラリ機能やマイフォトストリームの機能をオンにしてある場合には、パソコンにiPhoneを接続しなくても、簡単にiPhoneに保存されている写真をパソコンに転送することが出来ます。
Macパソコンの場合には、MacOXの基本アプリとしてインストールされている写真アプリを利用することで、簡単にiPhoneの写真をパソコンに取り込むことが可能です。
Windowsパソコンの場合には、iCloudフォトライブラリ機能やマイフォトストリーム機能を使ってiPhoneの写真をパソコンに転送するには、Macパソコンの写真アプリが無いので、それに代わる「iCloud for windows」ソフトをパソコンにインストールする必要があります。
しかし、自分のパソコンではない場合に、ソフトをパソコンにインストールすることはなかなか出来ないと思います。そんな時には、iCloud.comのWebサイトにサインインすることで、簡単にiPhoneの写真をパソコンに転送・取り込むことが可能です。
1.iCloud.comを使ってiPhoneの写真をパソコンに転送するためのiPhone側の設定方法
iCloud.comを使って、iPhoneの写真をパソコンに転送するには、事前に、iPhone側で次の設定を行っておきます。
- マイフォトストリーム機能をオンに設定する
- 1-1.設定アプリのユーザー管理画面を開く
- 1-2.iCloudにサインインする
- 1-3.iCloud設定画面を開く
- 1-4.iCloudの写真機能設定画面を開く
- 1-5.マイフォトストリーム機能をオン(有効)にする
- Wi-Fi接続の設定を行う
1.マイフォトストリーム機能をオンに設定する
1-1.設定アプリのユーザー管理画面(Apple ID画面)を開く
設定アプリを開く
ホーム画面の設定アプリアイコンを指でタップして設定アプリ画面を開きます。

ユーザー管理画面(Apple ID画面)を開く
設定アプリ画面の一番上にあるユーザーを指でタップして、ユーザー管理画面(Apple ID画面)を開きます。
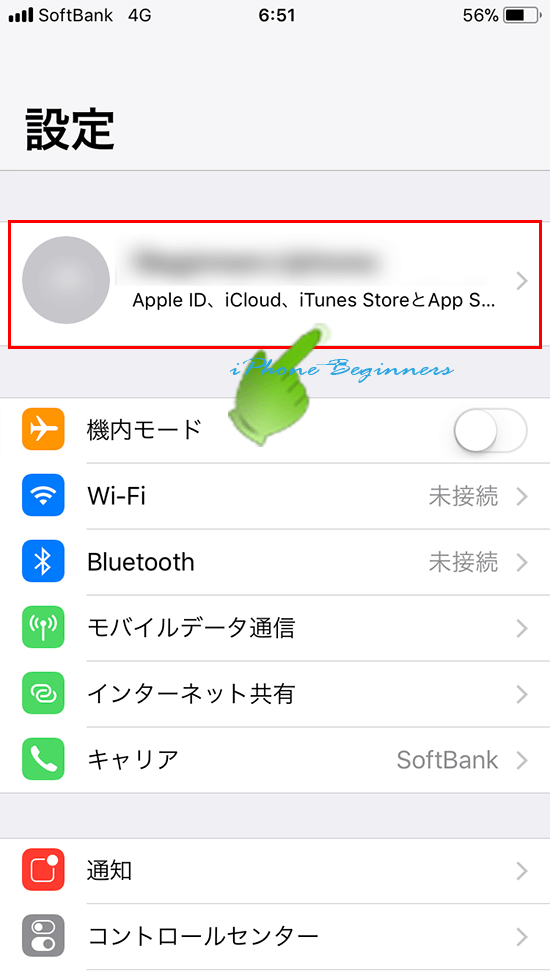
1-2.iCloudにサインインする
iCloudにサインインしていない場合には、iCloudにサインインします。
1-3.iCloud設定画面を開く
Apple ID画面の真ん中あたりにあるiCloudアイコンを指でタップして、iCloud設定画面を開きます。
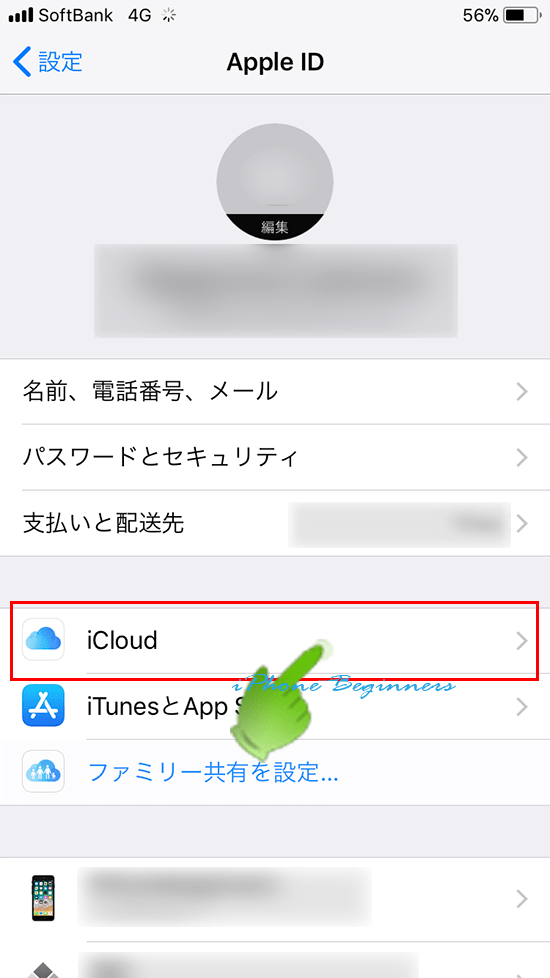
1-4.iCloudの写真機能設定画面を開く
iCloud設定画面の真ん中あたりにある写真アイコンを指でタップして、iCloudの写真設定画面を開きます。
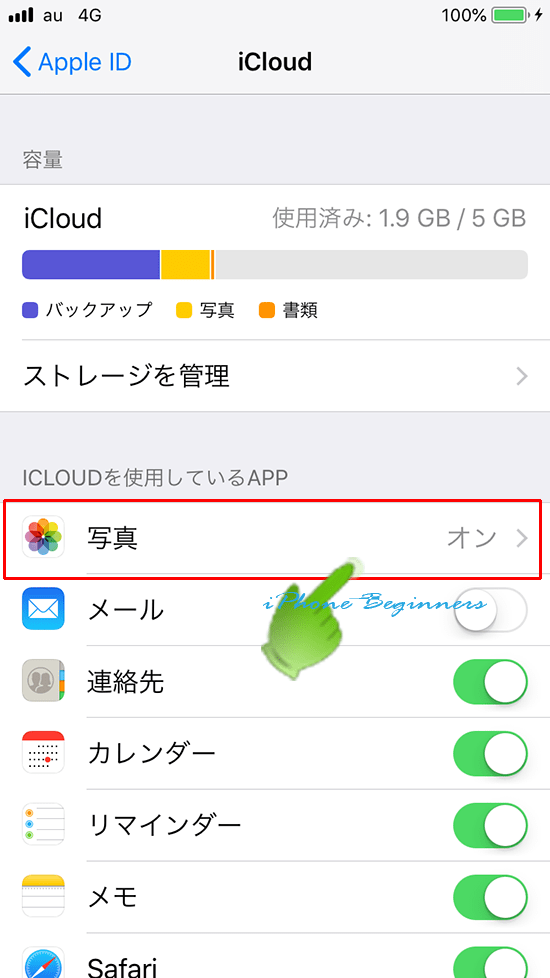
1-5.マイフォトストリーム機能をオン(有効)にする
iCloudの写真設定画面の真ん中あたりに表示されているマイフォトストリームの設定スイッチを右にスワイプしてオン(グリーン)にします。
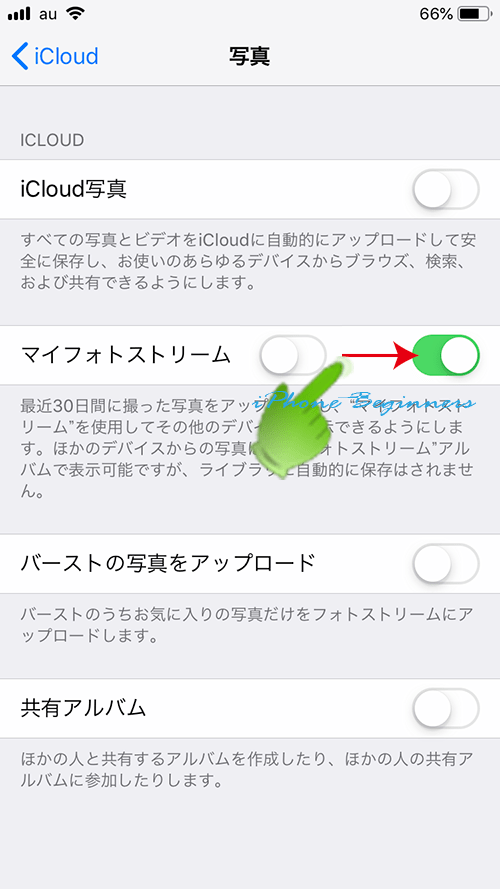
2.Wi-Fi接続の設定を行う
ご自分の利用できるWi-Fiネットワークに接続できるように設定を行います。
常にWi-Fiネットワークに接続している必要はありませんが、ご自分の利用できるWi-Fiネットワークのエリア内に入ったらWi-Fi接続します。
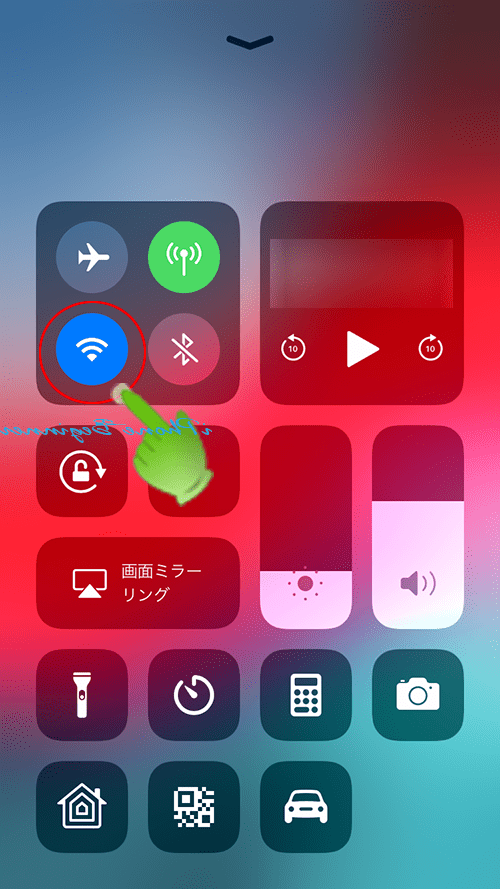
2.パソコンでのiCloud.comからの写真の取り込み方
iPhone側の事前設定が完了したら、次の操作方法で、iCloud.comのWebサイトから写真をパソコンに取り込みます。
1.iCloud.comにサインインする
インターネットブラウザを開く
IE(インターネトエクスプローラー)やChrome(クローム)、Firefox(ファイヤフォックス)などのインターネットブラウザを開きます。
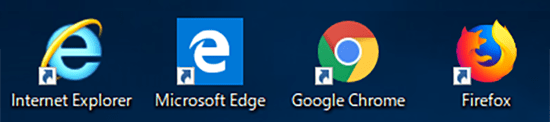
iCloud.comのページを開き、Apple IDとパスワードでサインインする
開いたインターネットブラウザで、URLにiCloud.comと入力して、iCloud.comのWebページを開きます。
iPhoneのiCloudでサインインしているApple IDとパスワードを入力して、iCloudにサインインします。
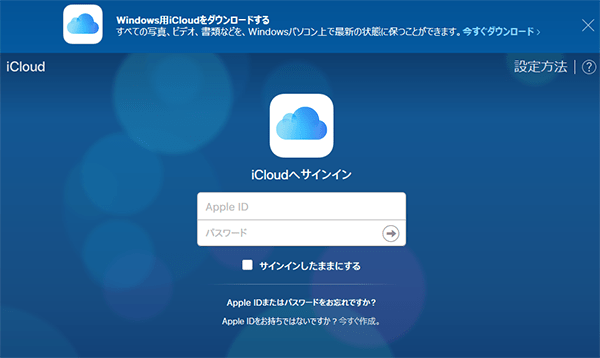
(2ファクタ認証を設定してある場合)送信された2ファクタ認証番号を入力する
AppleIDに2ファクタ認証を設定してある場合には、2ファクタ認証画面が表示されますので、Appleから送信された2ファクタ認証番号を入力します。
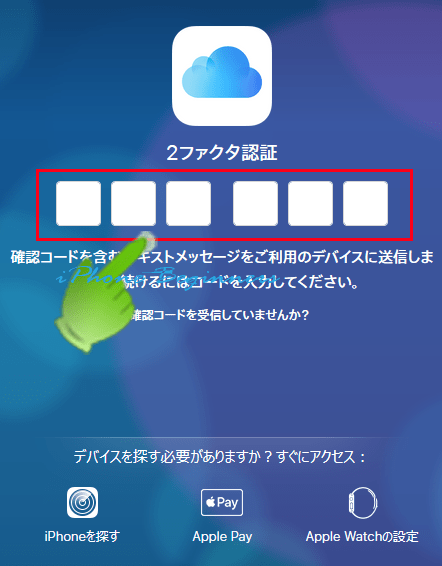
ブラウザの信頼確認を行う
そのインターネットブラウザであなたのApple IDで初めてiCloudにサインインした場合、または、ブラウザの信頼確認がされていないインターネットブラウザでiCloudにサインインした場合には、セキュリティ機能として、ブラウザの信頼確認画面が表示されます。
今後も、このパソコンのインターネトブラウザでicloud.comにアクセスする可能性がある場合には、信頼ボタンをクリックします。
今後、あまりこのパソコンのインターネットブラウザでiCloud.comにアクセスすることが無いと思われる場合には、「後で行う」ボタンをクリックします。
「信頼」ボタンではなく、「後で行う」ボタンをクリックした場合には、今回のみサインインが許可されます。一度サインアウトすると、再度2ファクタ認証の確認番号の入力が求めらます。
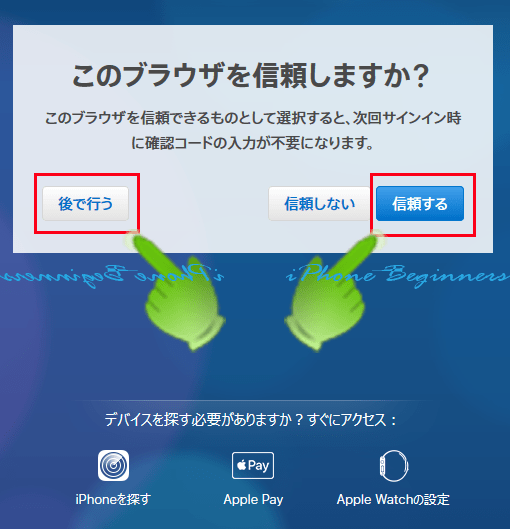
2.iCloud写真を開く
iCloud.comのアプリメニュー一覧が表示されますので、その中から写真アプリをクリックして、iCloud写真アプリを開きます。

3.写真をパソコンにダウンロードする
icloud写真画面が開き、ライブラリの写真フォルダにiPhoneに保存されている写真が表示されます。
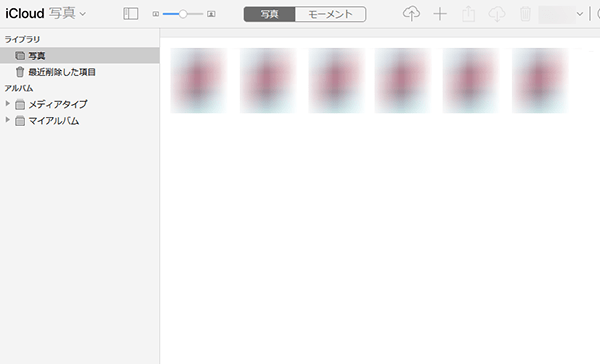
写真をパソコンにダウンロードする
表示されているiPhoneの写真をパソコンにダウンロードするには、写真を選択した後に、メニューバーに表示されているダウンロードアイコンをクリックします。
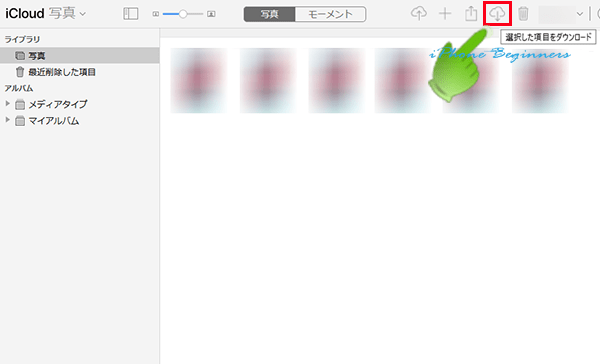
以上で、iCloud.comを使ってiPhoneの写真をパソコンに取り込む(転送する)方法は、完了です。
