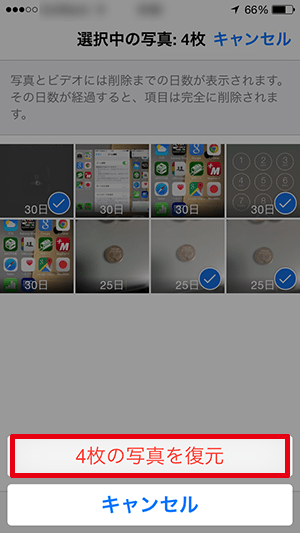iOS8の写真アプリの写真を完全に削除する方法
| category:写真 | Posted by: | 更新日:2021年1月27日 公開日:2015年1月4日 |
iOS8になって、標準アプリの写真アプリの削除機能が、パソコンのゴミ箱機能と同じようになりました。
そのため、削除した写真も30日間はiPhoneに保存されています。
保存されているということは、iPhoneのメモリを消費しているということになります。
メモリ容量が気になる人は、次の方法で、本当に不要な写真なら完全に削除するとその分だけ、メモリが解放されます。
ここでは、iOS8の写真アプリの写真を完全に削除する方法をご紹介しています。
iOS8になって、写真アプリの写真は、2段階で削除されるように変更となりました。
- 写真を削除(第一段階)
- 写真を指定して今まで通りに削除をすると一旦、「最近削除した項目アルバム」に30日間保存されます。
- 写真を完全削除(第二段階)
- 「最近削除した項目アルバム」に保存された写真は、保存されてから31日目になると自動的に完全削除されます。
- また、ユーザーが「最近削除した項目アルバム」の写真を指定して削除を行うと31日前でも写真は、完全削除されます。
つまり、31日目になると何もしなくても自動的に写真は完全削除されるのですが、毎日のように写真を撮ったり削除したりしていると「最近削除した項目アルバム」に大量の削除写真が溜まる可能性があります。
30日前に写真アプリの写真を完全に削除する方法
1.写真アプリのアルバムを開く
で削除アイコンで削除した写真は、30日間の間は、完全削除されずに、最近削除した項目というアルバム内に保存されています。
日数制限のあるパソコンのゴミ箱のような感じですね。
それでは、写真アプリで削除した写真を復元する方法をご紹介します。
1.写真アプリのアルバムを開きます
写真アプリのタブバーに表示されているアルバムアイコンを指でタップして開きます。
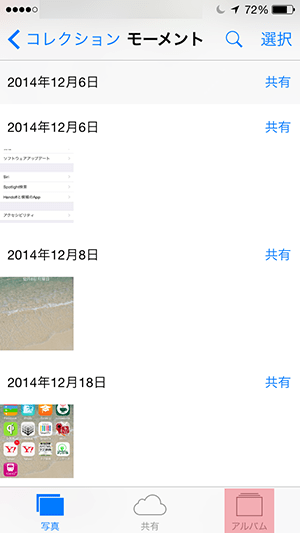
2.アルバムの中から最近削除した項目を開きます
表示されているアルバム一覧から、最近削除した項目を指でタップして開きます。
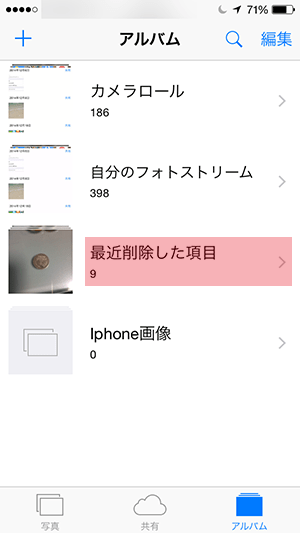
3.最近削除した項目一覧から完全に削除する写真を選択する
写真アプリで削除した写真の一覧が表示されます。
一枚の写真を完全削除する場合
写真一覧を削除する場合には、そのまま完全削除する写真を指でタップして指定します。
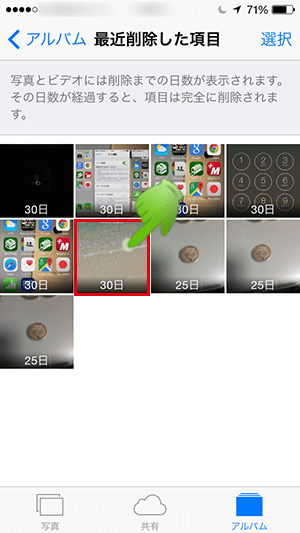
指定した写真が表示されるので、問題なければ、タスクバーの削除アイコンを指でタップします。
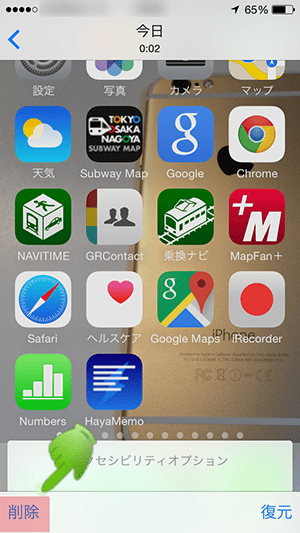
完全削除の確認画面が表示されるので、写真を削除の部分を指でタップすると写真が完全削除されます。
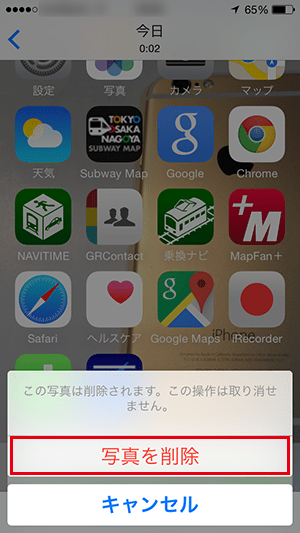
複数の写真を完全削除する場合
複数の写真を完全削除するには、まず画面上部のツールバーに表示されている選択アイコンを指でタップします。
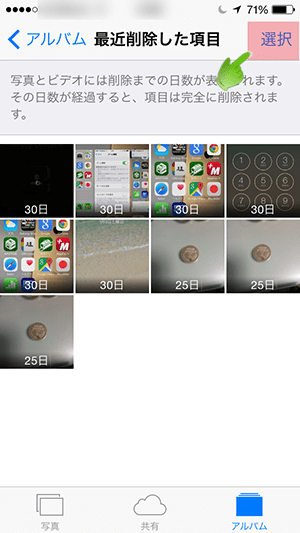
完全削除したい写真を指で続けてタップして指定していきます。指定された写真には、右上にチェック印が付きます。
削除したい写真全てを選択し終わったら、画面下のタスクバーの削除アイコンを指でタップします。
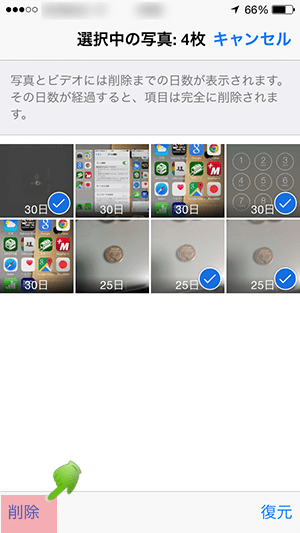
完全削除の確認画面が表示されるので、写真を削除の部分を指でタップすると写真が完全削除されます。