iCloudメールの特徴と作成方法
| category:iCloud(アイクラウド) | Posted by: | 更新日:2021年1月27日 公開日:2015年12月11日 |
iCloudメールは、iCloudを設定すると利用できるAppleが提供している無料のメールアドレスです。
iCloudを設定したApple ID一つについて、1つのiCloudメールアドレスを作成することができます。
ここでは、iCloudメールの特徴と作成方法についてご紹介しています。
まだ、iCloudの設定をしていない人は、こちらをまずはご覧ください。
iCloudメールの特徴
iCloudメールの特徴は、次の5点です。
- 無料で利用できる
- GmailやYahooメールと同じように、利用するための料金は発生しません。
- プッシュ通知機能に対応
- 無料メールのほとんどが、プッシュ通知機能に対応してませんが、このiCloudメールは、プッシュ通知機能に対応しているので、iPhone向けの無料メールアドレスです。
- 保存容量に制限がある
- iCloudメールで最大使用できる保存容量は、利用しているiCloudの保存容量となります。
- ほとんどの人が、無料の設定でiCloudを利用していると思いますので、その場合には、iCloud保存容量は5GBとなります。
- 5GBは、iCloud機能全体で使用できる容量となります。写真などのフォトライブラリに大量の写真や、バックアップ履歴を多く保存している人の場合でiCloudメールの添付ファイルが多いとそれだけ、iCloudメールの保存容量は少なくなります。
- iCloudの保存容量(ストレージ容量)を有料プランで利用している場合には、それぞれ、50GB、400GB、1TBが保存容量となります。
- 迷惑メールフィルター機能
- 他の無料メールと同じですが、迷惑メールフィルター機能があります。
- エイリアスメール機能
- iCloudメールには、エイリアスメールという機能があります。エイリアスメール機能とは、登録したiCloudメールアドレスに3つのサブメールアドレスを追加して利用できる機能です。
iCloudメールアドレスの作成方法
1.設定アプリのiCloud設定を開く
設定アプリを指でタップして設定アプリを開きます。最初に表示された画面を下にずらすとiCloudの設定項目がありますので、そこを指でタップして、iCloud設定画面を開きます。
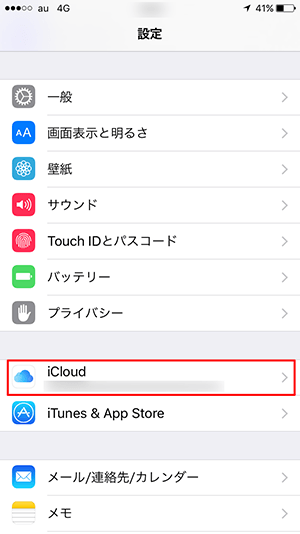
2.iCloud設定のメールをオンにする
メールと表示されている項目の右側のスイッチをオン(緑)に指でスワイプします。
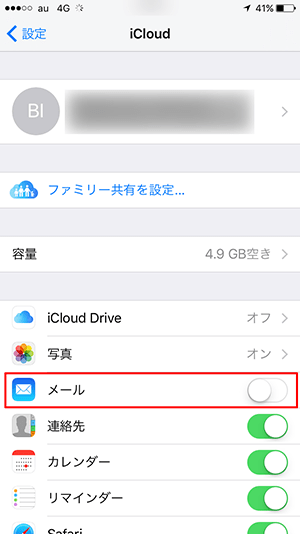
3.iCloudメールの作成
iCloudメールの作成確認画面が表示されますので、作成アイコンを指でタップします。
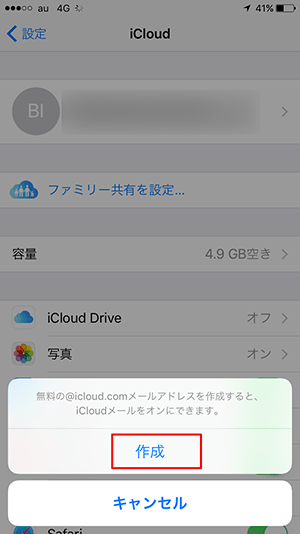
4.メールアドレスを設定する
メールアドレスの設定画面が表示されますので、自分で使用したいメールアドレスを入力します。
尚、メールアドレスとして使用できるのは、英文字と数字と下線(アンダスコア_)とピリオド(.)となります。

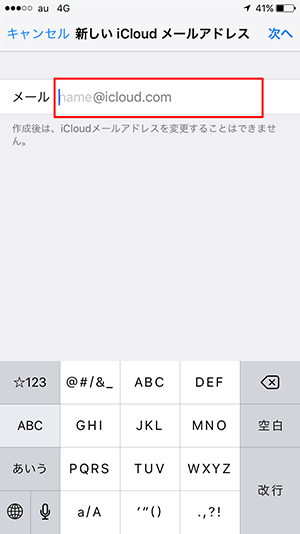
メールアドレスの入力が完了したら、ナビゲーションバーに表示されている次へを指でタップします。
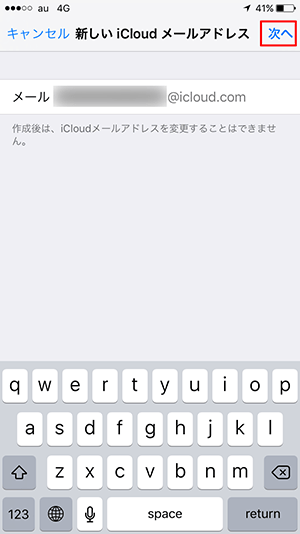
5.iCloudメール作成確認
ここまでで、iCloudメールアドレスが作成されましたので、作成したiCloudメールを確認してみましょう。
iPhoneでiCloudメールを作成すると、自動的に標準メールアプリに作成したiCloudメールアドレスが設定されます。
iCloudに受信メールが1と表示されていると思いますので、そこを指でタップして、iCloudメールのフォルダーを開きます。
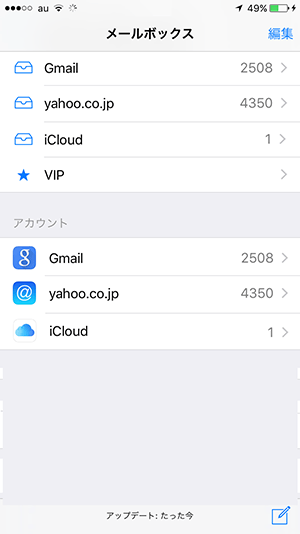
6.iCloudメールアドレス作成完了メールの確認
Appleから先ほど作成したiCloudメールアドレスの作成完了案内メールが受信されていると思いますので、指でタップしてメールを開いてみましょう。
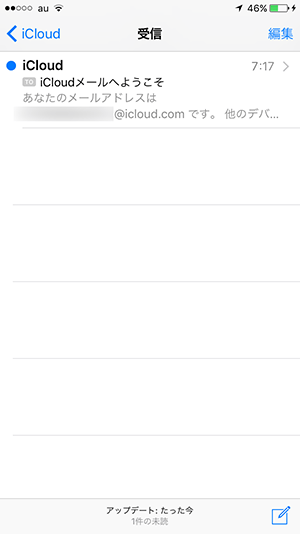
次のようなiCloudメールアドレス作成完了の案内メールが届いていれば、iCloudメールの作成は完了です。
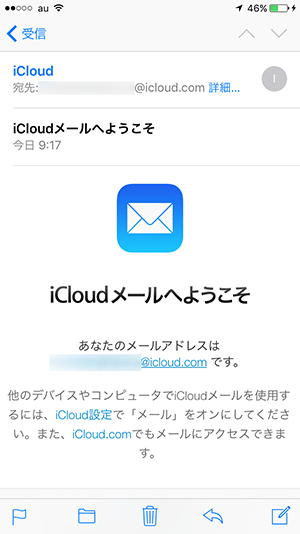
- 「iCloudメールの特徴と作成方法」のページ先頭に戻る
- iCloud(アイクラウド)の機能と使い方のページを表示する
- iPhoneのメール設定と操作方法のページに戻る
- iPhoneのメールに関する記事一覧のページを表示する
- iCloudに関する記事一覧ページを表示する
