WindowsパソコンのiTunesバックアップの保存先を変更する方法
| category:iphoneのバックアップ | Posted by: | 更新日:2021年1月27日 公開日:2018年5月13日 |
ここでは、Windows10パソコンのiTunesバックアップの保存先を変更する方法をご紹介しています。
iTunesで保存されるバックアップデータの保存先の場所は、Cドライブの隠しファイル属性のユーザーフォルダーの中に固定されおり、iTunesの設定を変更する環境設定画面にも変更する項目が無いため、通常では、変更することは出来ません。
しかし、ビスタ以降のWindowsパソコンの場合、シンボリックリンクという機能を利用することで、iTunes側の設定を変更することなく、WindowsパソコンにインストールされているiTunesのiPhoneなどのバックアップデータの保存先を固定されているCドライブの隠しファイル属性のユーザーフォルダー以外の場所に保存することが出来るようになります。
Windowsパソコンでシンボリックリンクを作るには、Windowsのコマンドプロンプトというソフト画面から、mklinkというコマンドをキーボードから直接入力して、シンボリックリンクを作成します。
尚、MacパソコンのiTunesバックアップデータの保存先を変更する方法については、こちらのページをご覧ください。
Windowsパソコンでのシンボリックリンクを使ったiTunesバックアップデータの保存先を変更する手順
WindowsパソコンのiTunesバックアップデータの保存先の変更は、次の操作手順で行います。
- 現在のバックアップの保存フォルダーの名前を変更する
- 新しく保存先に指定する場所にバックアップホルダーを作る
- コマンドプロンプトでシンボリックを作成する
- iTunesのバックアップが変更されたか確認する
1.現在のバックアップの保存フォルダーの名前を変更する
まず最初に、次の操作手順で、現在のiTunesバックアップデータが保存されているフォルダ―の名前の別の名前に変更します。
- iTunesバックアップフォルダーの名前変更の操作手順
- 1-1.エクスプローラーを開く
- 1-2.表示メニューの隠しファイルにチェックを入れる
- 1-3.iTunesバックアップの保存フォルダーを見つける
- 1-4.iTunesバックアップの保存フォルダーの名前を変更する
ここで、バックアップフォルダーの名前を変更する理由は、次の2点です。
- 今までのバックアップデータを一旦保存するため
- フォルダーにシンボリックリンクを設定する場合、空のフォルダーでないとうまくシンボリックリンクが設定できないため
1-1.エクスプローラーを開く
iTunesを開いている場合には、iTunesを終了します。
iTunesが起動していると、Backupフォルダーの名前の変更が出来ません。
Windowsのエクスプローラーを開きます。
1-2.表示メニューの隠しファイルにチェックを入れる
エクスプローラーの上部のメニューバーに表示されている「表示」をクリックして、表示メニューバーを表示させます。
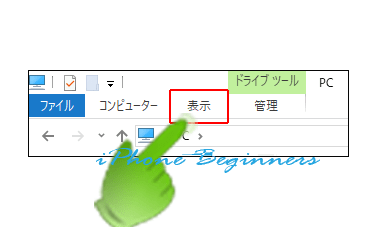
表示メニューバーの中の「表示/非表示」の欄にある「隠しファイル」にチェックを入れます。
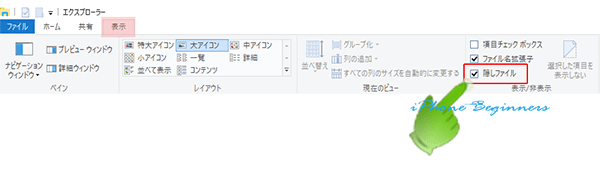
1-3.iTunesバックアップの保存フォルダーを見つける
WindowsパソコンのiTunesのバックアップデータの保存先は、次の場所になります。
C:¥Users¥ユーザー名¥AppDate¥Roaming¥AppleComputer¥MobilesSync¥Backupのフォルダーに中に保存されています。

1-4.iTunesバックアップの保存フォルダーの名前を変更するく
Backupを選択して、右クリックでショートカットメニューを表示させ名前変更を選択します。
「Backup」というフォルダー名を「保存先変更前のBackup」などのように変更します。場所はそのままで結構です。
2.新しく保存先に指定する場所にバックアップホルダーを作る
ご自分が新しく保存先としたい場所に、バックアップフォルダーを作ります。
例えば、Eドライブに新しい保存先のフォルダーを作る場合には、エクスプローラーで、Eドライブに、「iTunesbackup」というフォルダーを作ります。
新しく作成するフォルダーの名前は、英数文字で作成してください。(日本語で作成すると、うまくシンボリックリンクが機能しない場合がありますので)
3.コマンドプロンプトでシンボリックを作成する
次に、コマンドプロンプトでシンボリックリンクを次の操作手順で作成します。
- シンボリックリンクの操作手順
- 3-1.コマンドプロンプトを管理者権限で起動する
- 3-2.コマンドプロンプトアプリで、キーボードから直接入力で新しい保存先へのシンボリックリンクを作成する
- 3-3.作成したシンボリックリンクフォルダーを確認する
3-1.コマンドプロンプトを管理者権限で起動する
デスクトップのタスクバーに表示されている検索ボックスにcmdと入力して、コマンドプロントアプリを検索します。
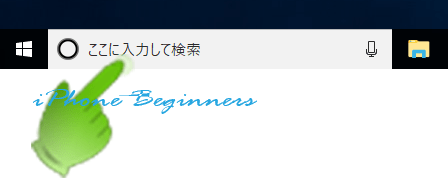
尚、デスクトップのタスクバーに検索ボックスが表示されていない場合には、Windowボタンを右クリックすると、ショートカットメニューが表示されます。その中に検索(s)と表示されているところをクリックすると、検索ボックスが表示されますので、そこにcmdと入力して、コマンドプロンプトアプリを検索します。
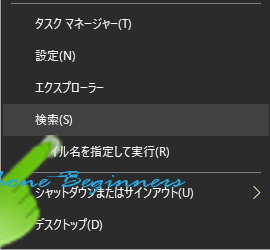
デスクトップアプリ「コマンドプロンプト」が表示されますので、右クリックしてショートカットメニューを表示させます。
「管理者として実行」をクリックして、管理者としてコマンドプロンプトアプリを起動します。
ログインしているユーザーが管理者権限がない場合には、管理者権限のあるユーザーアカウントでログインします。
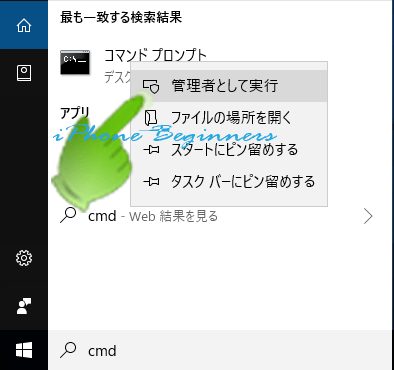
3-2.コマンドプロンプトアプリで、キーボードから直接入力で新しい保存先へのシンボリックリンクを作成する
コマンドプロンプトアプリの黒い入力画面が表示されますので、ここにキーボードから直接文字を入力して、iTunesの固定されているMobileSyncフォルダーの中に、シンボリックリンク機能を付けたBackupフォルダーを作成します。
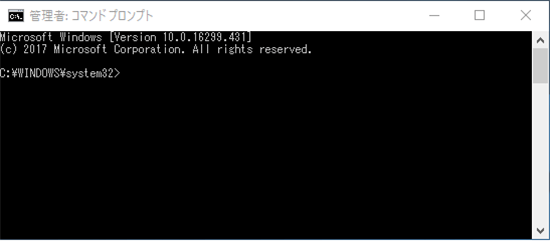
- キーボードから次の文字を入力します。
- mklink /d “C:¥Users¥ユーザ名¥AppData¥Roaming¥Apple Computer¥MobileSync¥Backup” “E:¥新しい保存先のフォルダー名”
ユーザー名のところには、あなたのこのWindowsパソコンでのユーザー名となります。1-3の「iTunesバックアップの保存フォルダーを見つける」を参照してください。
“E:¥新しい保存先のフォルダー名”の部分は、2で作成した新しい保存先のフォルダー名となります。
尚、入力する際には、新しい保存先のフォルダーが最上位のフォルダーでない場合には、ドライブの最初からのアドレスを入力してください。
シンボリックリンクが作成されると、コマンドプロンプトアプリ画面に、「のシンボリックリンクが作成されました」と表示されます。
3-3.作成したシンボリックリンクフォルダーを確認する
先ほどの操作が正しければ、元々のiTunesの固定された保存先にシンボリックリンク機能をついたBackupフォルダーが作成されているので、ちゃんとBackupフォルダーが作成されたか次の手順で確認します。
エクスプローラーアプリで、1-3でご説明した「 C:¥Users¥ユーザー名¥AppDate¥Roaming¥AppleComputer¥MobilesSync」を開きます。
その中にある矢印の付いた「Backup」フォルダーがあるかどうか確認します。
ここで、矢印付きの「Backup」フォルダーが無い場合には、コマンドプロンプトアプリで入力した文字が間違っているので、もう一度、確認の上、操作を行ってください。
矢印付きの「Backup」フォルダーがある場合には、右クリックで選択して、フォルダーのプロパティを確認します。
ショートカットTabをクリックして、ショートカット画面に切り替えます。
リンク先に先ほど作成した新しいiTunesバックアップの保存先が表示されているはずです。
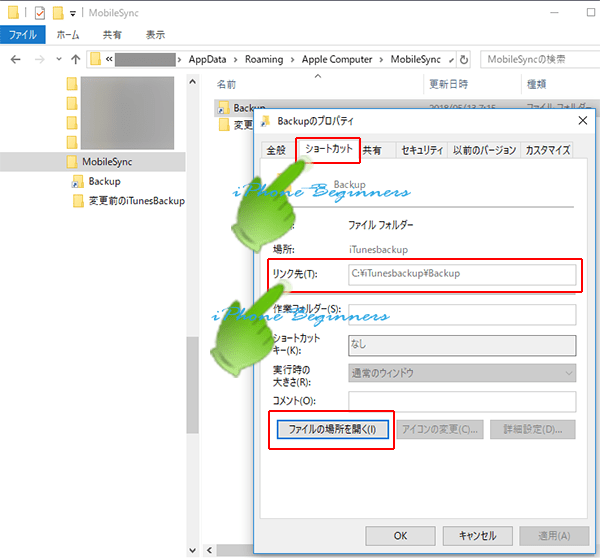
作成されたBackupフォルダーのシンボリックリンク機能を確認します。
先ほどのBackupのプロパティのショートカットTab画面に表示されている「ファイルの場所を開く」ボタンをクリックして、新しい保存先のフォルダーが表示されるか確認します。
新しい保存先のフォルダーがエクスプローラー画面で表示されれば、OKです。
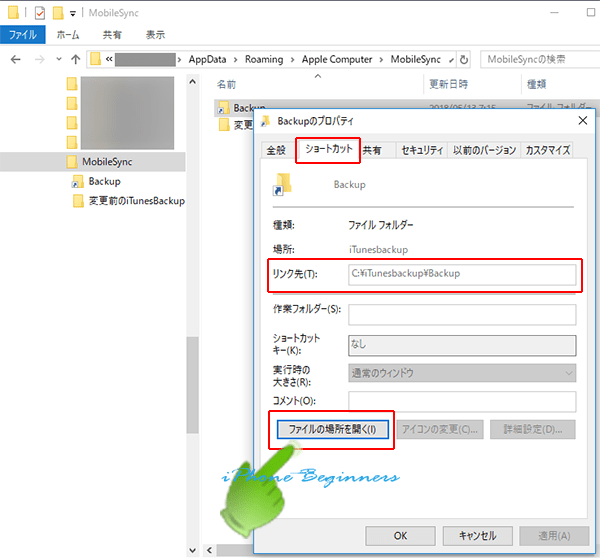
以上で、WindowsパソコンのiTunesバックアップの保存先を変更する方法は、完了です。
4.iTunesのバックアップが変更されたか確認する
シンボリックリンクを作成したら、念のため、変更された新しい保存先のフォルダーに、iTunesのバックアップデータが保存されるか確認を行います。
コマンドプロンプトアプリで間違ったアドレスを指定していたり、複数で同じパソコンを利用している場合など、元々固定されているiTunesのバックアップフォルダーの名前変更したつもりが、別のユーザーアカウントのフォルダーだったなんて場合には、新しい保存先のフォルダーへバックアップデータが保存されない場合があります。
正しく設定が完了している場合には、新しい保存先のフォルダーに英数文字の長い名前のバックアップデータのフォルダーが作成されます。
- WindowsパソコンのiTunesバックアップの保存先を変更する方法のページ先頭に戻る
- iPhoneバックアップのやり方を表示する
- MacパソコンのiTunesバックアップの保存先を変更する方法を表示する
- iTunesのバックアップの保存場所を変更する方法を表示する
- iPhoneバックアップの記事一覧ページを表示する
- iTunesの操作と使い方のページを表示する
- iTunesのバックアップのページを表示する
- iTunesの使い方の記事一覧のページを表示する
