iPhoneをiTunesにWi-Fiで接続する方法
| category:iTunesの使い方 | Posted by: | 更新日:2021年1月27日 公開日:2017年9月24日 |
ここでは、iPhoneをiTunesにWi-Fiで接続する方法をご紹介しています。
iPhoneとiTunesの接続は、USBケーブルによる接続の他に、iPhoneとiTunesのパソコンが同じWi-Fiネットワーク内にある場合には、Wi-Fiネットワークで接続することが出来ます。
設定した後は、USBケーブルを用意してiPhoneとiTunesを接続する必要が無くなるので、とても簡単で便利にiPhoneとiTunesを接続できる方法です。
iTunesとiPhoneをWi-Fi接続する時の注意点・デメリットについて
手軽で便利なiTunesとのWi-Fi接続ですが、次のようなデメリットと注意点を理解して利用する必要があります。
- 通信速度が遅い
- USBケーブルに比べると通信速度がどうしても遅くなります。
- 最近では、家庭用Wi-Fiネットワークで300GB規格のルーターの販売されていますが、USBケーブル接続よりはどうしても通信速度が遅くなるのは承知しておく必要があります。
- Wi-Fi接続で同期が始まるとUSBケーブルに差し替えてもWi-Fi接続同期のままで継続する
- Wi-Fi接続でitunesとの同期が始まると、通信速度が遅くてなかなか進まないと思って、iPhoneをUSBケーブルでパソコンのiTunesと接続しても、そのままWi-Fi接続同期が進行します。
- USBケーブル接続に切り替えるには、一度、Wi-Fi接続同期を中止して行う必要があります。
iPhoneをiTunesにWi-Fi接続する操作手順
iPhoneをiTunesにWi-Fi接続するための設定は、次の操作手順で行います。
- iTunesにiPhoneをUSBケーブルにて接続する
- iTunesのiPhoneディバス設定画面を開く
- iPhoneディバスのオプションで、「Wi-Fi経由でこのiPhoneと同期」の設定をオンにする
- iPhoneディバイス設定の適用を実施する
1.iTunesにiPhoneをUSBケーブルにて接続する
Wi-Fi接続を設定するには、まず、iTunesにUSBケーブルにてiPhoneを接続する必要があります。
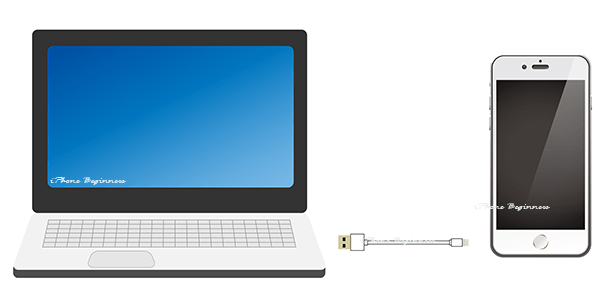
2.iTunesのiPhoneディバス設定画面を開く
iTunesにiPhoneをUSBケーブルにて接続したら、iTunesのメニューに表示されているiPhoneディバイスアイコンをクリックして、iPhoneのディバイス設定画面を開きます。

3.iPhoneディバスのオプションで、「Wi-Fi経由でこのiPhoneと同期」の設定をオンにする
開いたiPhoneディバイス設定画面を下に少しスライドさせて、オプションという設定項目を表示させます。
オプション欄の「Wi-Fi経由でこのiPhoneと同期」の設定にチェックを入れて、オンにします。
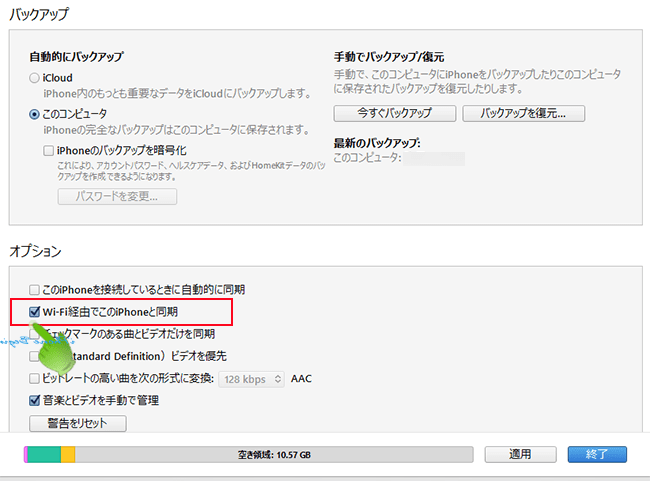
4.iPhoneディバイス設定の適用を実施する
変更内容をiTunesに適用するため、iPhoneディバイス設定の適用ボタンをクリックします。
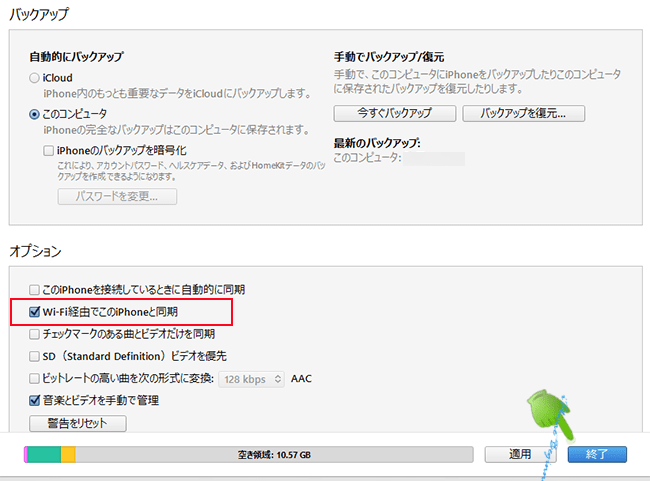
以上で、iPhoneをiTunesにWi-Fiで接続する設定は完了です。
- iPhoneをiTunesにWi-Fiで接続する方法のページ先頭に戻る
- iTunesのセットアップ・設定方法のページを表示する
- iTunesの操作と使い方のページを表示する
- iTunesの使い方の記事一覧のページを表示する
