ミュージックライブラリから削除した購入済み曲を再ダウンロードする方法
| category:iTunesの使い方 | Posted by: | 更新日:2021年1月27日 公開日:2018年6月8日 |
ここでは、ミュージックライブラリから削除した購入済み曲を再ダウンロードする方法をご紹介しています。
iTunes Storeで購入した曲が購入済みリストから消えてしまって、再ダウンロードできない場合も、ここでご紹介している方法で、再ダウンロードすることが出来ます。
ミュージックライブラリから削除した購入済み曲を再ダウンロードする方法については、削除方法によって、操作方法が異なります。
- 曲項目のみ削除された購入済み曲を再ダウンロードする方法
- 曲データまで削除された購入済み曲を再ダウンロードする方法
このように、曲を削除した方法によって、再ダウンロードする方法が異なのですが、ミュージックライブラリを見ただけだでは、曲項目のみ削除したのか?曲データを含めて削除したのか?がちょっと分からないため、曲データを含めて削除した曲の場合には、人によっては、購入済み曲が再ダウンロード出来ないと質問されることもあります。
目次・メニュー
削除した購入済み曲を再ダウンロードする手順
削除した購入済み曲を再ダウンロードするには、次の順序で行うと分かりやすいと思います。
- Apple IDを再確認する
- ミュージックライブラリ画面で曲が表示されるか確認する
- 非表示の購入済みアイテム画面を確認する
Apple IDを再確認する
まずは、購入済み曲がダウンロードできない状況のサインインしているApple IDを確かめてみましょう。
当たり前ですが、別のApple IDで購入していた場合には、基本的に別のApple IDでは再ダウンロードすることは出来ません。
再ダウンロードするには、購入したApple IDでiTunes Storeにサインインするしかありません。
1つのApple IDしか取得していないという人の場合は関係ありませんが、複数のApple IDをお持ちの場合、意外に、サインインしているApple IDとは別のApple IDで購入していたなんてこともありますからね。
別々のApple IDを一つに統合することはできません。
別々のApple IDで購入した曲などのコンテンツを共有する方法として、ファミリー共有設定がありますが、あまりお勧めしません。
ライブラリで曲項目のみ削除された購入済み曲を再ダウンロードする方法
Apple IDの確認したら、次に、ミュージックライブラリ画面で、購入済みアイテムとして、削除された曲が表示されるか確認します。
ミュージックライブラリ画面で曲が表示されるか確認する
次の操作方法で、ミュージックライブラリ画面に曲項目のみ削除された曲が表示されるか確認します。
ミュージックライブラリ画面に削除された曲が表示される場合は、その曲は、曲項目のみを削除した曲になります。
iTunesのミュージックライブラリの購入済み画面の出し方
iTunesのミュージックライブラリの購入済み画面は、次の操作手順で出します。
- メニューバーのアカウントをクリックする
- アカウントメニューリストで
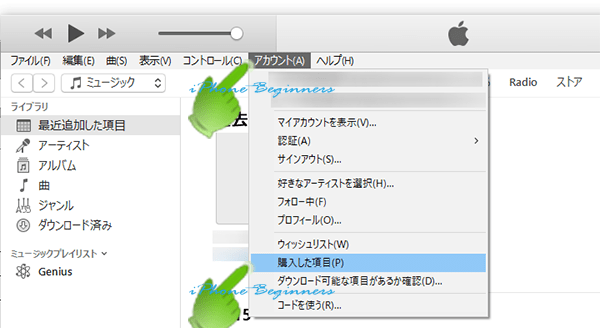
この場合には、ミュージックライブラリに表示される曲アイコンの右下に表示されているクラウドアイコンをクリックすることで、再ダウンロードすることが出来ます。
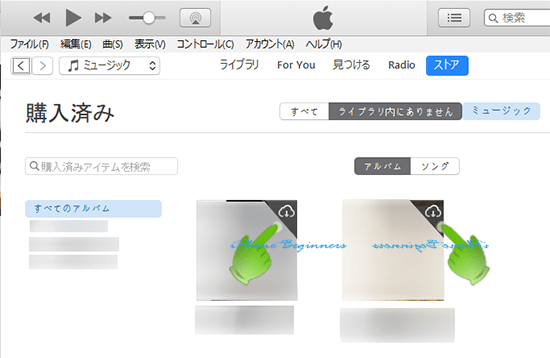
ライブラリの購入済み画面で表示されない購入済み曲を再ダウンロードする方法
ミュージックライブラリに購入済み曲のアイコンが表示されない場合は、その購入済み曲は、曲データごとミュージックライブラリから削除された曲となります。
ミュージックライブラリから曲データごと削除された購入済みの曲は、ミュージックライブラリ画面には表示されません。
曲データごと削除した購入済み曲は、iTunesのアカウント管理画面の「非表示の購入済みアイテム画面」でないと表示されません。
曲を再ダウンロードするには、iTunesのアカウント管理画面の「非表示の購入済みアイテム画面」から表示に属性を変更する必要があります。
ミュージックライブラリから曲データごと削除された購入済みの曲の属性を変更して再ダウンロードする方法は、こちらのページをご覧ください。
- ミュージックライブラリから削除した購入済み曲を再ダウンロードする方法のページ先頭に戻る
- iTunesの音楽データの操作方法のページを表示する
- iTunesの音楽データの操作方法-その2のページを表示する
- ミュージックアプリに関する記事一覧のページを表示する
