画像・写真をアルバムアートワークとして設定する操作方法
| category:iTunesの使い方 | Posted by: | 更新日:2021年1月27日 公開日:2018年1月15日 |
ここでは、画像・写真などをiTunesのアルバムアートワークとして設定する操作方法をご紹介しています。
iTunesに音楽CDを取り込むとアルバムアートワークが自動登録される音楽CDとアルバムアートワークが登録されない音楽CDがあります。
なんで、この音楽CDは、アルバムアートワークが登録されないの?と疑問に思う人もいらっしゃるかと思います。
iTunesに音楽CDを取り込んだ時に、アルバムアートワークが自動登録されるかどうかは、音楽CDに含まれているCD情報に一致したCD情報がAppleのiTunesStoreにアルバムアートワーク付で登録されているかどうかによって、異なります。
アルバムアートワークが自動登録されない場合には、お持ちの音楽CDのジャケット写真などをアルバムアートワークとして登録することができます。
手動で、画像や写真をアルバムアートワークに登録する操作手順
iTunes StoreのCDデータベースのアルバムアートワークではなく、お手持ちの画像や写真を手動でアルバムアートワークとして登録するには、次の操作手順で行います。
- 登録する画像・写真を用意する
- iTunesのミュージックライブラリを開く
- アルバムのプロパティ画面を開く
- アルバムプロパティのアートワーク画面を開く
- アートワークに画像・写真を貼りつける(ペーストする)
1.登録する画像・写真を用意する
アートワークとして登録する画像・写真を用意します。
ご自分で、アルバムジャケットをスキャンやカメラで撮影した場合には、縦横300Ppixel程度にリサイズしてjpg形式などでディストップなどのパソコンのフォルダーに保存します。
ファイル形式は、jpg形式以外にも、png形式、gif形式、tiff形式でもアートワークとして登録することが出来ます。
画像のサイズには制限はありませんので、別に縦横300pixelでなくてもいいのですが、あまりサイズが小さいと表示した時に画像が粗くなりますし、サイズが大きすぎる時には、iPhoneなどに同期した時にメモリを消費しますので、アイフォンビギナーズは300pixelを目安にしています。
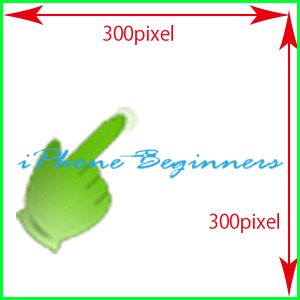
Web上で提供されているアルバムジャケットを利用する場合には、Web上で、画像を選択して、画像をコピーして、ディストップなどのパソコンのフォルダーに保存します。
Macパソコンの場合には、Web上で提供されているアルバムジャケットを「Command + C」します。MacパソコンのiTunesの場合には、画像をファインダーなどに保存しなくても、アルバムのプロパティのアートワークに貼り込むことが出来ます。
2.iTunesのミュージックライブラリを開く
itunesを起動させ、ミュージックライブラリを開きます。
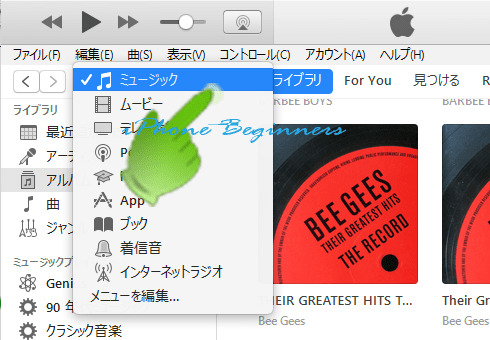
3.アルバムのプロパティ画面を開く
アルバムアートワークを登録したいアルバムを選択して、右クリックしてショートカットメニューを表示させます。
ショートカットメニューに表示されたプロパティを選択して、アルバムのプロパティ画面を開きます。
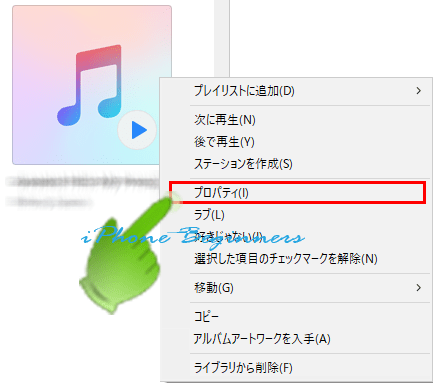
場合によっては、複数項目の確認ダイアログボックス画面が表示されます。その場合には、項目を編集ボタンをクリックします。
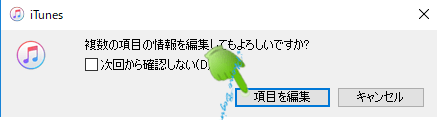
4.アルバムのプロパティのアートワーク画面を開く
開いたアルバムのプロパティ画面の画面真ん中に表示されている「アートワークボタン」をクリックして、アートワーク画面を開きます。
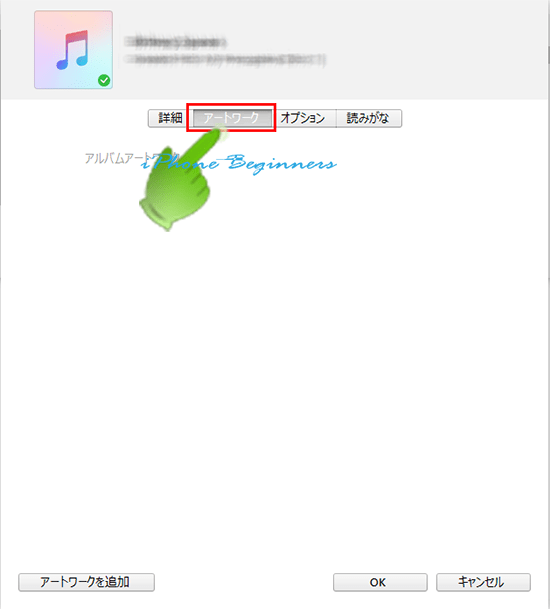
5.プロパティのアートワーク画面でアートワークを設定する
プロパティのアートワーク画面の左下に表示されている「アートワークを追加」ボタンをクリックします。
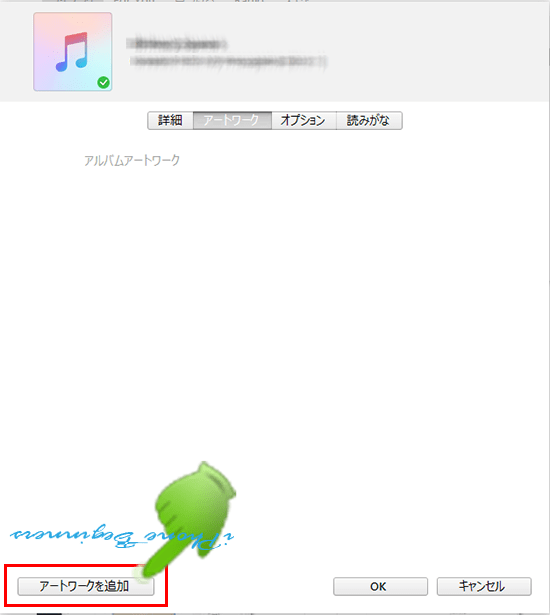
保存しておいたアートワークとして設定する画像を指定します。
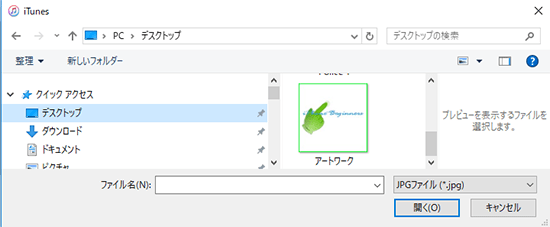
アートワーク設定画面の右下に表示されているOKボタンをクリックするとアートワークが設定されます。
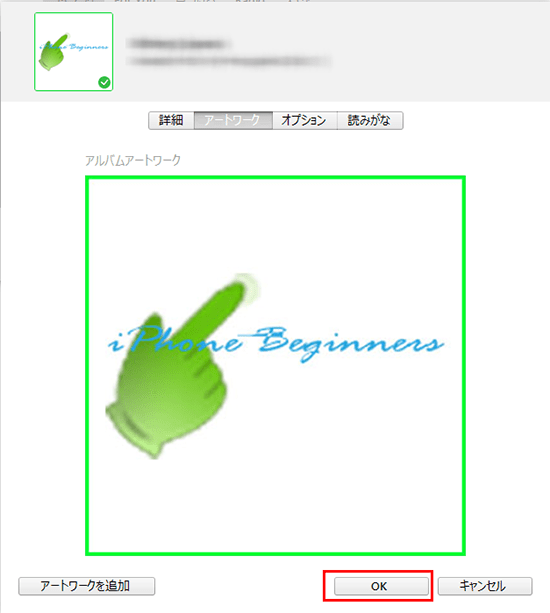
以上で、画像・写真をアルバムアートワークとして設定する操作方法は完了です。
- 画像・写真をアルバムアートワークとして設定する操作方法のページ先頭に戻る
- ミュージックアプリに関する記事一覧のページを表示する
- iTunesの音楽データの操作方法のページを表示する
- iTunesの操作と使い方のページを表示する
- iTunesの使い方の記事一覧のページを表示する
