iPhoneのiTunes Storeで購入した曲や動画ファイルをパソコンに取り込む方法
| category:iTunesの使い方 | Posted by: | 更新日:2021年1月27日 公開日:2017年12月17日 |
ここでは、iPhoneのミュージックアプリに保存されているiTunes Storeで購入した曲や音楽・動画ファイルをパソコンに取り込む方法をご紹介しています。
iPhoneのミュージックアプリに保存されている曲や音楽ファイルは、iTunesの同期機能では、iPhoneには転送されません。
iPhoneのミュージックアプリに保存されているiTunes Storeで購入した曲や音楽・動画ファイルをパソコンに取り込む方法は、次の二つの方法があります。
iTunes Storeで購入していない曲や音楽ファイルの場合は、別の方法でiPhoneからパソコンへ転送する必要があります。その方法は、iPhoneのミュージックアプリに取り込んだ曲をiTunesに取り込む方法をご覧ください。
1.iTunesStoreの購入履歴から個別に再ダウンロードする方法
iTunes Storeで購入した曲や動画ファイルは、iTunesStoreで購入した時にサインインしたApple IDで管理されています。
iPhoneで購入した曲や動画ファイルは、次のようにパソコンのiTunesで、iTunesStoreの購入履歴から再ダウンロードすることができます。
操作手順
iTunesStoreの購入履歴から個別に再ダウンロードする方法は、次の操作方法で行います。
1.iPhoneとiTunesを接続する
iPhoneとパソコンのiTunesをUSBケーブルまたはWi-Fiにて接続します。
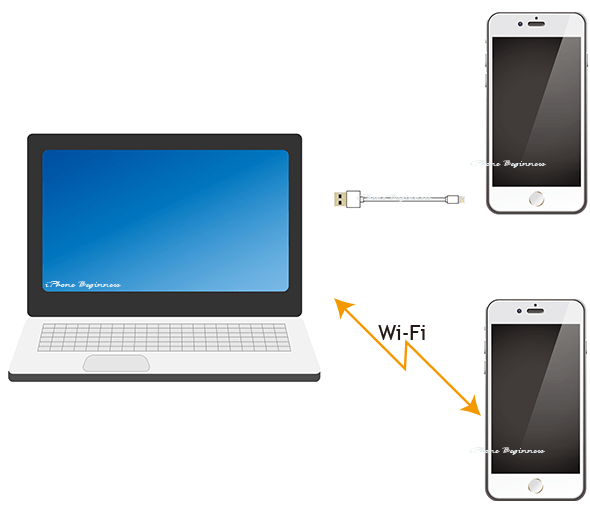
2.iTunesのディバイスメニューから「購入した項目を”iphone”から転送」をクリックする
iTunesのメニューバーにあるファイルを選択してドロップダウンメニューを表示させます。
ファイルメニューを選択して、「購入した項目を”iPhone”から転送」をクリックします。
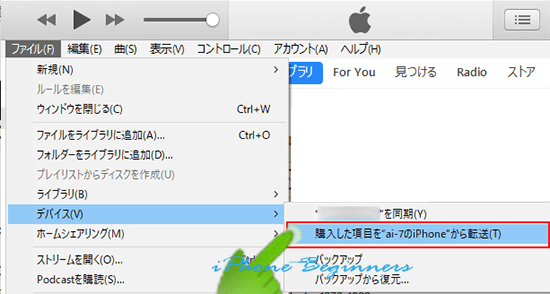
これでiPhoneの保存されている購入した曲や音楽・動画ファイルがパソコンのiTunesに転送・取り込まれます。
2.iTunesの自動転送機能を利用する方法
先ほどご紹介した「購入履歴から個別に再ダウンロードする方法」が手間という方は、iTunesの自動転送機能を利用することで、自動的にiPhoneやiPadのiTunesStoreで購入した曲をパソコンのiTunesに自動転送することができます。
操作手順
iPhoneやiPadのiTunesStoreで購入した曲や動画ファイルをパソコンのiTunesに自動転送するには、次の操作手順でiTunesの設定を行います。
1.iTunesの環境設定画面を開く
パソコンのiTunesを開き、メニューバーの編集をクリックして、編集のドロップダウンメニューを表示します。
編集のドロップダウンメニューにある環境設定をクリックして、環境設定画面を開きます。
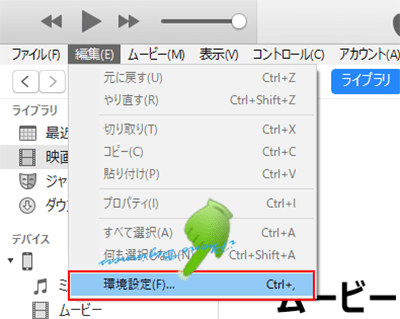
2.ダウンロードの設定項目で、「自動的にダウンロード」をオンにする
iTunesの環境設定画面のダウンロードアイコンをクリックして、ダウンロード設定画面を開きます。
自動的にダウンロードの設定項目で、ミュージックと映画にチェックを入れて、画面下のOKボタンをクリックします。
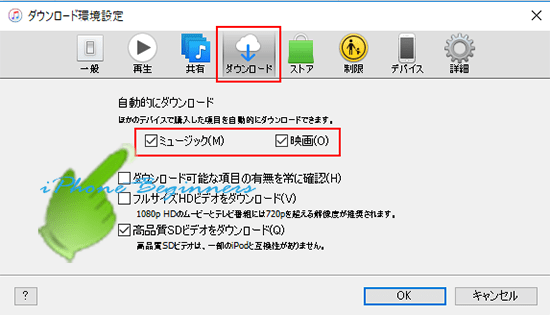
これで、iTunesが起動してインターネット接続した時に、iTunesでサインインしているApple IDを利用してiPhoneで購入した曲や音楽ファイル、映画ファイルが自動的にダウンロードされるようになります。
- iPhoneのiTunes Storeで購入した曲や音楽・動画ファイルをパソコンに取り込む方法のページ先頭に戻る
- iTunesの音楽データの操作方法のページを表示する
- iTunesの操作と使い方のページを表示する
- ミュージックアプリに関する記事一覧のページを表示する
- iTunesの使い方に関する記事一覧のページを表示する
