iTunes Storeからアルバムアートワークをダウンロードする方法
| category:iTunesの使い方 | Posted by: | 更新日:2021年1月27日 公開日:2018年1月8日 |
ここでは、iTunes Storeからアルバムアートワークをダウンロードする方法をご紹介しています。
iTunesのミュージックライブラリーのアルバムや曲のアートワークは、iTunesStoreから購入した場合には、自動的にダウンロードされ設定されますが、手持ちの音楽CDなどを取り込んだ場合には、自動的にアートワークがダウンロードされ設定される場合と、アートワークがダウンロードされず、設定されない場合があります。
アートワークを自動的にダウンロードするためには、itunesの設定を行う必要があります。
目次メニュー
- アートワークを自動的にダウンロードするように設定する方法
- 手動で個別にアートワークをダウンロードして設定する方法
アートワークを自動的にダウンロードするように設定する方法
iTunesの設定を行っておくと、音楽CDなどをiTunesに取り込んだ時に、iTunesStoreのサーバーにアクセスして、アルバムやアーティスト、曲のアートワークをを自動的にダウンロードしてそれぞれのファイルのアートワークとして設定してくれます。
アートワークを自動ダウンロードするiTunesの設定方法
次の操作方法で、itunesの設定を行います。
尚、この設定を行っても、音楽CDを取り込んだ時に、Apple IDでサインインしていなかったり、iTunesStoreのサーバーに該当する音楽CDが無かった場合には、アートワークは設定されません。
iTunesを起動する
パソコンで、iTunesを起動します。
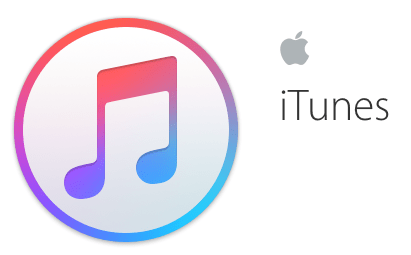
環境設定を開く
iTunesのメニューバーの編集をクリックして編集メニューリストを表示します。
一番下にある環境設定をクリックして、iTunesの環境設定画面を開きます。
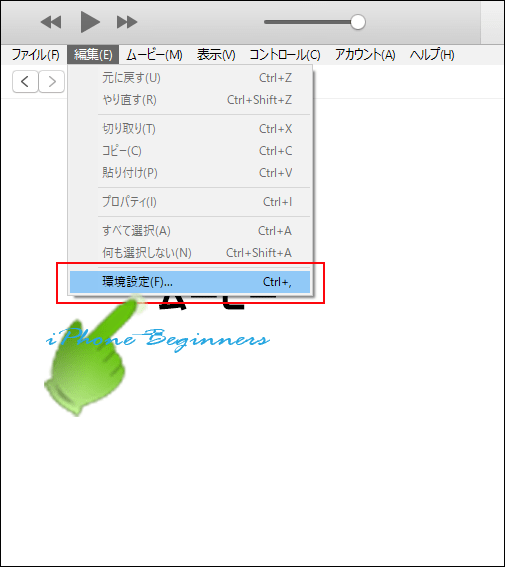
ストア環境設定画面を開く
環境設定画面にストアアイコンをクリックして、ストア環境設定画面を開きます。
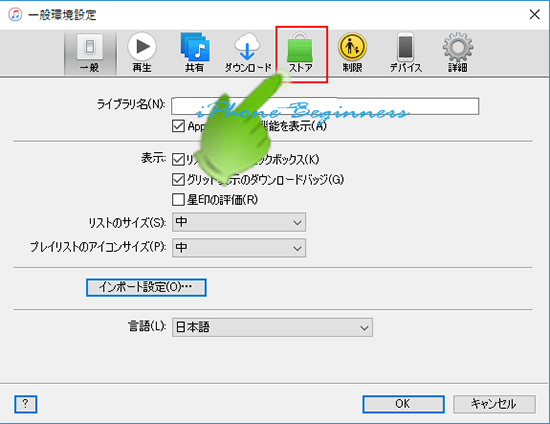
「アルバムアートワークを自動的にダウンロード」にチェックを入れる
itunesのストア環境設定画面で、「アルバムアートワークを自動的にダウンロード」の項目にチェックを入れオンにします。
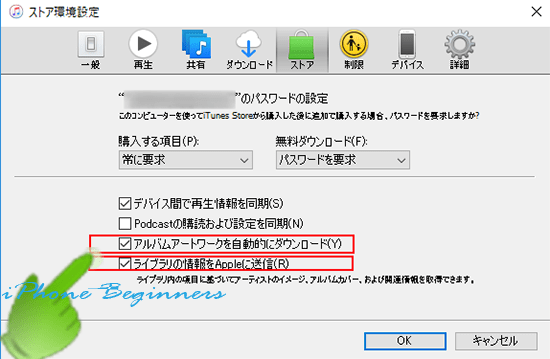
尚、その下の「ライブラリの情報をAppleに送信」の項目にチェックが入っていない場合には、ライブラリの情報をAppleに送信することに同期するかどうかのダイアログボックス画面が表示されます。これに同意しないと、iTunesStoreからアートワークをダウンロードすることは出来ません。
同意するをクリックすると、「ライブラリの情報をAppleに送信」の項目にチェックが入ります。
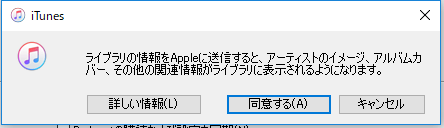
以上で、アートワークを自動ダウンロードするiTunesの設定方法は完了です。
個別にアートワークをダウンロードして設定する方法は、こちらのページをご覧ください。
- iTunes Storeからアルバムアートワークをダウンロードする方法のページ先頭に戻る
- iTunesの音楽データの操作方法のページを表示する
- iTunesの操作と使い方のページを表示する
- iTunesの使い方の記事一覧のページを表示する
