iPhoneのアプリ・ミュージック再生音量の調節方法
| category:iphoneの基本操作使い方 | Posted by: | 更新日:2021年1月27日 公開日:2016年3月12日 |
ここでは、iPhoneのミュージックアプリの音楽再生音量や動画再生音量など、アプリ内での音量の調節する操作方法をご紹介しています。
iPhoneの音量調節は、基本は、本体の横側の音量ボタン(ボリュームボタン)で行いますが、iPhoneの音量は、次の三つで、本体スピーカーとイヤフォンでそれぞれ異なる音量設定をしているので、ちょっとだけ注意が必要です。
目次・メニュー
- ミュージックアプリビデオアプリなどのアプリ内の音量の対象サウンド
- アプリの音量調節方法
- アプリの再生音調整の基本方法
- コントロールセンター画面での再生音調整方法
- ミュージックアプリの音量制限機能について
- ミュージックアプリの「音量の自動調整」機能について
ミュージックアプリビデオアプリなどのアプリ内の音量の対象サウンド
アプリ内のサウンド音量の調整対象となるのは、次の3つのサウンド・音になります。
- アプリ内の再生音
- ゲームアプリや学習アプリの再生音の音量が対象です。
- ミュージックアプリの音楽再生音
- なお、イヤフォンを使用している時の音楽再生音は、別に調整が可能です。
- ビデオアプリでのムービー再生音
ここで理解しておきたい事が、この3つの音量(ボリューム)は共通である点です。
分かりやすい例でご説明すると、ミュージックアプリで音楽を聴きながら、ゲームアプリをやっている時には、設定した音量で、ミュージックアプリの再生音も、ゲームアプリの操作音や効果音も再生されます。
ミュージックアプリの再生音と、ゲームアプリの操作音や効果音・再生音は、ゲームアプリ側の設定で音量調節設定項目が無い場合には、個別には調整することは出来ません。
アプリの音量調節方法
アプリの音量調節の基本方法
ミュージックアプリビデオアプリなどのアプリ内のサウンド音量の調節方法は、アプリ画面が表示されている時にiPhone本体側面のボリュームボタンで行います。
音を再生するアプリが起動している画面(アプリ画面が表示されている状態)で、iPhone本体側面のボリュームボタンの+と-を押すことで、音量の調節が出来ます。
ボリュームボタンを操作すると、アプリの画面に音量の文字とスピーカーのイラストが表示されます。
アプリ再生音の音量調整中の場合

音量を調節する時には、ホーム画面に表示されたアイコンに注意する
ボリュームボタンを操作した時に、iPhoneの画面に次のように表示される場合には、アプリ・ミュージック再生音量の調節ではなく、着信音・通知音の音量調節となりますので、注意しましょう。
着信音・通知音の音量調整中の場合
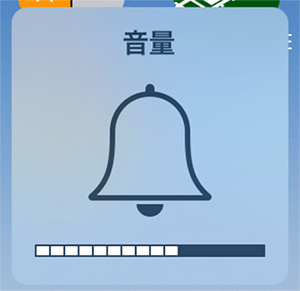
コントロールセンター画面での再生音調整方法
アプリの再生音は、コントロールセンター画面からでも調整することが出来ます。
1.コントロールセンター画面を開く
iPhoneの画面の一番下に指を置き、上に向かって指をフリップさせるとコントロールセンター画面が表示されます。
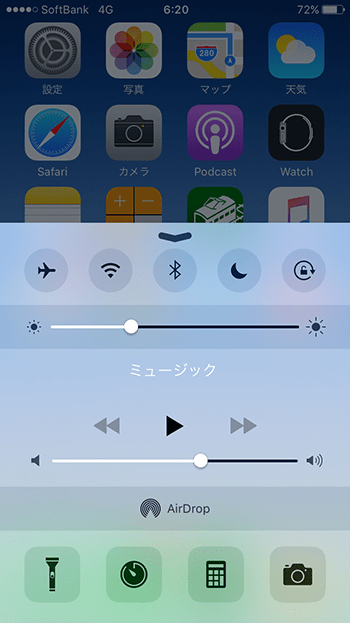
2.音量調節スライダーで調節する
コントロールセンター画面の中央に表示されている音量調節スライダーを指で左右に調整することで、音量調節が行えます。
一番右にボタンをスライドさせると音量がMAXになります。
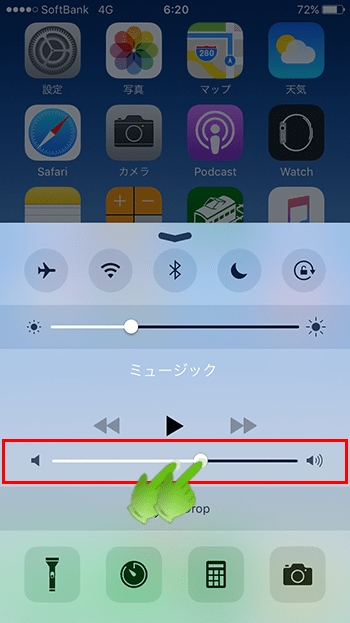
ミュージックアプリの音量制限機能について
iPhoneには、イヤフォンを使用している時に、ミュージックアプリ等のアプリの再生音の最大音量を制限する機能があります。
この音量制限機能は、イヤフォンをiPhoneに接続している時のみ有効となります。人によっては、スピーカーからの再生音もこの音量制限機能が有効になると思われている人もいますが、イヤフォンがiPhoneに接続していない状態の場合には、音量制限機能は、オンに設定してあっても、オフ状態となります。
音量制限機能は、次の操作手順で設定します。
設定アプリでミュージック設定画面を開く
ホーム画面の設定アプリアイコンをタップして設定アプリ画面を開きます。

設定アプリ画面を指で下にスワイプしてずらしていくと、ミュージックという項目がありますので、そこを指でタップしてミュージック設定画面を開きます。
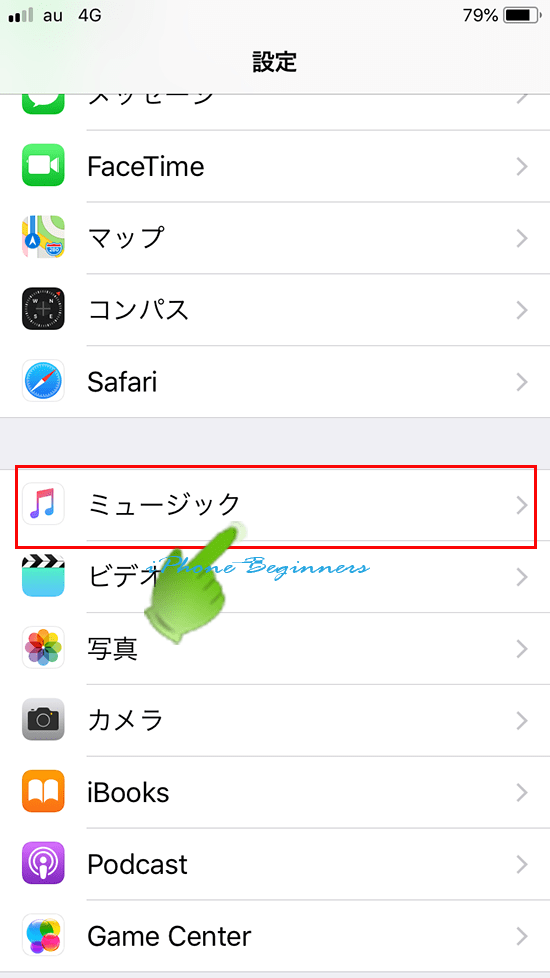
音量制限画面を開く
開いたミュージック設定画面を指で下にスワイプすると、音量制限という項目がありますので、そこを指でタップして、音量制限設定画面を開きます。
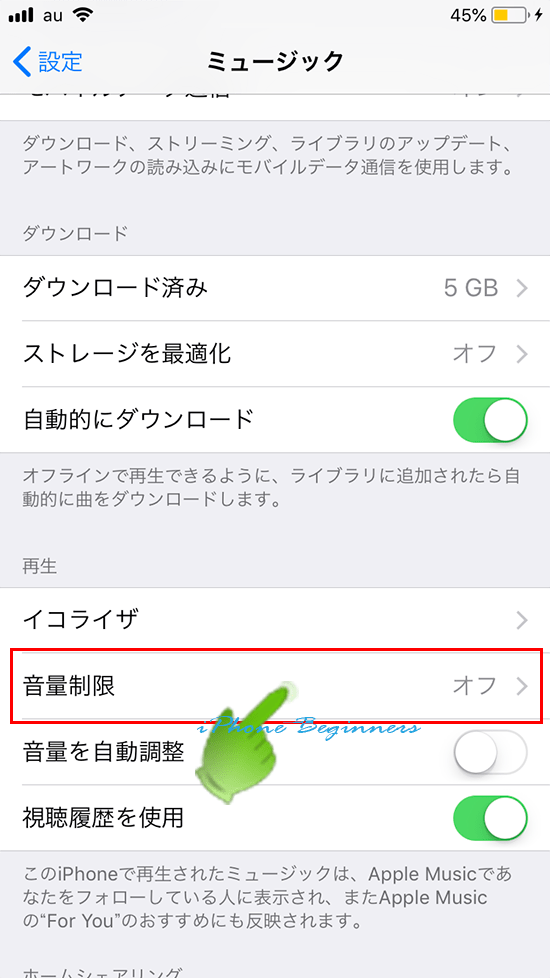
最大音量スライダーを調整する
最大音量を設定するスライダーが表示されますので、指でスライダーポイントを移動して、イヤフォン装着時の最大音量を設定します。
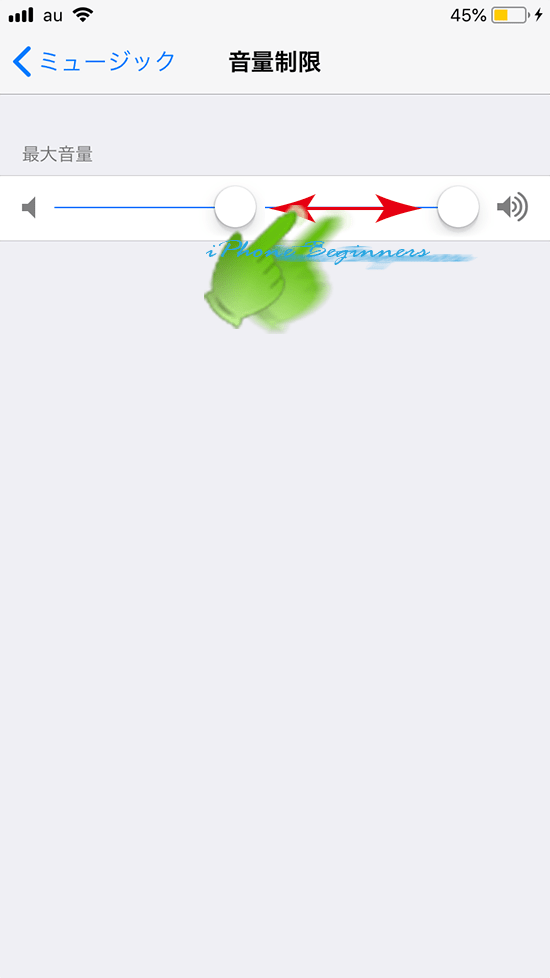
ミュージックアプリの「音量の自動調整」機能について
ミュージックアプリには、「音量の自動調整」機能があります。
これはミュージックアプリに保存されている曲や動画は、それぞれで録音されている音量レベルが異なって保存されています。
そのため、同じ音量調整でも、ある曲は、大きな音量となったり、ある曲は、小さな音量になったりすることがあります。「音量の自動調整」機能は、このような録音レベルをある程度均一にして、再生する機能です。
設定方法は、次の操作手順で行います。
設定アプリでミュージック設定画面を開く
ホーム画面の設定アプリアイコンをタップして設定アプリ画面を開きます。

設定アプリ画面を指で下にスワイプしてずらしていくと、ミュージックという項目がありますので、そこを指でタップしてミュージック設定画面を開きます。
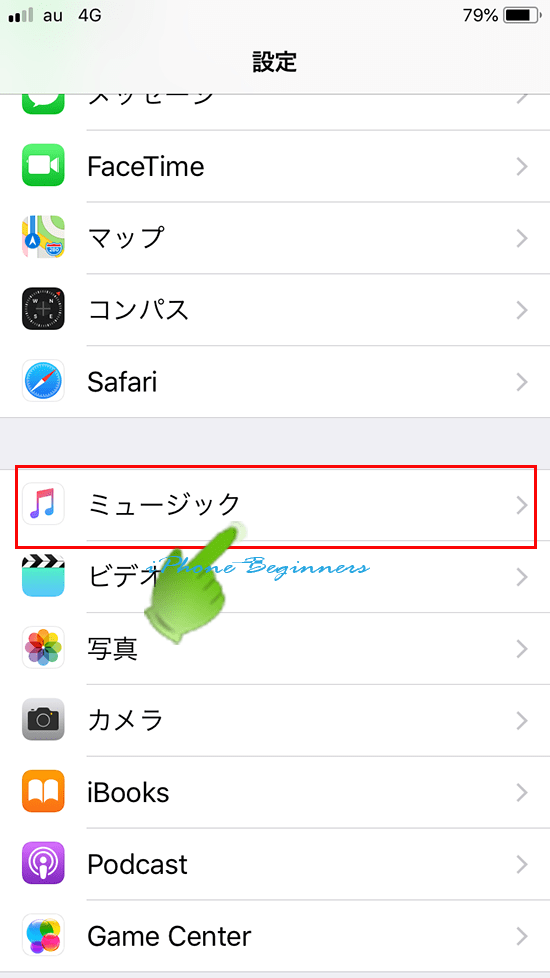
「音量の自動調整」をオンにする
開いたミュージック設定画面を指で下にスワイプすると、「音量の自動調整」という項目があります。
そのスイッチを指でオン(グリーン)にすると、ミュージックアプリの再生音が自動調整されます。
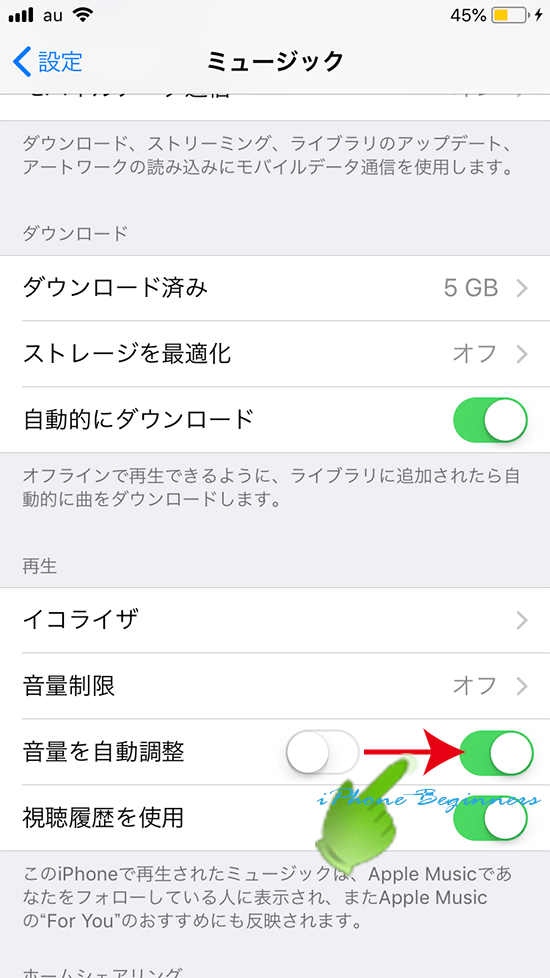
着信音・通知音・アラーム音の調節方法は、こちらをご覧ください。
iPhoneの電話の通話音量の調節方法は、こちらをご覧ください。
